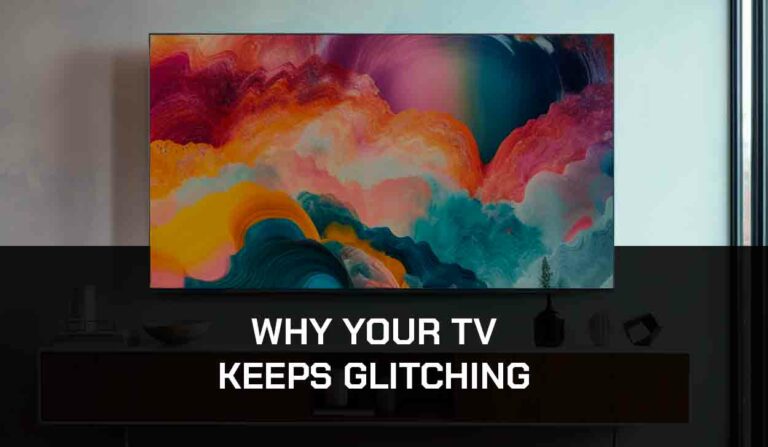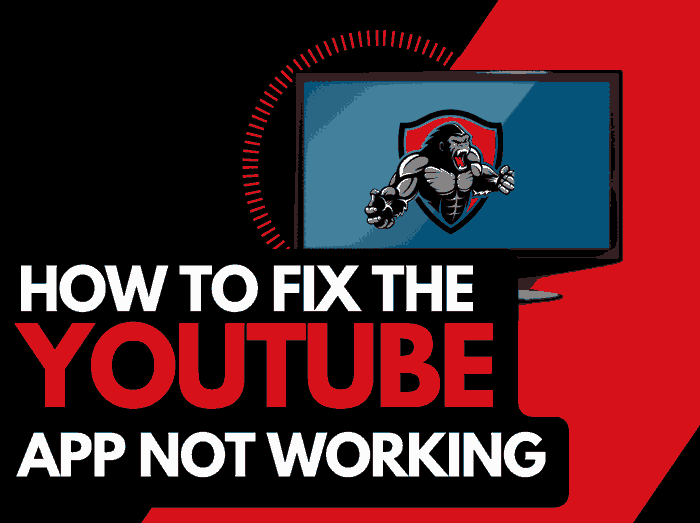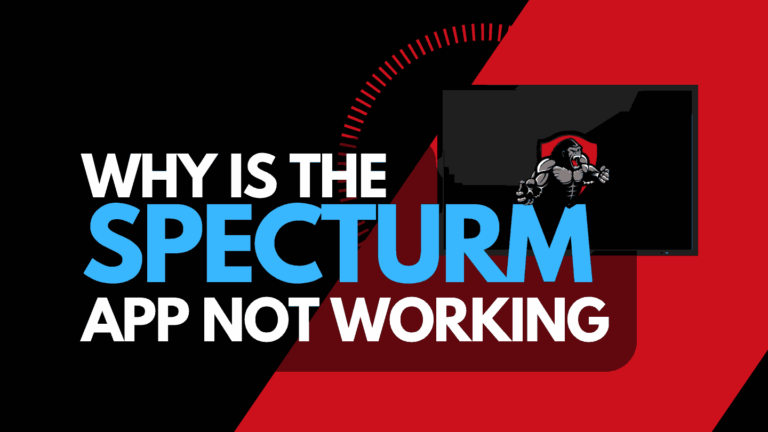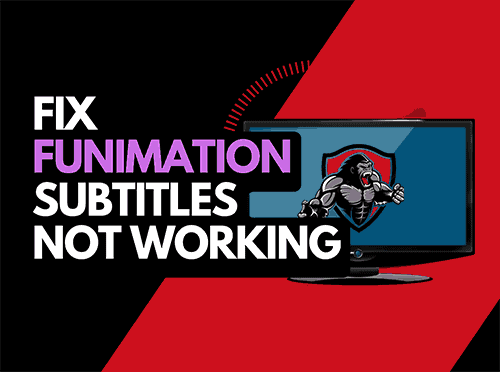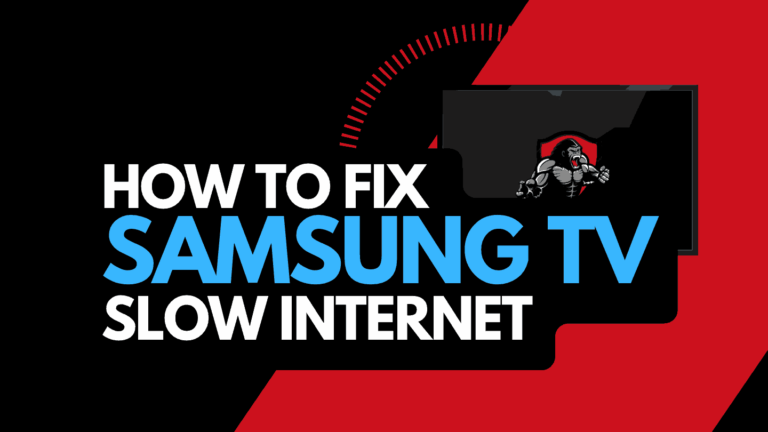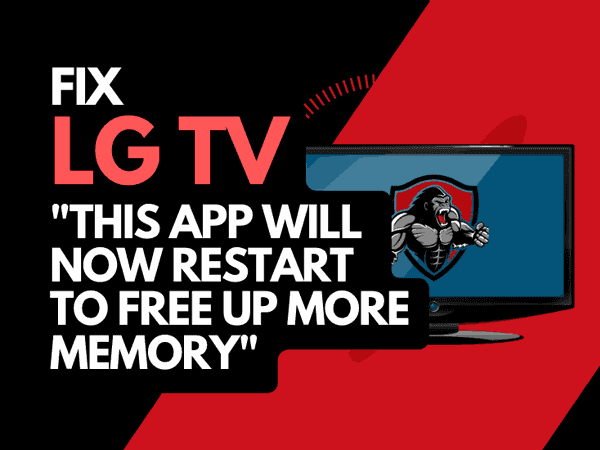Streaming problems on smart TVs are common and usually not the best experience for movie enthusiasts.
As a smart TV lover, I have encountered a lot of streaming issues, but fortunately, I’m always able to resolve them.
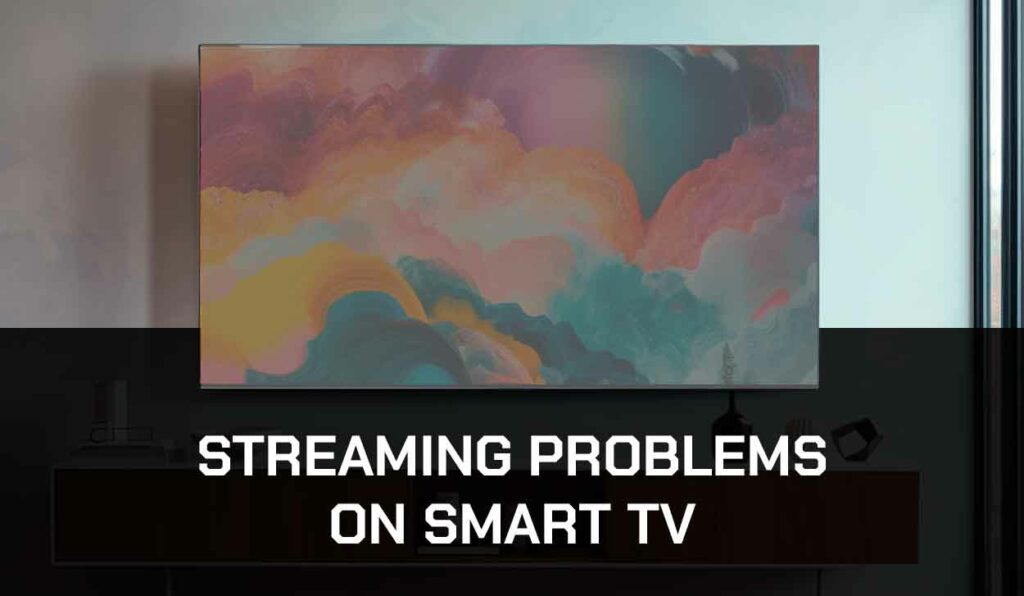
If you are getting frustrated with streaming errors on your smart TV, I have identified the various streaming problems users encounter and how to fix them quickly.
We have specific guides for LG and Samsung TVs.
Some Common Streaming Problems on Smart TV
Users encounter different problems while streaming on their smart TVs.
Some of such problems include;
Crashing while buffering
Buffering is an unwanted video streaming experience that occurs when your network is overloaded, or your internet speed is too slow, leading to frequent video crashes.
TV Pixelating
Imagine a scenario where pictures break down into small squares with distorted colors.
This is what pixelating causes and will ruin your viewing experience.
No one will be able to continue streaming a video at this point.
Please see:
Streaming App fails to load/launch.
If you’ve ever tried to launch a streaming app on your Smart TV but get no response, then you understand what this issue is about.
I can imagine the frustration this can bring when trying to meet up with your favorite shows or sports on your smart TV, but the steaming app won’t load
Black screen
The black screen is a common streaming challenge on smart TVs .
This happens when the app you want to stream from is not loading, has been frozen, and just displays a black screen.
Several factors, such as hardware and software components, can cause the black screen issues.
Also read:
- Apple TV Black Screen with Sound
- Element TV Black Screen
- HBO Max Black Screen
- LG TV Black Screen With Sound
- Netflix Black Screen Issues
- TCL TV Black Screen
Streaming app not casting to smart TV.
A poor internet connection or incompatible streaming devices and apps may make it impossible to cast to your Smart TV.
Streaming apps like YouTube, Netflix, Peacock, and HBO Max may fail to cast to your Smart TV if they are not compatible or you have a very poor internet connection.
Dialogues are quiet with loud background effects
While watching some high-action movies, one may notice that dialogues are so low and the sound effects are deafening.
If this is the problem you are encountering while streaming on Smart TV, resetting your sound from settings can help.
Imagine viewing “Extraction” on your smart TV, and all you can hear is the rip-roaring, gripping gunshots, explosions, vehicles, and foley sounds.
You may be forced to stop the movie immediately without hearing a word from the dialogue.
Dull or vibrant picture quality
Many smart TV users complain of this issue when streaming.
Sometimes, the picture quality can get too dull or bright, making streaming unpleasant.
This is usually not a complex issue; it stems from your smart TV picture settings.
Also read:
- Amazon Prime Video Quality Bad
- HBO Max Poor Streaming Quality
- How To Make Netflix Quality Better
- YouTube Video Quality Bad
What Causes Streaming Problems on Smart TV
You may wonder why I encounter streaming problems on smart TV?
Streaming problems on smart TV can come in different magnitudes, both minor and complex, and are caused by diverse factors.
Understanding what causes a streaming problem will provide clues on how to resolve it. This is why I’ll detail the various causes of streaming issues on your smart TV.
Poor internet connection
A weak internet connection can cause streaming problems because some streaming services need as much as 15 Mbps to function effectively.
If your internet connection does not meet the requirements, you will start experiencing problems like buffering, crashes, and freezing.
Read:
Cache files and data
Suppose your cache may contain malicious files, equally consuming space in your TV and streaming devices.
These corrupt cache files can affect your streaming experience.
Outdated streaming app or device
Sometimes, the problem may not be from your smart TV but the streaming device or service.
If the app or device is outdated, you might need to update before you continue streaming to avoid glitches.
Outdated TV software
Keeping your smart TV’s software updated ensures that it performs effectively.
Manufacturers develop updates frequently to fix bugs and glitches in their products, and users are expected to stay updated.
So, if your smart TV software is outdated, you may encounter streaming problems.
VPNs and Ad Blockers
while VPNs and Ad blockers may play a positive role while using the internet and for streaming from some platforms, there are times when VPNs and Ad blockers become a problem.
VPNs will increase latency, while Ad blockers can block some legitimate content, making streaming burdensome.
Background apps
Too many apps running in the background will make streaming hassle-filled because all running apps compete for network and internet connection.
Background apps take up resources like; bandwidth and memory; when streaming, this can slow down the video and cause buffering.
Loose or faulty cable connection
if your HDMI connection is loose or faulty, you may have issues streaming on your Smart TV from external devices.
Backlight by issues
Dimming or flickering backlight, uneven lighting, and dead pickles are all backlight issues that will affect streaming.
Dimming and flickering backlights will make viewing your screen while streaming difficult.
Uneven lighting or backlight will make some images appear faded or unevenly lit, and you will have difficulties seeing those images.
Streaming app incompatibility with smart TV
Some users rush to begin streaming on their smart TV without even checking the compatibility of the TV with the streaming app or service.
You may want to check if the streaming service supports your TV model on their website.
Fixes for Streaming Problems on Smart TV
If you are experiencing streaming issues on your smart TV, there are many fixes you can try.
However, confirm that your Smart TV is compatible with the streaming service or app. After that, follow the methods below to resolve streaming issues on your smart TV.
Method 1: Power Cycle your TV
Power cycling your TV can resolve streaming issues.
This takes just a few minutes, and if you’re lucky, it might be the only fix you need to resolve the streaming issue.
Here’s how to carry this out easily;
- Power off your smart TV and unplug the power cable from the power source
- Long press the TV power button for about 30 seconds. This will completely drain power from the TV’s capacitors
- After leaving the TV idle for a while, reconnect the power cord and turn it on
- This might solve the streaming issue. If not, move to other fixes.
Method 2: Inspect HDMI and Cable connections
The HDMI is a component that facilitates the display of pictures on the screen of your smart TV when streaming from an external device.
An issue with this component will affect streaming.
To troubleshoot HDMI problems, do this;
- Adjust the HDMI cables in case a loose connection causes the problem
- Disconnect the HDMI cable from the port, blow off dirt and debris, and plug it back
- Inspect the HDMI cables for physical damage. If any, replace the component with a good-quality cable
Method 3: Troubleshoot internet connection
Most of the time, when I’ve had problems streaming on smart TV.
It’s always been the internet connection. Naturally, this is the first thing many users check.
Many streaming apps need a fast internet speed to work effectively, so you need to troubleshoot your internet connection.
Streaming apps need up to 5-10 Mbps to function well; anything short of this might cause problems.
Here’s how to troubleshoot your internet connection;
Carry out a speed test
A speed test will enable you to know the current status of your internet and if it is why you are experiencing streaming problems.
You can use free online speed test tools like Speedtest.net or Fast.com to test your internet connection.
Power Cycle your router
Power cycling your router might restore your internet connection. To quickly power cycle your router, unplug the device from the power source, leave it idle for up to a minute, and reconnect it. Turn on the router and reconnect it to your smart TV.
Switch Router to 5 GHz
If your router uses 2.4 GHz frequency, signals may travel farther, but it’s not the best when streaming.
So, you may want to switch your router to 5 GHz. Also, keep your router close to the streaming device.
Turn off background apps
Turning off other apps running in the background will improve your internet connection and make streaming more enjoyable.
Use an Ethernet connection instead of Wi-Fi
Ethernet cables are usually faster and not prone to a quick signal loss like Wi-Fi connections.
I’ll always recommend ethernet cable instead of Wi-Fi when streaming.
Method 4: Clear Cache Data
Streaming apps in your smart TV will store some files in the cache.
These files are useful sometimes but can get corrupt and start causing issues when streaming.
Here’s how to clear cache from streaming apps on Smart TV;
- Tap on the Home button to access Settings
- Select the Apps option and tap on a particular streaming app. E.g Netflix, Peacock
- Go to Storage & Cache
- Choose the Clear Cache option
- This may stop the streaming problem when you relaunch the app
Method 5: Close Background Apps
Too many apps running in the background will affect streaming and slow your TV.
There are many ways to close background apps on your Smart TV, but here is the simplest;
- Turn on your smart TV.
- Get your remote and long press the power button. You can do this for up to 5 seconds.
- After this, your smart TV will shut down by itself
- Turn on your smart TV and launch only the app you want to stream with
Method 6: Disable VPNs and Ad blockers
VPNs and Ad blockers may affect streaming because a VPN will increase latency and make video playback less responsive.
Ad blockers, on the other hand, can block some video content you need. This security is good but will negatively affect your streaming experience.
If you have streaming problems, disable VPNs and Ad blockers to see if the problem persists.
Method 7: Correct Time and Date settings
Wrong time and date settings can affect streaming because broadcast signals and internet connection will be affected.
Fortunately, you can quickly correct the time and date on your smart TV.
Here’s how to;
- Go to Settings on your smart TV
- Click Device preference> Date & Time >Automatic Date & Time
- Toggle the slider to turn on Automatic Date & Time
Method 8: Reset the Sound
Streaming problems can also emanate from the sound of your TV.
More often, users have complained of the sound effects being too loud and overshadowing the dialogue.
Here’s how to reset the sound on your smart TV;
- Tap the Home button on your remote
- Go to Settings>Sound
- Click on the Expert Settings option
- Tap Reset Sound and Yes to confirm
Method 9: Update Smart TV
Updating the software of your smart TV might solve streaming problems on smart TVs.
This may vary based on your TV model and make.
Here’s how to update your TV software;
- Tap the Home button on your remote
- Access the Menu and open Settings
- Go to Support>Software Update
- Turn on the Auto Update option
- This will update your smart TV and activate future updates
Method 10: Update Streaming App
For instance, you are streaming from apps like YouTube, Hulu, Amazon Prime, or Netflix and experiencing streaming problems.
After updating your smart TV’s software, I’ll advise you to update your apps.
Here’s how to update apps on your smart TV;
- Tap the Home button on your remote
- Select Apps. This tab will open up all the apps on your Smart TV
- Click on the Gear icon mounted at the top right of your screen
- Select the Auto Update option
- This setting will henceforth update all apps installed in your Smart TV automatically each time there is a new update.
Method 11: Delete and Reinstall the Streaming App
If you suspect the problem is from the streaming app and you have tried other fixes above, yet no change, you can go ahead and delete and reinstall the streaming app.
The procedure for doing this may differ based on the app and TV model.
Generally, you can delete and reinstall apps on your Smart TV with these procedures;
- First, close all other apps running in the background. Background apps struggle for bandwidth with the streaming app, and this will cause streaming problems. So, close background apps first.
- Go to Settings on your Smart TV menu
- Select the Apps option
- Select an app and click on the Uninstall option from the pop-up.
- Go to the Google Play Store and search for the app again. E.g Search for “Netflix”
- Click on the Install tab to download and install the streaming app back to your device.
Method 12: Contact Support
If you’re having streaming problems on your smart TV and the methods I’ve discussed above do not solve the problem, you may want to contact the support of your streaming platform.
If your TV is Samsung, Sony, LG, and the like, contact their respective support team on their websites or social media handles.
Final Thoughts
Streaming problems on smart TVs occur frequently and can be very frustrating.
This guide has highlighted common streaming problems users encounter and how to fix them. Additionally, you may want to change your picture and aspect ratio settings for a better streaming experience.