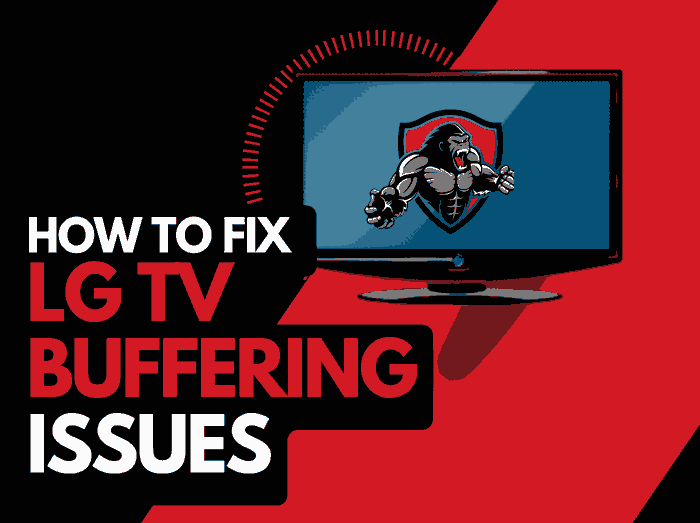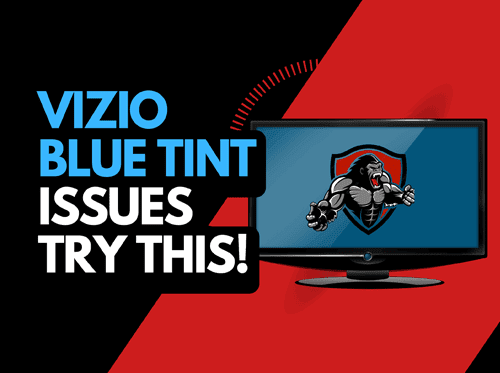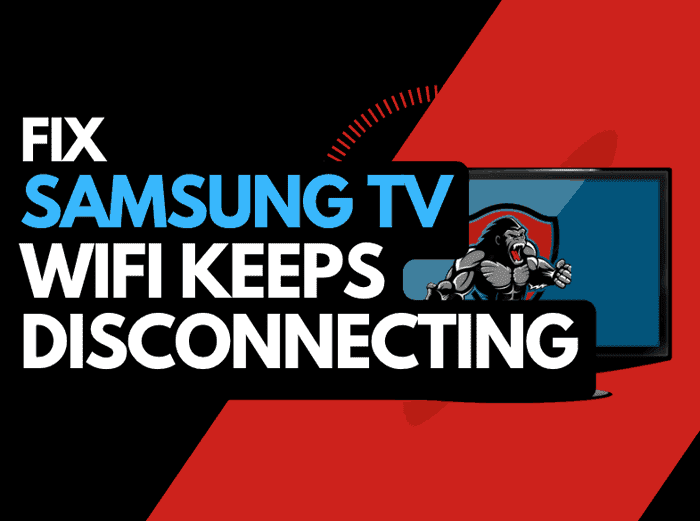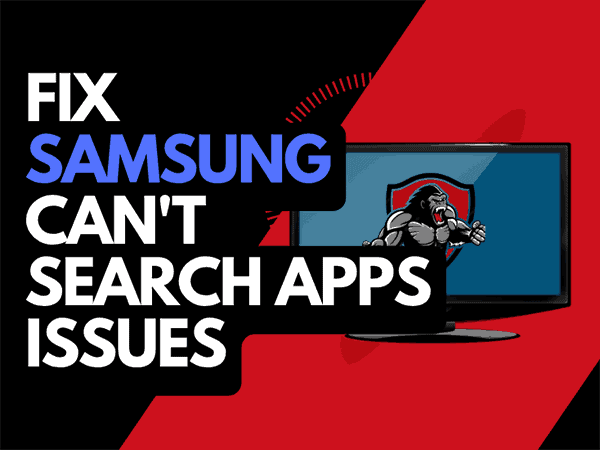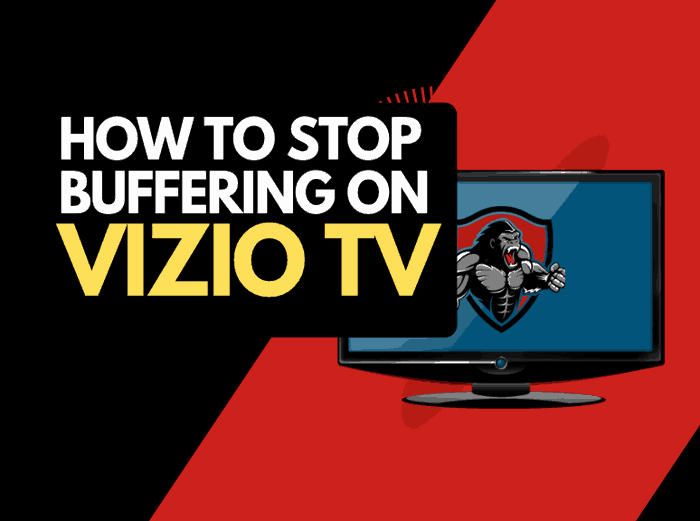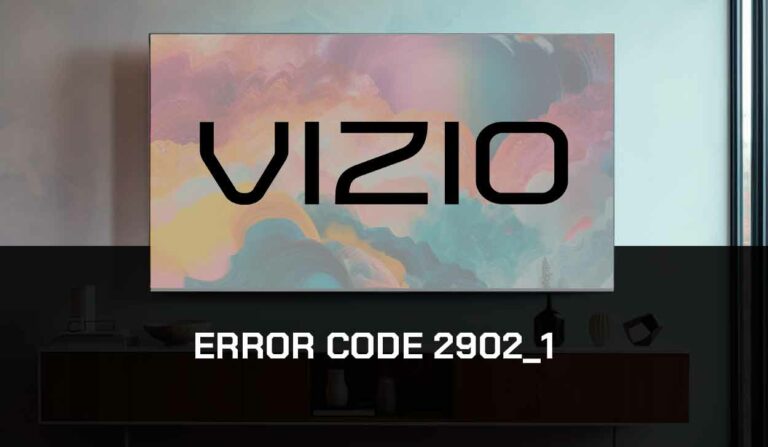TV pixelation problems on Samsung TV are the last thing anyone wants to return from a long work day.
It can be pretty frustrating. Most users have reported similar issues of their TV becoming pixelated at some point.
We will share easy fixes to resolve the issue of your Samsung TV’s pixelated screen issue.
Why is my Samsung TV pixelated?
Usually, unusual colors, double pictures (ghosting), or hazy images cause your Samsung TV to be blurry.
It can result from high internet traffic or sluggish internet connection speed.

Also, a change in settings, an internal mistake, or a device connected to it that has an improper resolution for Samsung TV can cause pixelation.
What Should I Do If My TV’s Screen Is Pixelated?
If your Samsung TV is fuzzy and you are experiencing blurriness.
We’ve compiled a list of troubleshooting procedures (easy fixes) to help you resolve this issue.
How to Fix Samsung Blurry Screen?
Here are different ways to get your Samsung TV back up and running.
Method 1. Perform a Soft Reset
Usually, the first step to resolving issues in technology is as simple as it sounds.
Switch it off and on it again. With the TV turned on, unplug it from the power source, wait for 30 seconds, then plug it back in.
This will perform a soft reset on your TV, clear your cache and fix any software issue that could cause pixelation.
Method 2. Replace the HDMI cables
A problematic cable or incorrect HDMI cable box can sometimes be the reason for your Samsung TV becoming pixelated.
Check if swapping out the HDMI cables will help address these errors.
Please note that using HDMI cables manufactured by Samsung is your best option.
Also, you can try disconnecting and replugging the same HDMI cable. Try this first before thinking of buying a new one.
Method 3. Change the Picture Settings
Many settings on your Samsung Smart TV can cause the screen to be blurry.
These settings often change the aspect ratio, such as zoom or picture setting.
However, it can be pretty challenging to determine what caused this issue.
So, you might need to start from scratch. Try the following:
Zoom – Go through the settings option and look for Zoom. Ensure the zoom option has not been selected.
Picture Size – Check the settings for the aspect ratio and ensure that the picture has not been cropped or extended.
Anything that tampers with the picture size can blur the picture on your Samsung TV.
You may also want to consider the best picture modes for your Samsung TV.
Method 4. Update the TV
Like, every other smart TV, your Samsung TV can experience bugs from time to time.
They are often caused by a software update or a lack thereof. Start by scrolling through your Samsung TV and look for a firmware update.
Although this typically takes place automatically at times, you can also update it when a new update comes out and it has not yet been completed.
Minor issues can occur when there is a problem with the firmware on your smart TV.
By taking your firmware up to date (latest version) and then restarting the TV, you can enjoy the updates and a much clearer picture.
How to update your Samsung TV Software
If your TV is turned on, hit the HOME or MENU button on the remote.
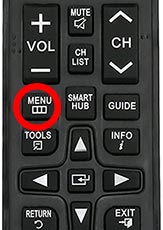
Now you will see the setting menu appear on the left-hand side of the TV (Please note that this may vary depending on the model of your Samsung TV).
You should scroll down to SUPPORT and then select SOFTWARE UPDATE from the menu on the right-hand side.
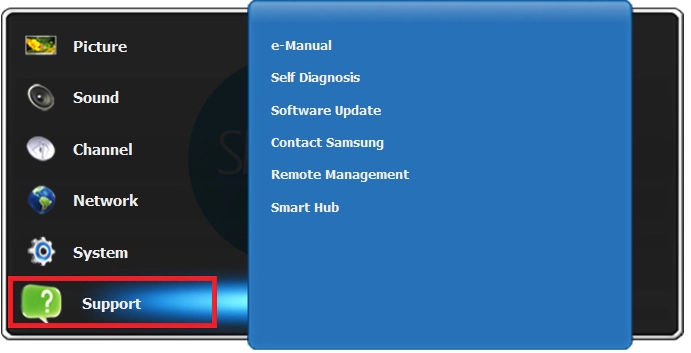
Method 5. Fix the Internet Connection
A slow or interrupted internet connection can cause your Samsung screen to be pixelated.
The easiest way to fix this problem is to restart your internet. For instance, if you’re watching Netflix but notice that the screen is blurry, that’s most likely to be caused by your network.
To fix your internet settings, unplug the modem and router and disconnect the cable from your internet service provider to the modem.
Leave them unplugged for 60 seconds and then reconnect back. This should fix the screen blurriness.
If the issue persists, try bringing your router closer to your screen and run an internet speed test on your Samsung TV.
Sometimes the distance between your router and TV can affect your connection resulting in slow internet on your Samsung TV.
Method 6. Factory Reset
If none of the above steps resolve the issue, you can try factory resetting your TV.
This will restore your TV to its original settings and erase any personalized configurations or data.
Here’s how to perform a factory reset on your Samsung TV
- Navigate to the Settings menu and click on General
- Select the Reset option and enter your pin (the default pin is 0000)
- Select Ok, and your TV will reset and restart
- Go back and check if Device Care Menu is now available.
Method 7: Contact Samsung Support
If none of our tips have helped resolve the Samsung TV blurry screen issue, then it might be time to consider contacting Samsung support, as you may have a defective TV unit.
Samsung may be able to advise you of other things to try or help diagnose the root cause of the issues.
I would strongly recommend contacting Samsung before you consider any other fixes that may invalidate your warranty or cause further damage to your Samsung TV.
Final Thoughts – TV Pixelation Problems on Samsung TV
Samsung TV pixelation problems is usually due to a configuration, hardware or internet issue.
With the guide above, you now know possible ways to fix this issue.
But if the issue persists, reach out to Samsung TV customer support for further help to troubleshoot this problem.