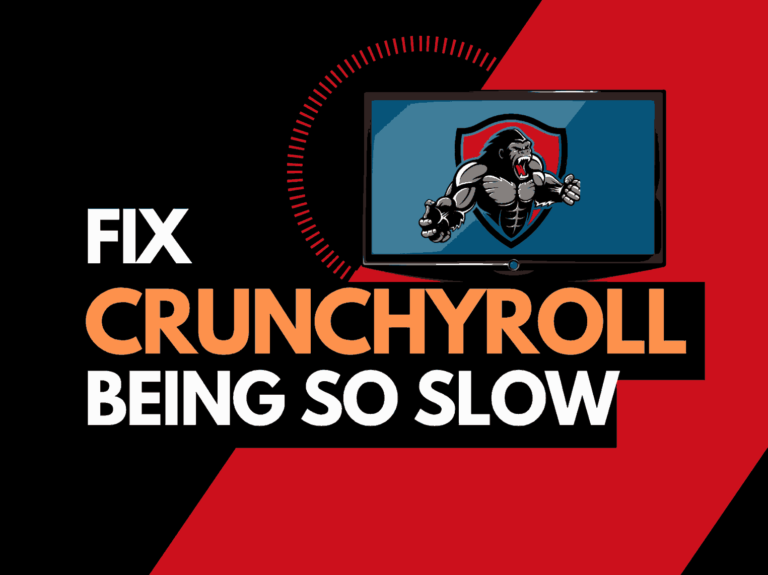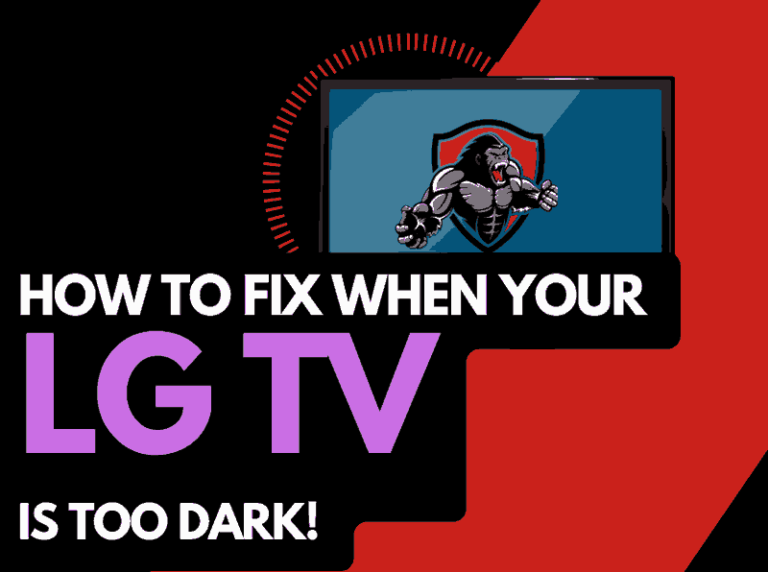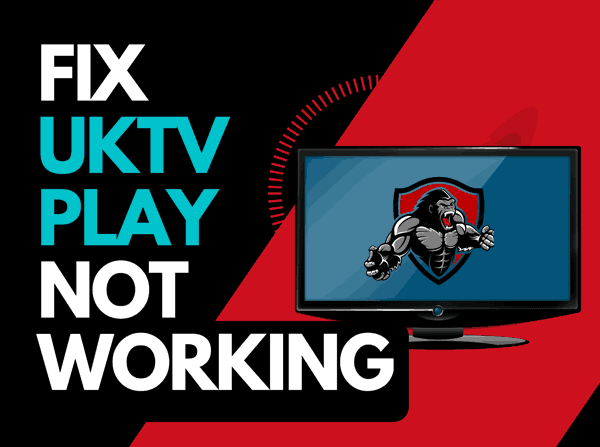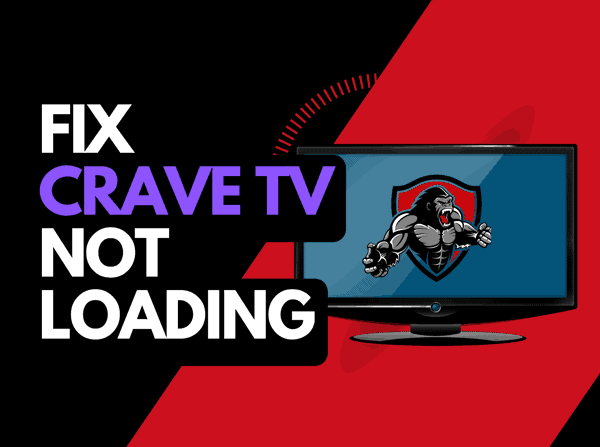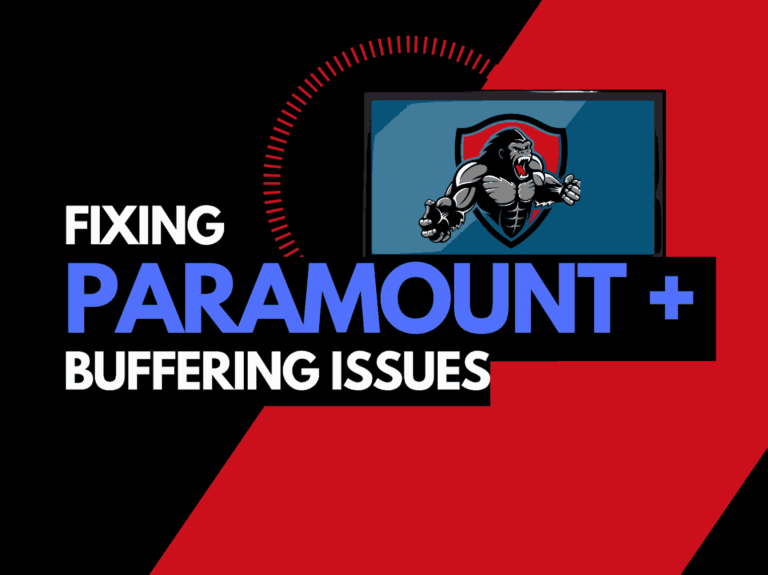If you are curious about the speed of streaming or downloading, you can quickly perform a Samsung TV internet speed test.
This guide will show you how to perform a speed test and gather helpful information about your Samsung TV’s internet connection.
It can be beneficial if you encounter issues such as your Samsung TV freezing when trying to view a show or movie.
What is a Samsung TV speed test?
A Samsung TV speed test is simply testing the internet connection speed to your TV.
It can be helpful when trying to solve any potential when your Samsung TV has a slow internet connection.
You can connect to a third-party server that will determine the internet connection speed on your TV.
How to check internet speed on Samsung TV?
The easiest way to check your Samsung TV’s internet speed is to head to speedtest.net on your TV’s web browser.
We will review other options for testing the internet speed on your Samsung TV.
Use your Samsung TV web browser.
One of the easiest ways to test the internet speed on your Samsung TV is by using your web browser.
Step 1: Choose the web browser from the menu bar from your Samsung TV.
Step 2: In the URL bar, type speedtest.net
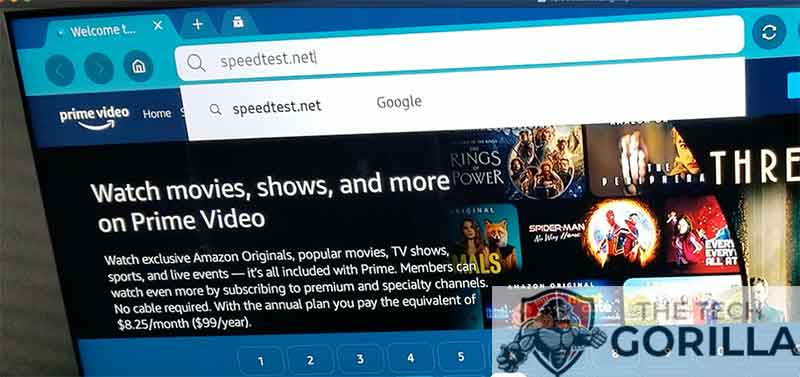
Step 3: Hit go
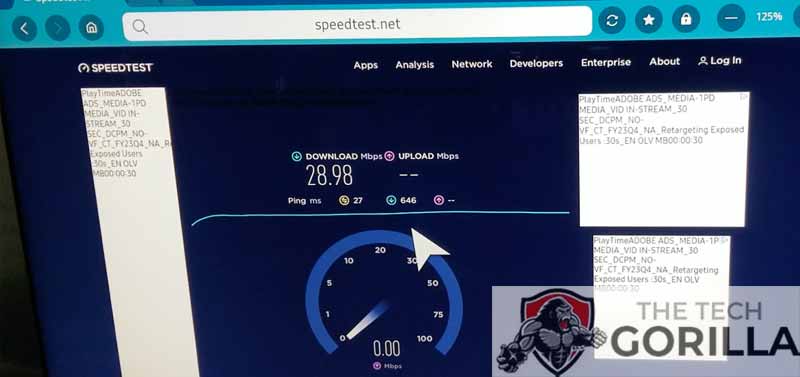
The SpeedTest tool will perform a Samsung TV internet speed test and show you statistics such as download, upload, latency, and ping.
This is a helpful tool in problem-solving any instance of buffering on your Samsung TV.
You should also be aware that if your Samsung TV internet is not working, you will not be able to complete the internet speed test, and there are different steps you will need to take.
How do I increase my Samsung TV speed test results?
Method 1: Reboot your Samsung Smart TV(All Samsung Models)
Any potential software conflicts causing you low Samsung TV speed test results may be resolved by restarting your TV.
This step will also clear the RAM and cache; when these become full, it can cause streaming issues on Samsung Smart TVs.
Unplug your Samsung TV from the socket for 60 seconds before plugging it back in to complete a power cycle.

Reconnect the TV, turn it on when you’ve done so, and rerun the speed test to see if your results have improved.
Method 2: Reset your Router
Resetting your router can effectively improve your Samsung TV internet speed test results.
I find that not only does this help increase your internet speed, but it can also be very effective in preventing your Samsung TV from lagging when streaming content.
How do I reset my router?
Unplugging your router from the power socket for 30 seconds and then plugging it back in will reset it.
By performing this, you’ll “power-cycle” your router and give your TV extra bandwidth, which can help you avoid streaming issues on your Samsung TV.
Method 3: Update your Samsung TV firmware
We have found that older, unsupported Samsung TV firmware causes a slower internet speed when viewing content.
I recommend updating your Samsung TV firmware to ensure you have the latest software, access to new apps, and an improved viewing experience.
How to update your Samsung TV firmware
If your TV is turned on, hit the HOME or MENU button on the remote.
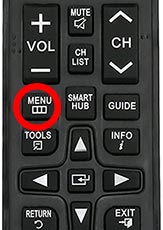
You will see the settings menu on the TV’s left side. (Please note that this may vary depending on the model of your Samsung TV).
You should scroll down to SUPPORT and then select SOFTWARE UPDATE from the menu on the right-hand side.
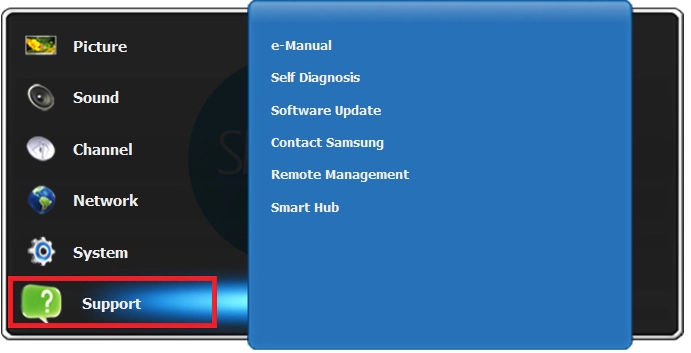
Once the updates have been installed, restart your TV and see if your Samsung TV speed test results have improved.
Method 4: Disconnect other devices in your home from the internet
If you are experiencing slow Samsung TV speed test results, it’s good to disconnect other devices from your home internet.
Is someone in your home streaming on Netflix? What about your phone? Is someone downloading games or apps on XBOX?
Every device you can disconnect from your internet connection will help reduce internet speed issues on your Samsung TV.
Method 5: Close any apps that are running
Closing apps on your Samsung TV is a sure way to increase the performance and get better internet speed test results.
How does having open apps cause slow internet speed test results?
The more apps you have open on your TV, the more your TV’s performance and internet connection will be negatively affected.
This performance degradation can cause your Samsung TV to have speed test issues.
Method 6: Use an Ethernet cable rather than Wi-Fi
An ethernet cable is a better option to reduce Samsung TV streaming issues than a Wi-Fi connection.
Wired connections transmit data quicker and with less interference.
Fewer variables can hinder the quality of the connection.
Wi-Fi connections are slower and generally have a slower response time.
The distance from your playback device, along with the walls, floors, and ceilings, can all deteriorate the quality of your internet connection, causing Samsung TV speed test issues.
If your Samsung TV keeps disconnecting from WiFi, this can cause issues, and running an internet speed test won’t work.
I always use a wired connection when available, and you should, too!
Method 7: Clear the Cache
To improve your internet speed on your TV, you should not forget to clear the cache on your Samsung TV.
Clearing the cache will close any background processes that may consume your internet bandwidth.
Having less interference when streaming content will offer you the best viewing experience.
Method 8: Disable any ad blockers or VPNs
VPNs and ad blockers can negatively affect the playback performance of your Samsung TV and cause internet speed issues.
Your connection to a VPN will always limit the speed at which you can play content.
We understand that using a VPN can be a sensible choice, mainly due to privacy concerns.
Unfortunately, using a VPN creates another dependency that can cause Samsung TV speed test issues.
Method 9: Upgrade your Internet Connection
Not everyone has access to high download speeds through their ISP (Internet Service Provider), but for those that do, consider upgrading your internet connection.
It should go without saying that a connection with 100 Mbps will have a slower download speed than one with 1 GBPS.
Method 10: Upgrade your Router
If you have had the same router for a while and have upgraded your internet connection numerous times, you may wish to check the maximum download speeds for your router.
You want to ensure that your router can fully utilize the download speeds you are paying for.
A router bottleneck is an unlikely but possible cause of Samsung TV speed test issues.
Method 11: Contact Samsung TV Support
If you have tried all of the steps and your Samsung TV is still experiencing slow internet speed issues, it may be time to contact Samsung support with your problem.
The support staff will be able to look more closely and provide more solutions to fix this problem.
Conclusion
As you can see, Samsung TV speed tests are straightforward using the abovementioned methods.
We hope this helped you gauge the speed of the internet connection to your Samsung TV.
Happy streaming!