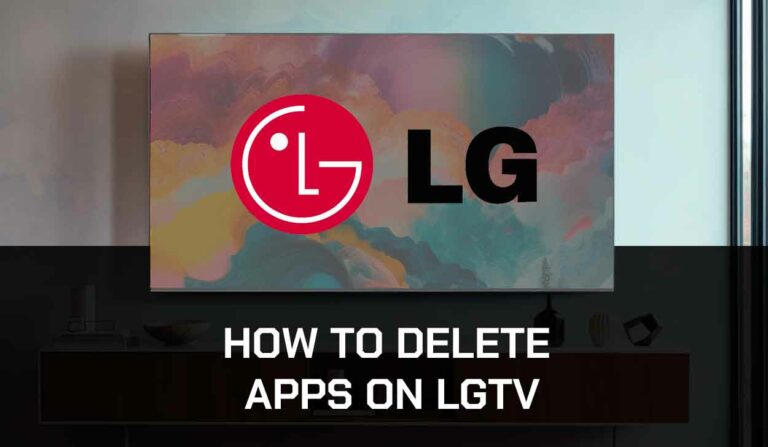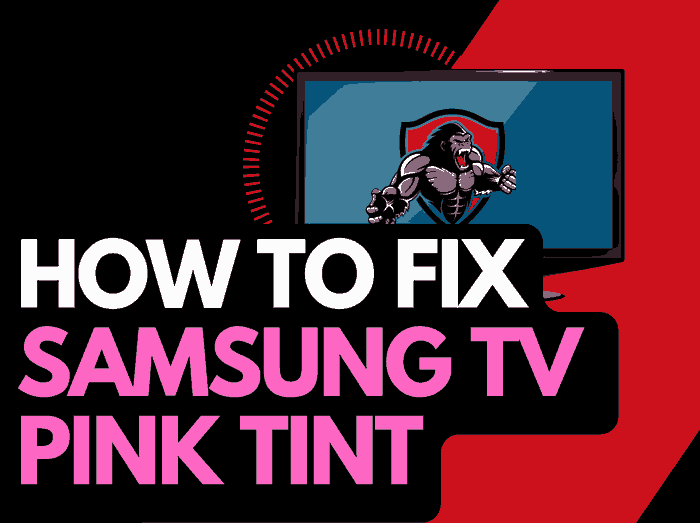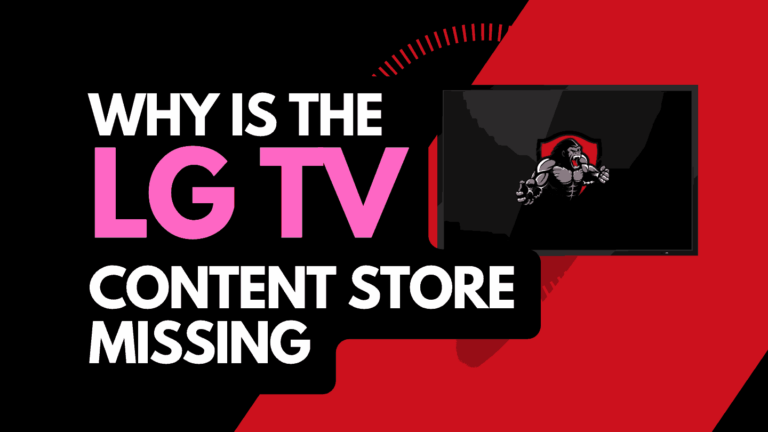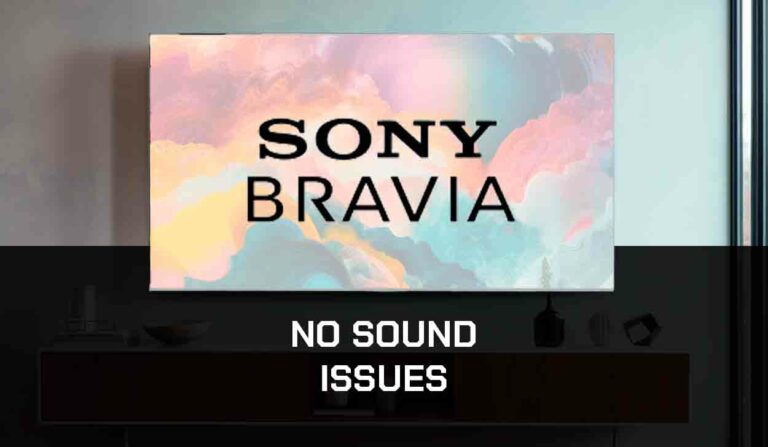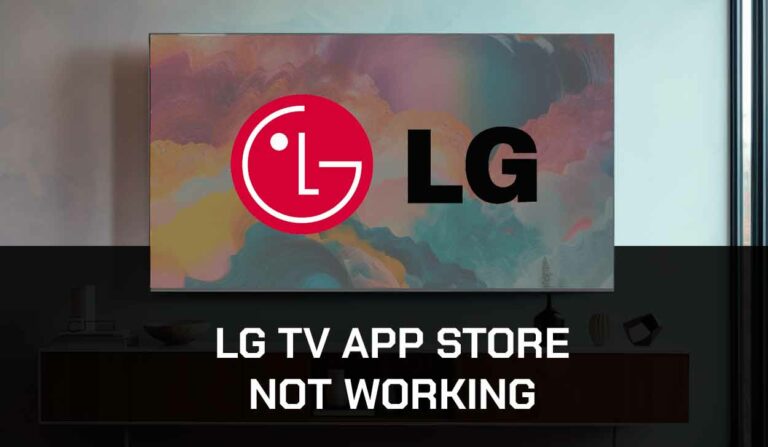Do you need to know how to change resolution on Samsung TVs? We’ve got you covered.
Users have complained about their reduced picture quality and the Samsung TV image being slightly blurry, leading them to think there was a problem.

Well, one thing you should know is your Samsung TV can show different resolutions, and the resolution does not purely depend on the TV itself but also the devices connected to it.
For instance, if you’re using Roku devices, you’ll have several options depending on your player.
Changing the resolution is a process based on the screen size and the media sources that display content on the TV.
Some users have issues where Samsung TV will not display fullscreen.
So, for a better TV experience, read this article to learn how to change the resolution on your Samsung TV.
How to Change Resolution on Samsung TV
Here are some ways to adjust the resolution on your Samsung TV for a better viewing experience.
You should consider what are the best picture setting for your Samsung TV.
Method 1: Check the Resolution on Your Samsung TV
Before we show you how to change the resolution on Samsung TV, we should find out the current resolution that is being displayed.
This way, you’ll know what needs to be changed.
Follow these steps to check the resolution of your Samsung TV
Use the ‘Home’ button on your remote
Select ‘Settings and then head to ‘Picture Settings’
Note if you are using a secondary device with your Samsung TV, like ROKU or an Xbox, you must change your TV’s resolution setting to complement the device’s settings, and if the secondary device does not support the resolution settings your TV, you won’t be able to display that resolution
Method 2: Check the Input Source
As noted earlier, the resolution of your Samsung TV depends on both the TV and the devices connected to it.
The quality depends on the connected device if you’re streaming with a Roku device, Blu-ray player, or an Xbox.
Follow these steps to check the resolution of the input source
- Get your Samsung Remote and press the Home button.
- Use the left and right keys to select Source.
- Click on the specific source, for example, Comcast or PlayStation.
- The current resolution shows up in the top right corner of the screen. Make sure to give it a few moments to appear.
Method 3: Adjust the Picture Size
You can change the resolution for each input source by adjusting the picture size on your Samsung TV.
This term is often referred to as the Aspect Ratio.
The older and newer Samsung TV models allow you to change this setting.
Here are some of the options available when it comes to changing the picture sizes on your TV
Different Picture Sizes on Samsung TV
16:9 – This is the standard widescreen aspect ratio of Samsung TV
4:3 – This is a low-definition aspect ratio, and it used most times to watch old VHS movies and footage
Fit to Screen – This picture size displays the whole image, ensuring nothing is cropped.
Custom – This feature allows set your customized picture size and adjust it how you want.
The custom setting allows you to access the “Zoom and Position” feature.
This way, you can zoom in on any part of the image and position it however you prefer.
How to Change Picture Size
Here are the steps you need to take to adjust the picture size of your Samsung TV
- Press the Home button on your Samsung remote.
- Select Settings. You’ll already be on the Picture menu.
- Click on Picture Size Settings.
- Select Picture Size and choose the size you want.
- If you select Custom, you can also access the Zoom and Position option.
- You can also enable auto adjustments for the TV to recognize the picture size automatically by selecting “Auto Wide’
Method 4: Change Resolution to 1080p
Your Samsung Smart TV allows you to watch content at 1080p resolution. This setting is available when watching streaming services like Hulu, Netflix, or Disney Plus. Here are the steps to change the resolution of your Samsung TV to 1080p.
How to Change Resolution to 1080p on a QLED Samsung TV
To change the resolution to 1080p on a QLED Samsung TV, follow these steps
- Press the Home button on the remote control.
- Then select Settings.
- Next, you need to select Picture Size Settings in the Picture menu.
- Then select 1080p from the list.
How to Change Resolution to 1080p on Samsung HD TV
To change the resolution to 1080p on Samsung HD TV, follow these steps:
- The first step after you turn on the TV you need to press the P.SIZE button.
- Then when a menu opens, choose 1080p.
Method 5: Contact Support
If you can’t change your Samsung TV after trying all these methods, you might consider reaching out to Samsung Support to look into the issue.
They will be able to diagnose why you can’t change the resolution of your TV and offer solutions to fix the problem.
Final Thoughts – How to change resolution on Samsung TV
The latest generation of Samsung TVs provides the best viewing experience and offers a variety of resolution adjustments.
However, if you are still finding it difficult to change the resolution of your Samsung TV, even with the steps outlined above.
You can contact Samsung Support and chat with a customer support representative for further assistance.