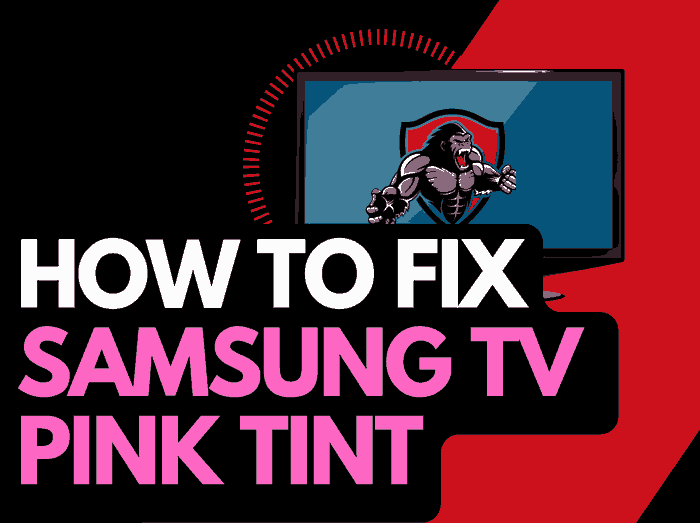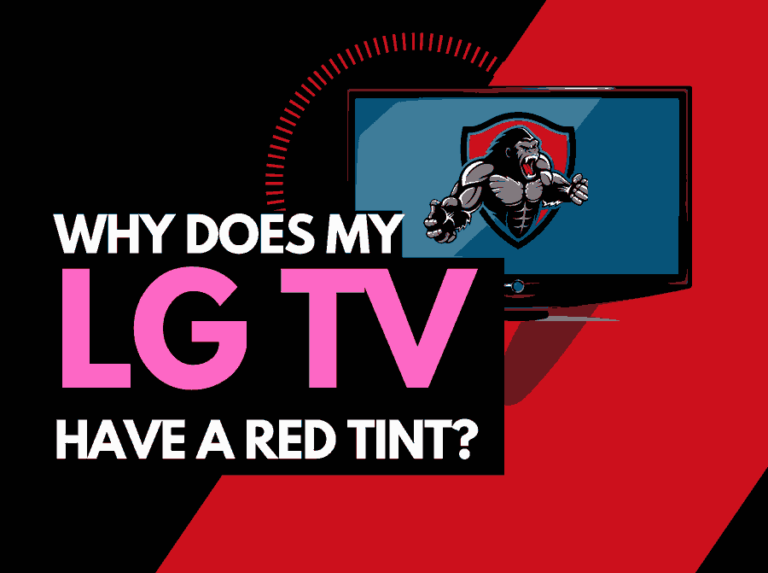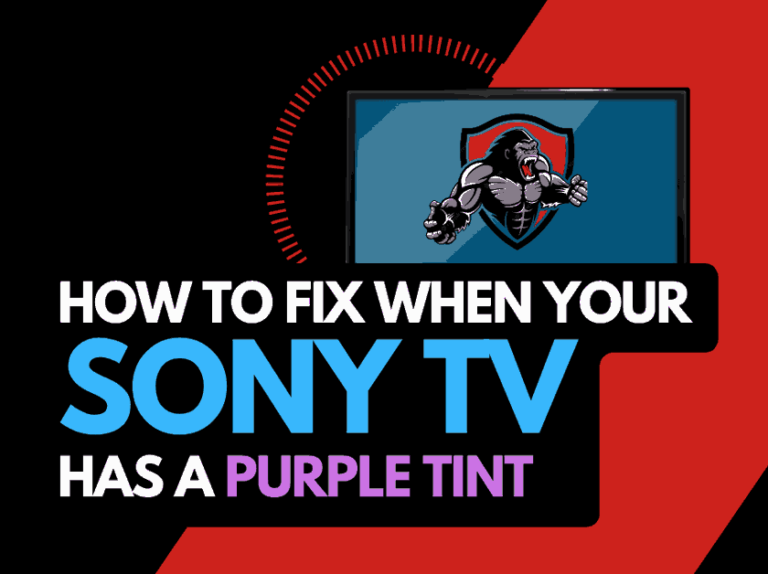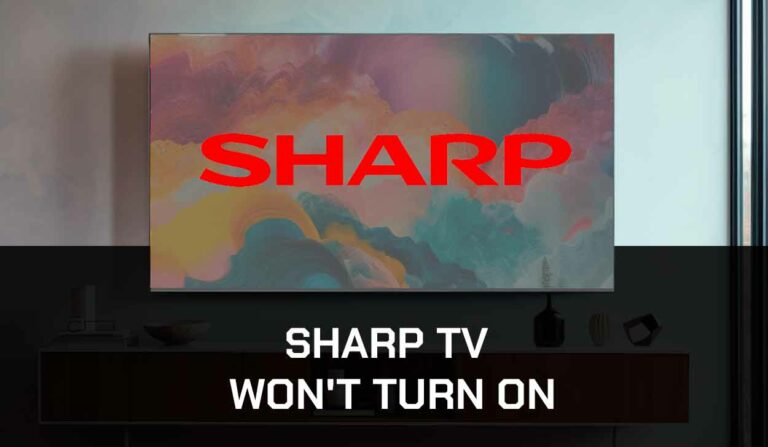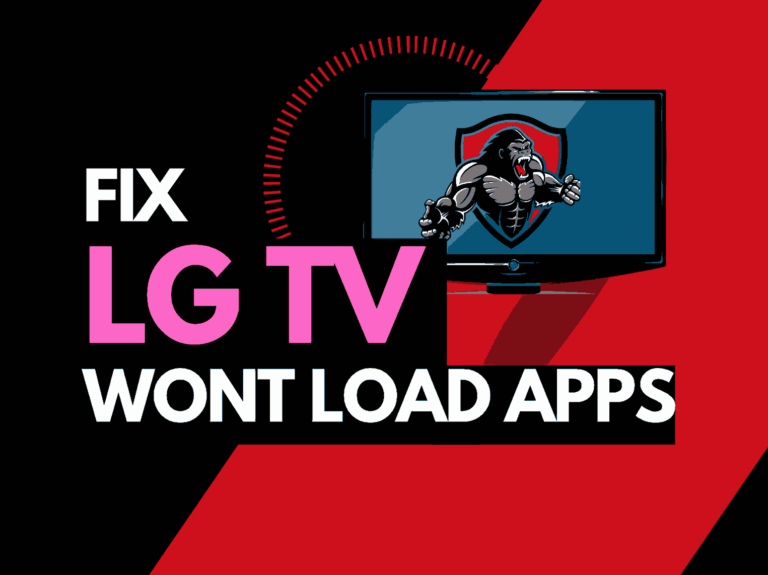Is your Samsung TV not showing full screen? Users experience This common issue when trying to watch content on their Samsung TVs.
Sometimes you’d even notice streaming platforms like Netflix or YouTube not showing full screen.
The problem can occur because of many reasons.
But not to worry, we will look at these reasons and tackle them together.
Why is my Samsung TV not full screen?
There are various reasons why Samsung TV cuts off the picture on your screen.

Incorrectly set aspect ratios and not knowing how to change resolution on Samsung TV can lead to issues.
1. Over-scanning
If you notice that the edges of the image are cropped or not fully displayed on the screen, then your TV is over-scanning.
Overscan was more prevalent in older CRT televisions, but it can still occur in some modern TVs, particularly when receiving certain signals or using specific display settings.
2. Wrongly Set Aspect Ratio
The aspect ratio determines the proportional relationship between the width and height of the image displayed on your TV.
If the aspect ratio is set incorrectly, it can result in black bars or cropped edges on the screen
3. Faulty Cables
Faulty cables can cause issues with your SamsungTV display, including your Samsung TV not showing full screen.
Are you wondering how? A damaged cable can result in a weak or inconsistent signal reaching your TV.
This can lead to issues like pixelation, or loss of portions of the image, including not displaying the full screen
4. Issue with the Source Device
If you are screen-mirroring your phone or PC or Apple AirPlay you may need to find out if there’s a setting you can adjust on your device to fix the issue.
A lot of users have noticed this issue when mirroring their devices. It could happen due to aspect ratio differences or wrong mirroring settings.
Related Article: TV Not Showing Up on Airplay
How do I get my Samsung TV Back to Full Screen?
1. Modify the picture size
Adjusting the picture size will fix the problem of over-scanning and wrongly set aspect ratio on your Samsung TV.
Here’s how to adjust the picture size of your Samsung TV
How to modify picture size for QLD Samsung TV
1. Press the Home button on your remote and go to Settings
2. Go to Picture > Picture Size Settings > Picture Size
3. From here, customize your picture size to fit
How to modify picture size for Full HD Samsung TV
Go to Menu > Picture > Picture Size
What do I do if my Samsung TV picture size is grayed out?
If you notice that your picture setting is grayed out on your Samsung TV, you are connected to a streaming device like Roku, Apple TV, etc.
When this happens, you won’t be able to access options like fit to screen, zoom to position, etc.
In this case, you can disconnect your streaming device, then connect it back when you are done with the picture settings.
Related Article: Samsung TV Broadcasting Grayed Out/Unavailable
2. Check the source device
If you’re watching content from a connected device, the fault could be from the device and not your Samsung TV.
Issues like resolution mismatch, aspect ratio differences, and wrong mirroring settings can cause your Samsung TV not to show full screen.
Here’s how to fix the problem
1. Adjust display settings on your source device
Explore the display settings on your source device (phone or PC) and adjust their resolution aspect ratio to match your TVs.
2. Check TV settings
Access your TV’s settings menu and look for options related to screen mirroring or aspect ratio. Disable any overscan or zoom settings that might be causing the cropped display.
3. Use the appropriate mirroring method
Different devices and TVs, such as Miracast, AirPlay, and Chromecast, support various screen mirroring methods.
Ensure you use the correct mirroring method compatible with your devices to minimize any compatibility issues.
3. Run a picture test
Picture test on Samsun TV helps you diagnose problems with your display on your Samsung TV and lets you see the problem.
How to Run a Picture Test On Samsung TVs before 2015:
Go to Menu > Support > Self Diagnosis > Picture Test, then select Ok to start the picture test.
How to Run a Picture Test On Samsung TVs from 2015 and above
Go to Settings > Support > Device Care > Self Diagnosis > Picture Test, then select Ok to start the picture test.
Related Article: What is the Best Picture Mode for Samsung TV?
4. Reset picture settings
Resetting picture settings will fix all wrong picture configurations (like zoom settings) that could be causing your Samsung TV not to show full screen.
How to reset picture settings on Samsung TV 2016-2023 models
Go to Settings > Picture > Expert Settings > Reset Picture
How to reset picture settings on Samsung TV 2016-2023 models
Go to Menu > Picture > Reset Picture
5. Update your TV Software
It’s possible for a software bug to cause Samsung TV full-screen issues. Fortunately, Samsung TV manufacturers usually release software updates from time to time. This update can help fix various issues, including a display problem.
There are different ways to update your Samsung TV software, but the easiest method is through your setting.
To update your Samsung TV navigate to Menu, then go to Setting > Support > Software Update > then select Update Now.
6. Perform a soft reset
Soft reset doesn’t erase your data but could help fix any underlying issue that could cause a display problem on your Samsung TV.
To perform a soft reset, unplug your TV from its socket while it is still on, wait for 30 seconds, then plug it in and turn it back on.
Method 7: Contact Samsung TV Support
If you have tried all the steps and your Samsung TV full-screen issues persist, it may be time to contact Samsung support with your problem.
The support team will be able to take a closer look and offer alternative ways to resolve this issue.
Final Thoughts
Samsung TV not showing full screen can create a dull viewing experience.
No one likes to watch half-screen TV or cut-out pictures.