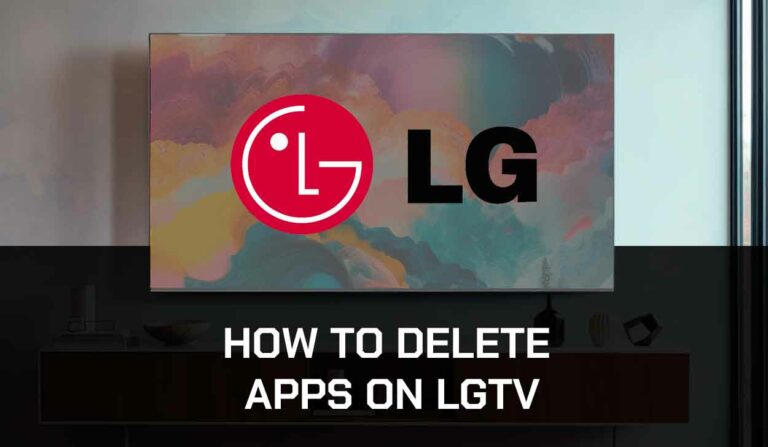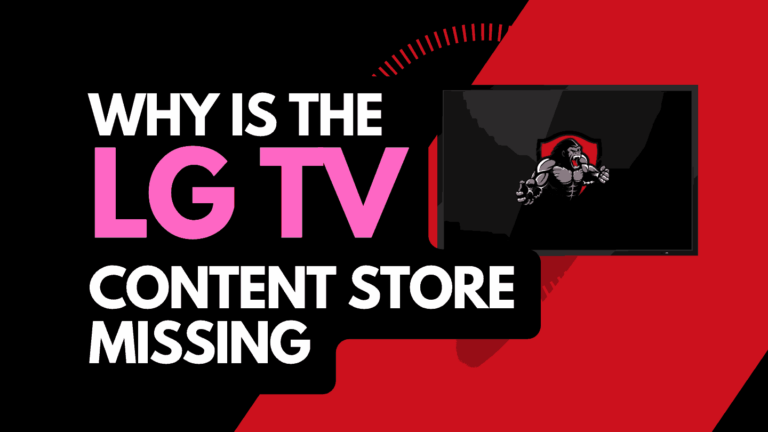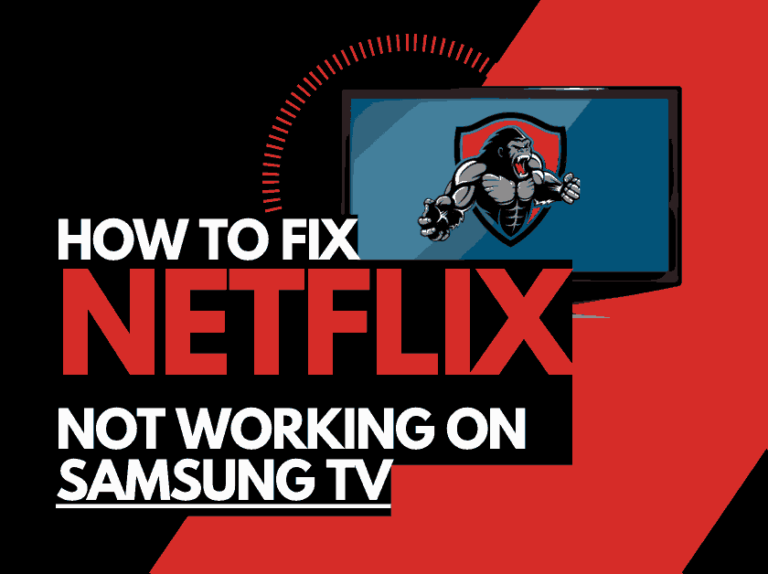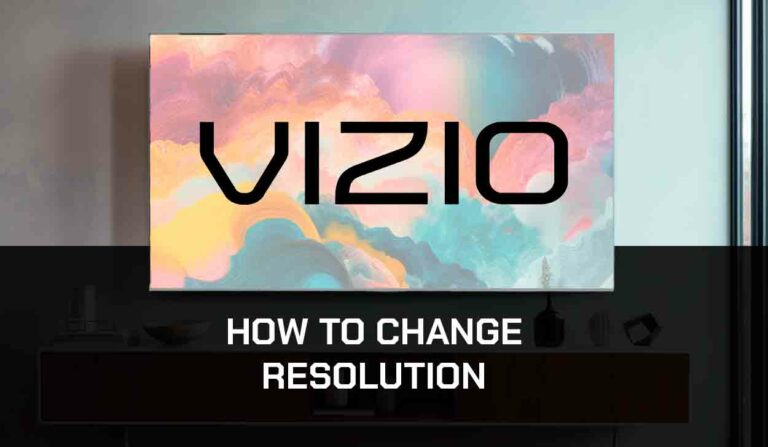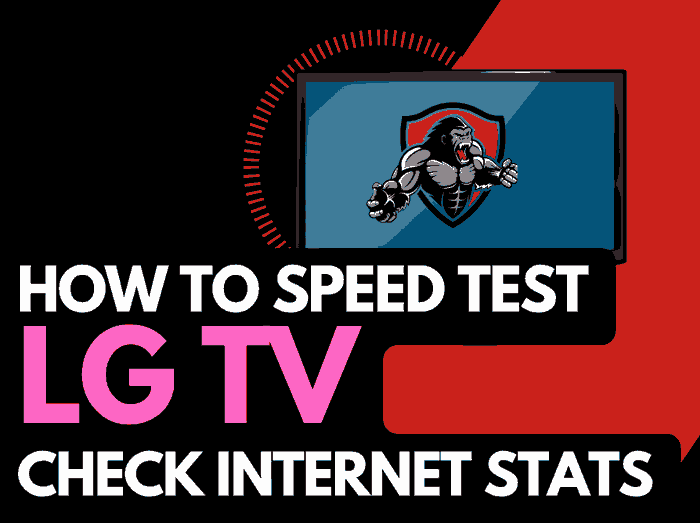When I found the LG TV app store not working on my TV, it was frustrating as I wanted to download a new app to stream content.
The LG TV app store provides users access to many content providers, such as Netflix, Prime, Disney, and more.
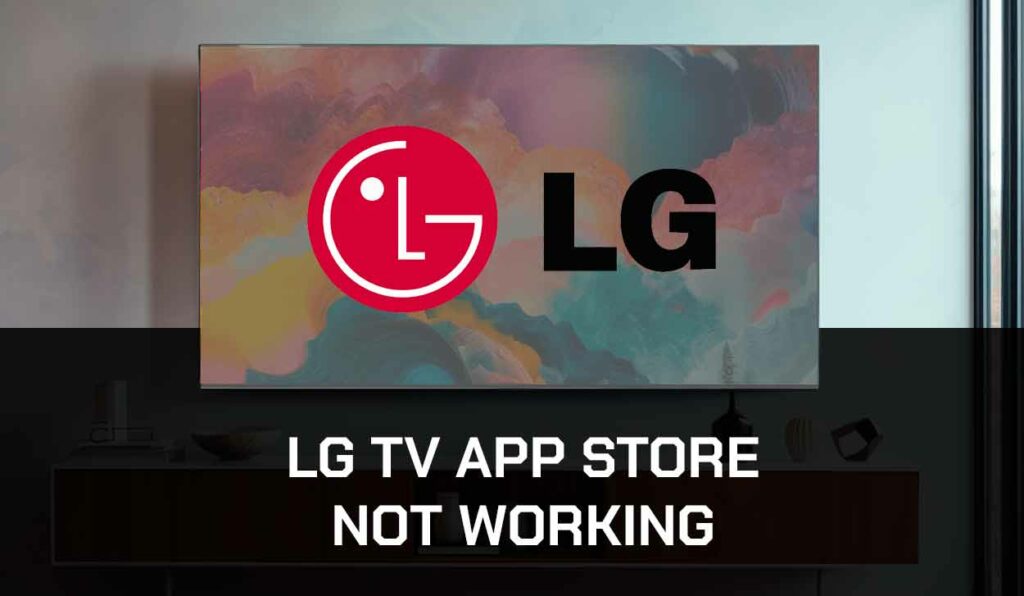
Why is the LG TV App Store Not Working?
The reason why the LG TV app store is not working is likely due to a failing internet connection or an incorrect configuration on your LG TV.
I also discovered an issue where my LG Smart TV won’t download applications.
Some easy solutions to the LG TV app store are not working, which I will cover in this guide.
How to fix the LG TV app store not working
- Soft Reset your TV
- Power Cycle your Router
- Update your LG TV firmware
- Check your Country settings
- Contact LG Support
Method 1: Ensure your LG Smart TV is connected to the Internet
If the LG TV app store is not working, you must ensure your LG TV has an active connection to the internet.
When you are offline, you cannot access the LG app store.
You should check your internet speed on your LG TV to ensure no issues.
Method 2: Soft Reset your LG TV (All LG Models)
Performing a soft reset of your TV will usually fix the majority of reasons why the LG TV app store is not working.
Unplug your LG TV and wait 60 seconds before plugging it back in.

What does a soft reset do?
The restart allows any updates downloaded in the background to install and start successfully.
The soft reset clears the system cache and makes a new connection to your internet/router.
Method 3. Reset your Router
Another common reason the LG TV app store is not working is a bad or failing internet connection.
The power cycling combination for your LG TV and Router will resolve 90% of the LG TV app store issues.
How do I reset my router?
The easiest way to reset your router is to unplug it from the wall socket for 30 seconds before plugging it back in.
This action will “power-cycle” your router and establish a new connection with your LG TV.
Why does resetting your router fix the LG TV app store issue?
Think of all the devices that are and have been connected to the router. I’m sure that in today’s digital world, quite a few devices are connected to the router.
Eventually, the network can get congested, and the connection to your TV can be compromised.
When the reset occurs, your TV should quickly reconnect to a new, fresh connection, and the restart will resolve most connection problems.
Method 4: Update your LG TV software
The app store may not be working due to older, depreciated firmware that has not been updated.
Most LG TVs have automatic updates enabled by default, which should install automatically, presuming that your TV is connected to the internet.
Even with this setting enabled, it is possible that updates can be missed or an installation can be interrupted and thus cause issues with your TV.
We strongly recommend updating your LG TV firmware to ensure you have the latest software, access to new apps, and an improved viewing experience.
Ultimately, regular updates improve your viewing experience and give you better security & privacy protection.
How to update your LG firmware
If your TV is turned on, hit the settings button on the remote.

Now you will see the setting menu on the TV’s left side. (Please note that this may vary depending on the model of your LG TV).
You should see the All settings button at the bottom of the row of icons.
Please select this option to proceed to the following menu.
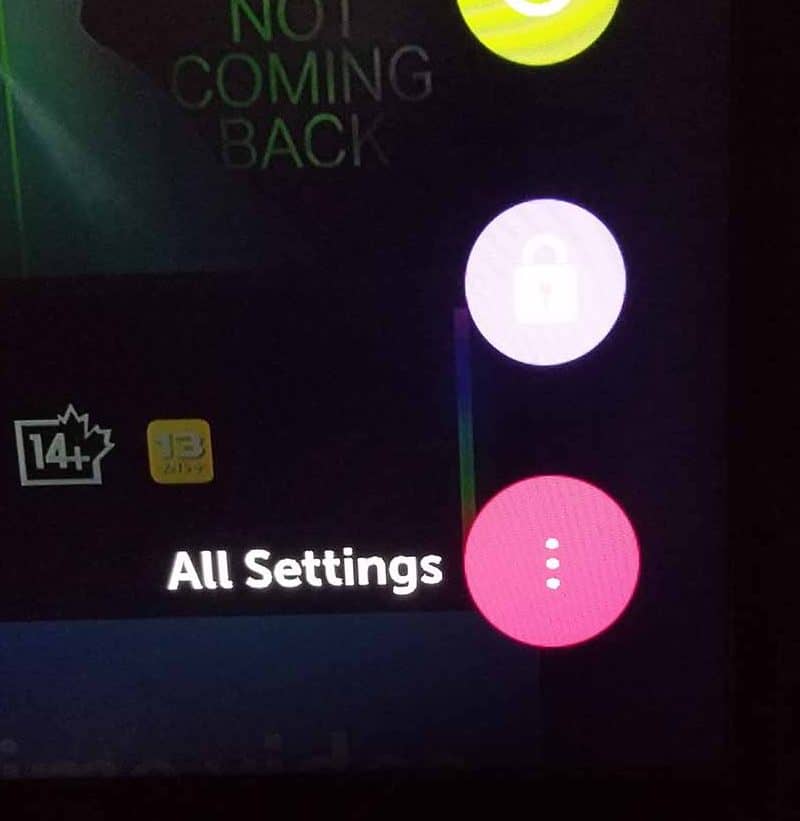
Now navigate down to “SUPPORT” on the new menu that appears and then select “SOFTWARE UPDATE.”
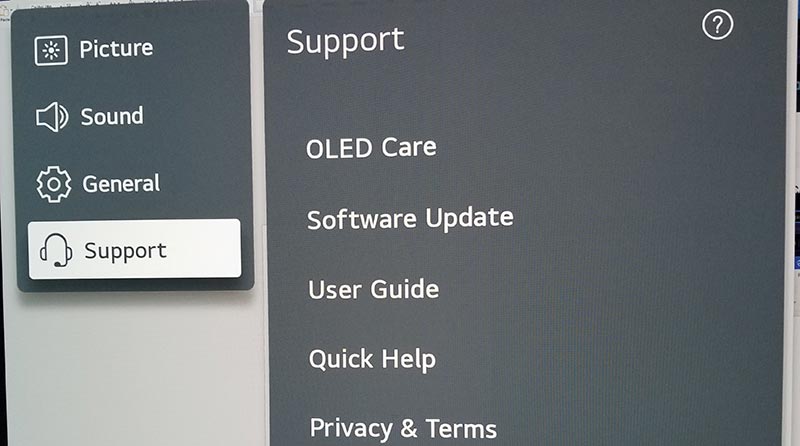
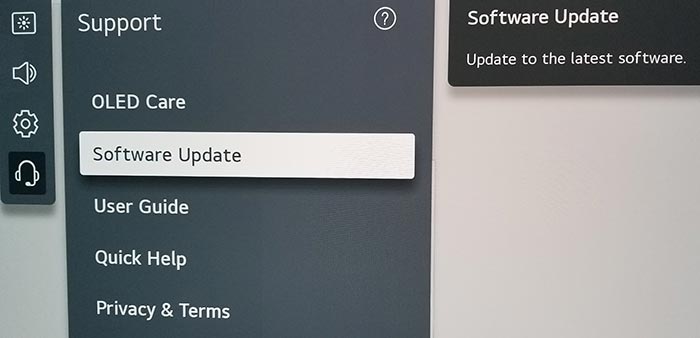
Now, you can activate the automatic update feature and check for new updates.
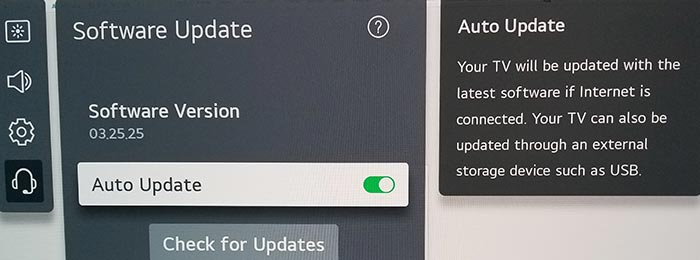
Once the updates have been installed, restart your TV to see if the LG TV app store works correctly.
Method 5: Change your Country Settings
Sometimes, your Country settings, especially if incorrectly set, can cause the LG TV app store to malfunction.
To access the country settings:
- Settings (on remote)
- All Settings
- General
- Location
- Country Settings
Try to reset your country settings to see if that will resolve the issue.
Method 6: Close apps
Closing any apps that are open on your LG TV can be helpful if a software conflict prevents the app store from opening.
Method 7: Clear the cache
Another thing that can cause your LG TV app store not working issues is an overloaded or corrupt cache system on your TV.
You should clear the cache on your LG TV as a part of the troubleshooting efforts.
Newer LG TV Models
Method 1: Restart your LG TV
LG now automatically clears your cache when you restart your TV.
You can restart your TV by long pressing the power button on the remote.
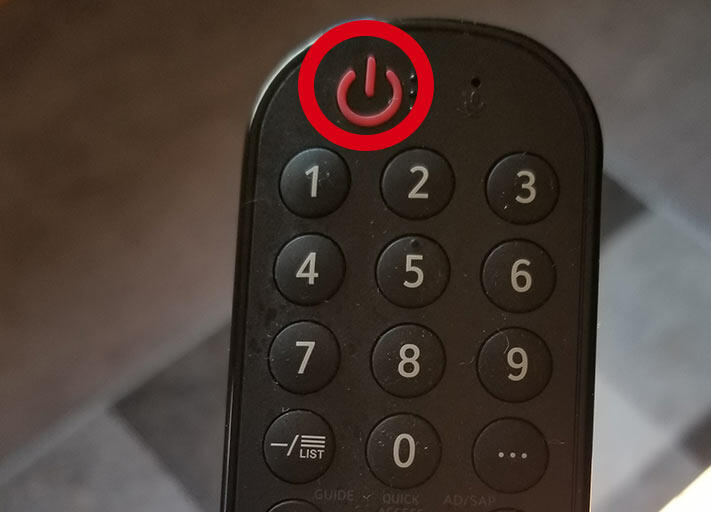
Method 2: Use the LG Memory Optimizer
You can access a “Memory Optimizer” function on newer LG TVs.
The memory optimizer function will optimize your TV status by deleting unused apps and clearing some of your TV RAM/caches.
You can access the memory optimizer tool by following the instructions below.
- Settings Button (Remote)
- OLED Care
- Device Self Care
- Memory Optimizer
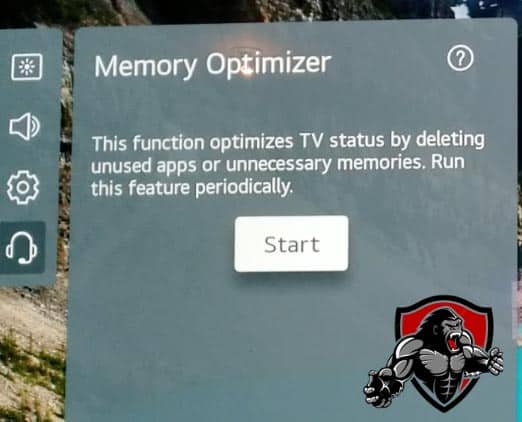
This option will also clear non-primary apps that are running in the background.
Older LG TV models
If your TV is an older LG, you must navigate the menu system and manually delete the cache.
1. Navigate to the Settings menu on the LG TV
2. Locate the Storage or Memory option
3. Select the Clear Cache option
Step 8: Contact LG Support
If none of our tips have helped resolve the LG TV app store issue, it might be time to consider contacting LG support.
LG may be able to advise you of other things to try or help diagnose the root cause of the issues.
Conclusion
By following the steps above, we are confident that your LG TV app store will work correctly.
The steps in this article resolve so many LG TV issues, and you should keep them in your repertoire when trying to fix any LG TV issue.
Let us know if this helped you!