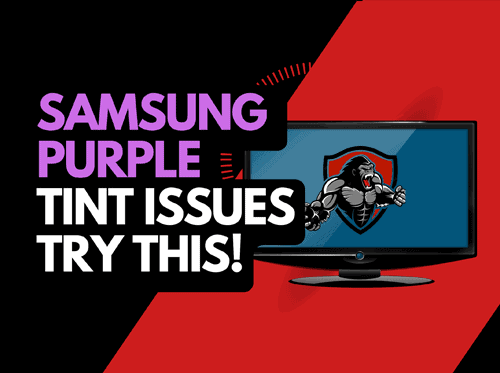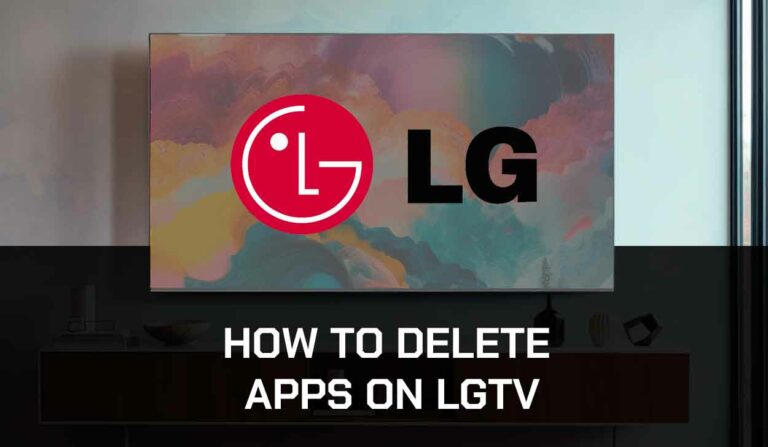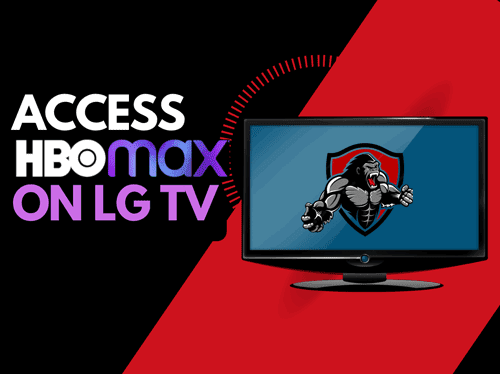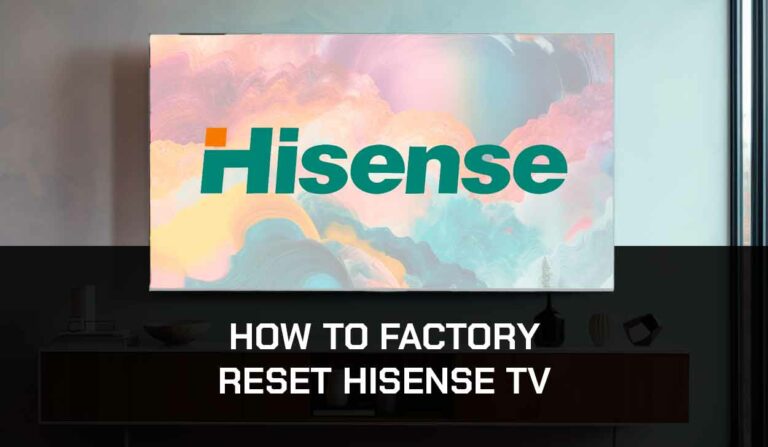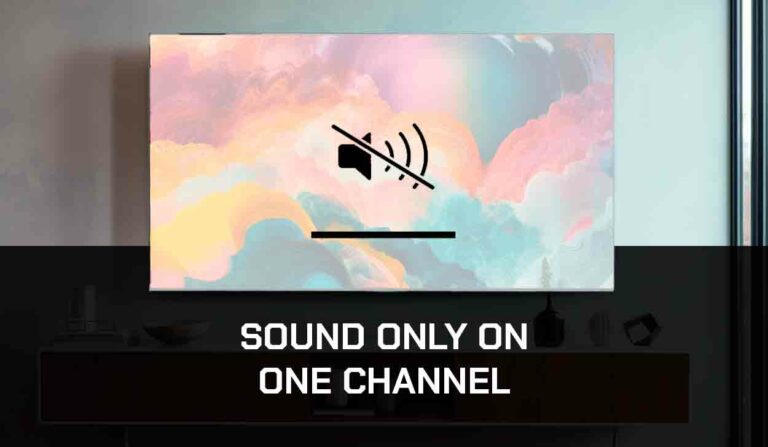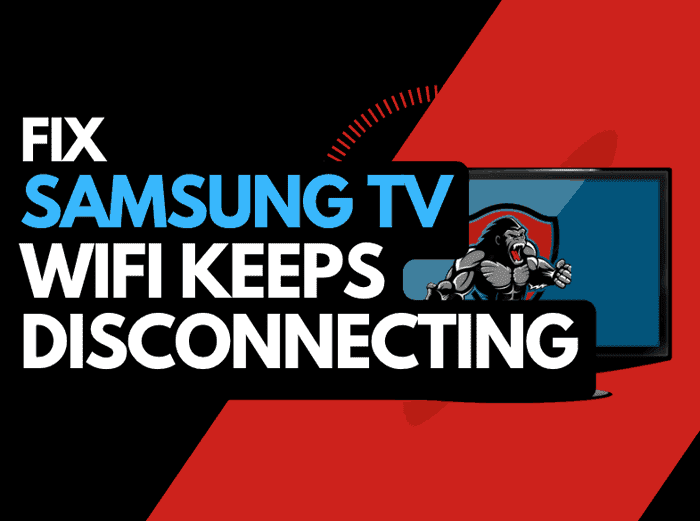Users have been reporting issues with their LG TV showing the message “This app will now restart to free up more memory”
In addition to being disruptive, users have also reported that this error leaves them unable to install new apps on their LG TVs.
We will look at the cause of this issue and the things you can try to resolve it going forward.
Why does my LG TV restart to free up memory?
The reason why people encounter the message “This app will now restart to free up more memory” is due to an overload of the RAM or Cache system on LG TV WebOS.
When WebOS detects that its RAM or Cache is running low, it will restart the app to prevent significant performance deterioration.
You should consider deleting apps from your LG TV to free up some space.
How to fix this issue
Option 1: Power Cycle your LG Smart TV(All LG Models)
The easiest way to resolve the “This app will now restart to free up more memory” messages is to power cycle your LG TV.
Unplug your LG TV for 60 seconds before plugging it back in, to complete a power cycle.

Why does a power cycle help with this issue?
When you perform a power cycle it will clear the RAM and free up memory.
This error message will likely appear if you have not rebooted your TV.
Option 2: Unplug your LG TV while it is running
Several users have reported that simply unplugging their LG TV while running has personally resolved the issue for them.
Option 3: Update your LG Smart TV firmware
We have found that older depreciated LG TV firmware can lead to the “This app will now restart to free up more memory” issue occurring.
LG is good at updating its WebOS software to prevent issues such as these from arising.
It is always generally advisable to keep your LG TV firmware up to date to try and avoid frustrating issues like these.
How to update your LG firmware
If your TV is turned on, hit the settings button on the remote.

Now you will see the setting menu appear on the left-hand side of the TV (Please note that this may vary depending on the model of your LG TV).
At the bottom of the row of icons, you should see the all settings button. Please select this option to proceed to the next menu.
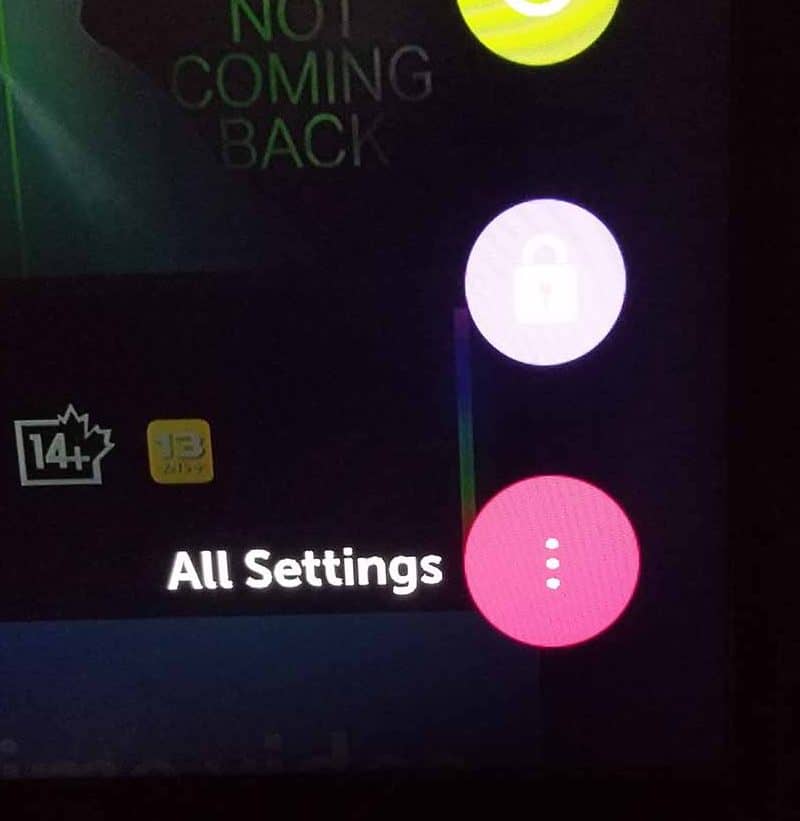
Now navigate down to “SUPPORT” on the new menu that appears and then select “SOFTWARE UPDATE”
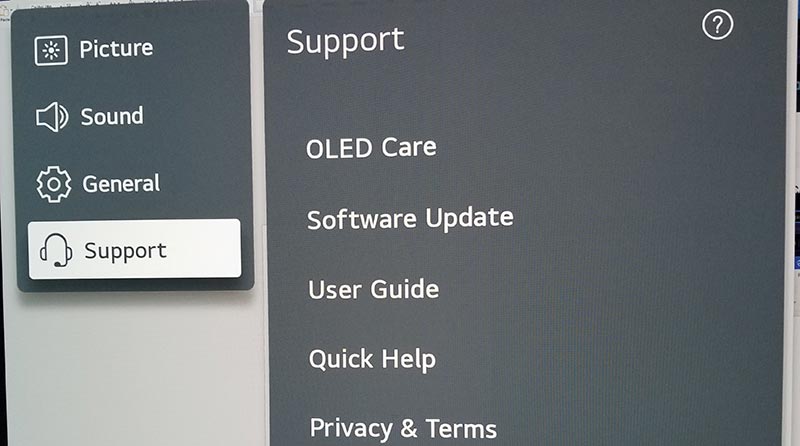
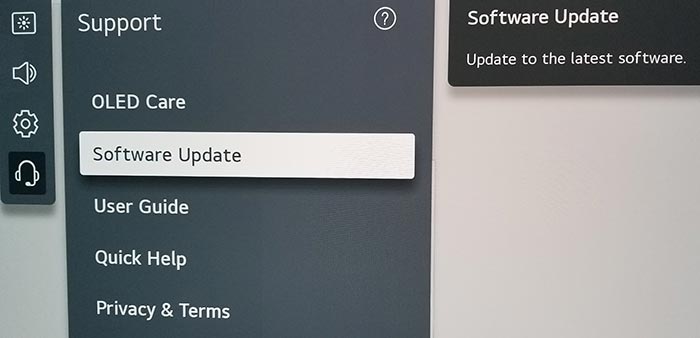
Now you can activate the automatic update feature and also check for new updates.
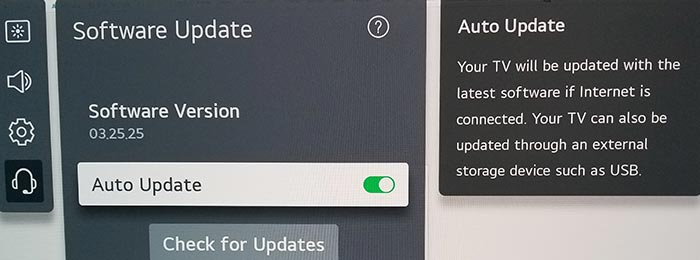
Once the updates have been installed, restart your TV and see if you can download apps.
Option 4: Use the LG Memory Optimizer
On some newer LG TVs, you can access a “Memory Optimizer” function.
The memory optimizer function will optimize your TV status by deleting unused apps and clearing some of your TV RAM/cache.
You can access the memory optimizer tool by following the instructions below.
- Settings Button (Remote)
- OLED Care
- Device Self Care
- Memory Optimizer
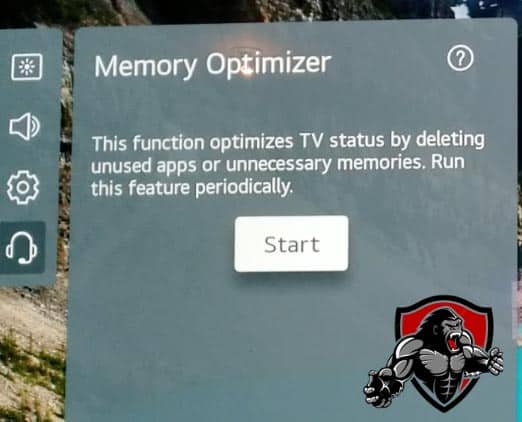
This option will also clear non-primary apps that are running in the background.
Option 5: Manually close apps on your LG TV
The best way to free up more memory is to close some of the apps on your LG TV.
How do I close apps on LG Smart TV?
There are several ways to close apps on LG Smart TVs. Each LG TV has a different way to close the apps.
Option 6: Clearing the LG web browser Cache
This tip should only apply to those LG users that commonly use the web browser on their TV.
If you do frequently use your web browser, then this could be the root cause of the “This app will now restart to free up more memory” error.
We recommend that you clear the browser data or cache to see if this will fix the issue for you.
To clear your browser cache:
- Open Web Browser
- Select “3 Dots” at the top right of the browser
- Settings
- Scroll to the bottom
- Clear all browsing data
Option 7: Disable Quick Start + on your LG TV
Having Quick Start + can contribute to the issues where apps restart to free up more memory.
Quick Start + puts your LG TV in “sleep” mode, where some apps and system functions will be running in the background and help the TV start up quicker.
If you are using this function, apps may never properly be closed and therefore be causing the issue of app restarting error.
To disable Quick Start +
- Settings button on the remote
- All Settings
- General
- Devices
- TV Management
- Disable Quick Start+
Option 8: Clear your cache
You should also consider clearing your LG TV cache.
As a temporary storage location for files, your cache can quickly bloat in size, and with limited storage space on LG TVs, you may run out of memory.
Method 1: Restart your LG TV
LG now automatically clears your cache when you restart your TV.
You can restart your TV by long pressing the power button on the remote.
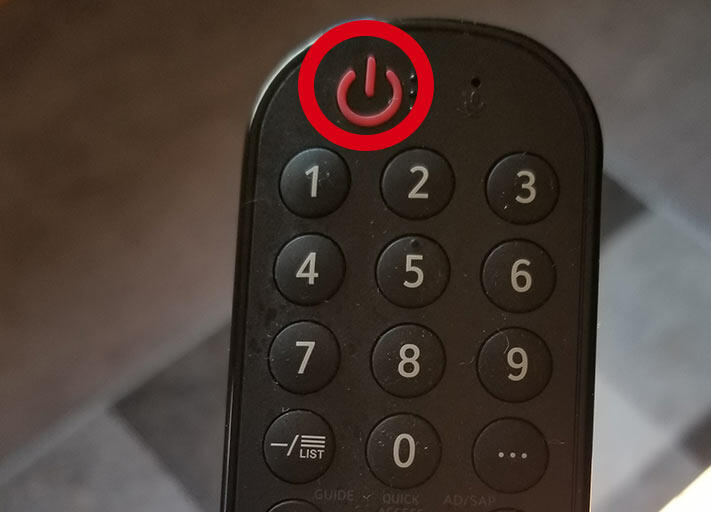
Method 2: Use the LG Memory Optimizer
You can access a “Memory Optimizer” function on newer LG TVs.
The memory optimizer function will optimize your TV status by deleting unused apps and clearing some of your TV RAM/caches.
You can access the memory optimizer tool by following the instructions below.
- Settings Button (Remote)
- OLED Care
- Device Self Care
- Memory Optimizer
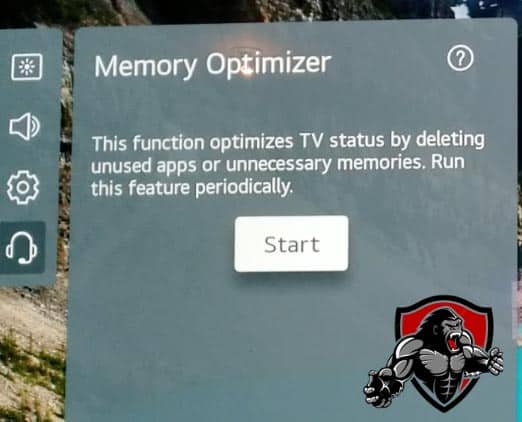
This option will also clear non-primary apps that are running in the background.
Older LG TV models
If your TV is an older LG, you must navigate the menu system and manually delete the cache.
1. Navigate to the Settings menu on the LG TV
2. Locate the Storage or Memory option
3. Select the Clear Cache option
4. Confirm the action and allow the TV to clear the cache
Option 9: Delete applications
A surefire way to clear up some space is to uninstall some apps from your LG TV.
If your LG TV is currently running the new LG Web OS 6.0 follow these steps.
What does Web OS 6.0 look like?
If you are running Web OS 6.0, your home screen should look similar in layout and appearance.
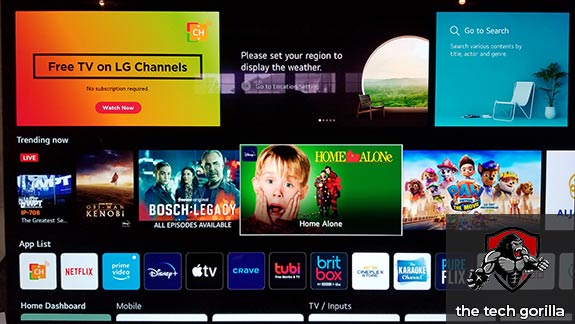
Step 1: Go to the Home Screen
It would be best if you went to the home screen, as this is the place where you can frequently access your LG TV apps.
To get to the home screen, press the Home icon on your LG Smart TV remote.
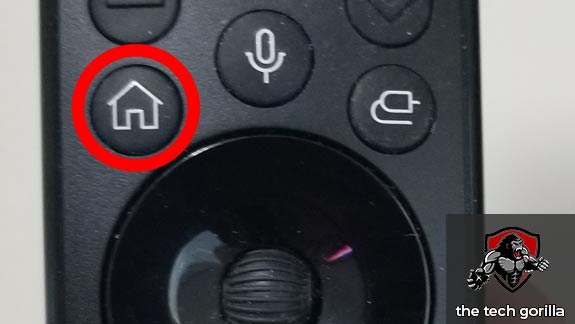
On the Home Screen of your LG TV, highlight the LG TV app that you want to delete.
When you long-press the select button, you should now see the Edit Apps screen.
The selected app should appear with a trash can icon appear above.
Step 4: Delete the LG TV App
As soon as you highlight and select the trash can icon, the app will be removed from your LG TV.
Delete apps on older LG TV Models
Step 1: Go to the Home Screen
Head to the home screen by pressing the Home Button on your remote
Press and hold the OK button until the edit mode menu appears.
Step 3: Delete the app
Now you will see an X symbol above the app, select this to remove the app from your LG TV.
Option 10: Contact LG Support
If none of our tips have helped resolve the “This app will now restart to free up more memory” error on your LG TV, then it might be time to consider contacting LG support to help you troubleshoot the issue further.
Conclusion
When you get the “This app will now restart to free up more memory” error, it can be concerning.
Luckily, this issue is usually quite simple and easy to remedy.
We hope that our troubleshooting tips resolve the issue for you.