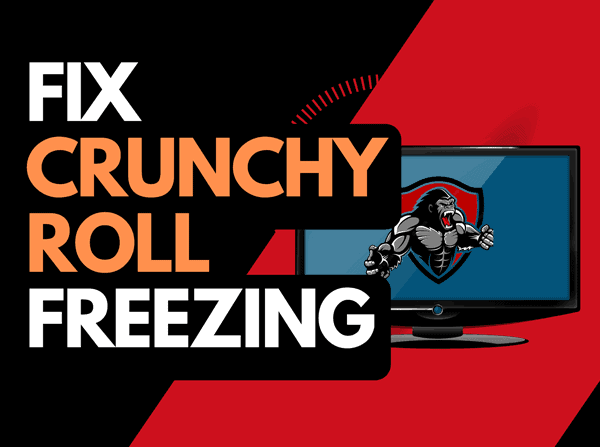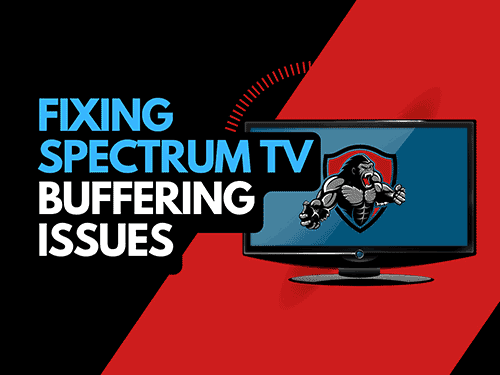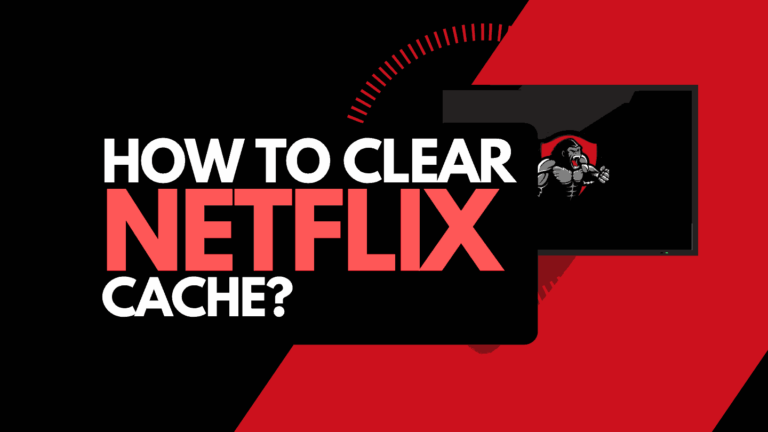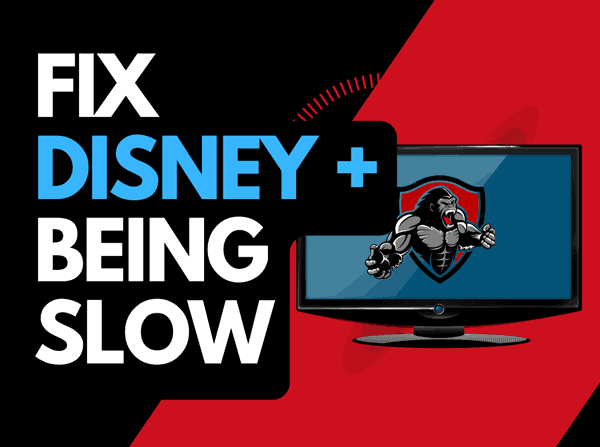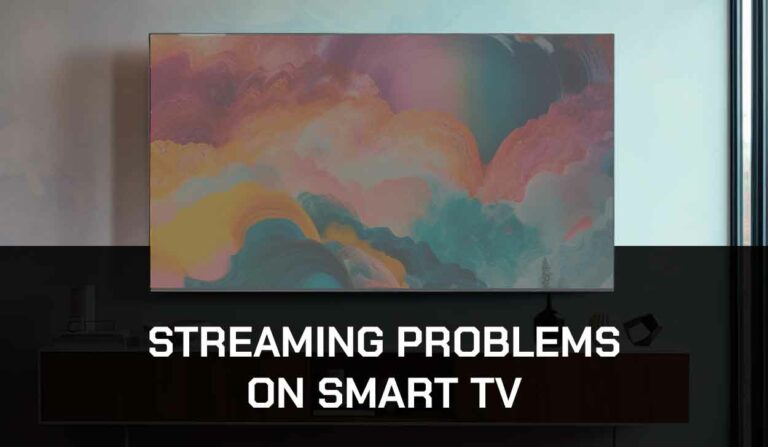When you encounter a blurry or poor picture, ask yourself, why is my Netflix pixelated?
In this article, we uncover the causes behind a pixelated picture on Netflix, what causes it and the steps to take to fix it!
Why Is my Netflix picture pixelated?
Often, Netflix will downgrade your picture quality if it detects a slow internet connection, which can result in a pixelated picture.
If you notice that Netflix is stuttering while also outputting a pixelated image, this indicates a home internet issue.
If other streaming platforms stream with a clear picture but the videos on Netflix appear blurry, this is likely caused by the playback settings or software configuration.

Here are some tips on what to do when Netflix videos are pixelated:
- Improve your router performance
- Change your Netflix payback settings
- Restart your streaming device or web browser
- Update Netflix and your source device
- Disconnect other devices in your home from the internet.
- Close some apps
- Use an Ethernet cable rather than a Wi-Fi
- Upgrade your Internet Connection
- Disable VPNs and Ad blockers
- Check the Server Status of Netflix
- Contact the Netflix app Support
How to fix Netflix being pixelated
Method 1: Improve your router performance
If your Netflix video is pixelated, a poor internet connection is the most likely cause of this issue.
I recommend that you restart your router to try and resolve this issue.
How do I start my router?
Rebooting your router is simple, unplug it for 30-60 seconds before plugging it back in.

Try streaming content once the restart is completed and see if the pixelated image has disappeared.
Why does resetting your router reduce pixelated video on Netflix?
I try to make it a habit to occasionally reset my router anytime that I have an indication that my internet speed or responsiveness is slowing.
When you do not restart your router for an extended period, you may experience a limitation in internet bandwidth that results in it Netflix showing a sub 720p video output that can appear pixelated.
With more devices and connections, your router will slow down when not restarted.
Method 2: Change your Netflix playback settings
A way in which you can control a pixelated picture on Netflix above and beyond fixing potential issues with your internet connection is to use the Netflix video playback settings.
The Netflix video playback settings determine the picture quality of the content you are streaming, and if your picture is pixelated, then this setting may be too low.
How to change playback settings
Step 1: Go to the website
Head over to the Netflix website
Step 2: Click on your profile image in the top right-hand corner.

Step: 3 Select account
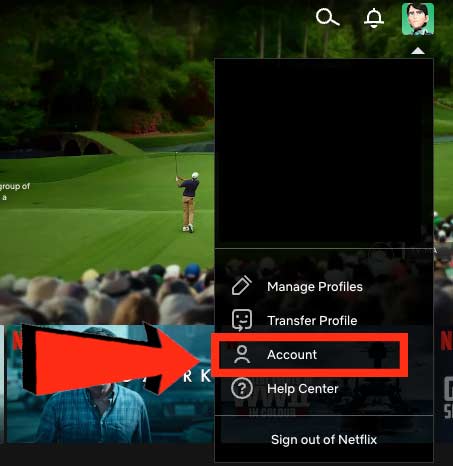
Step 4: Profile & parental controls
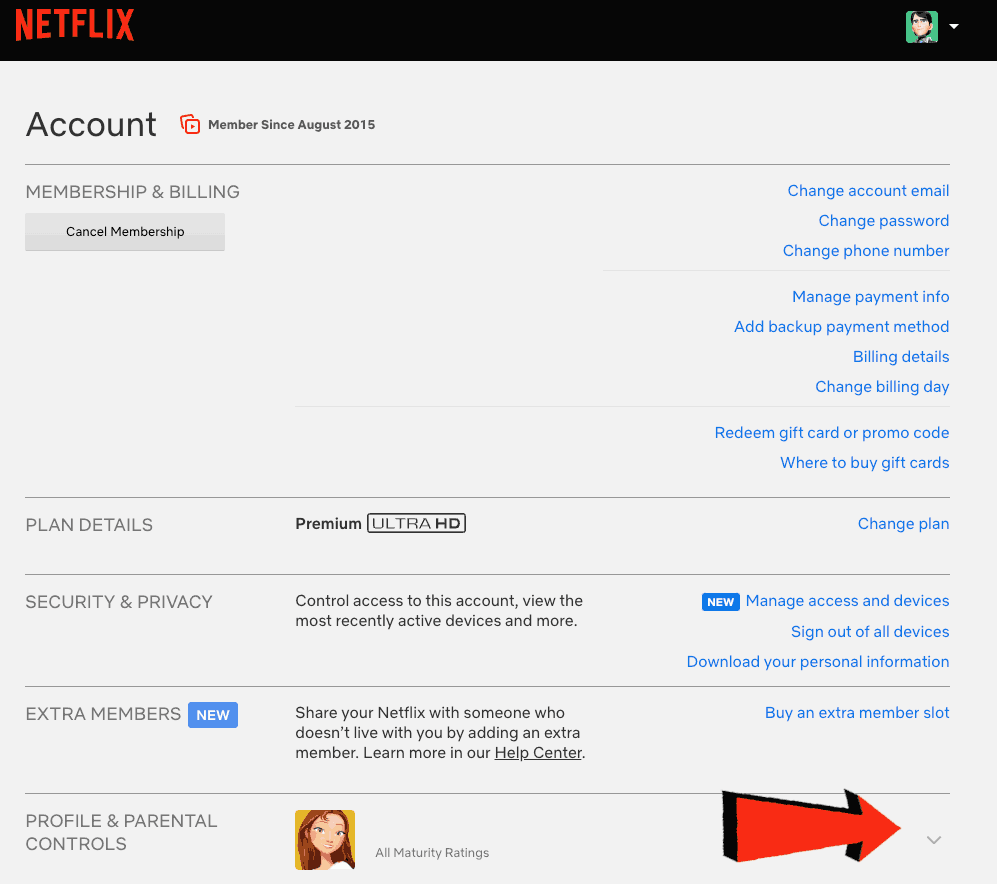
Step 5: Choose playback settings
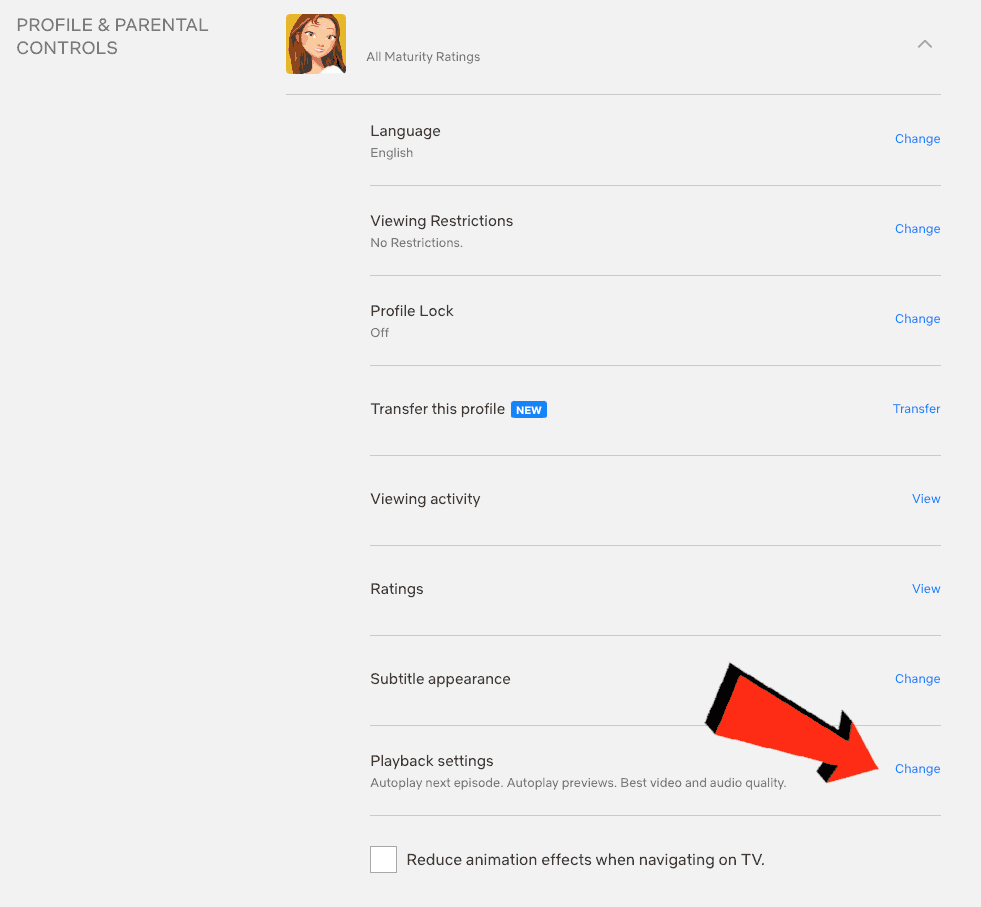
Step 6: Choose your data usage
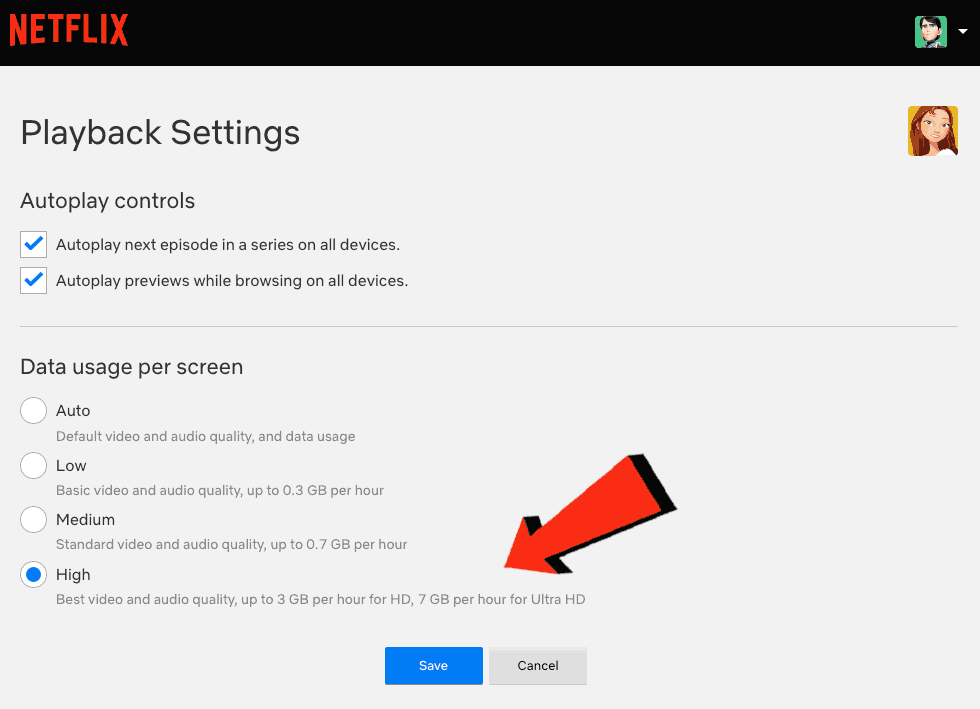
The higher the setting, the greater the picture quality and the less likely you will see a pixelated picture on Netflix.
Method 3: Restart your streaming device or web browser
You should restart your streaming device or web browser when Netflix displays a pixelated video.
Restart your streaming device by unplugging it for 60 seconds before plugging it back in.
Doing a restart allows the complete installation of any updates while also clearing the system cache.
For the web browser, close all tabs – right-click on your browser icon and select “Quit”
Method 4: Update your Netflix app
I recommend updating the app when using the Netflix app on a device such as a Firestick or Smart TV.
There may have been an issue with older Netflix applications causing the pixelated video appearance.
Method 5: Disconnect other devices in your home from the internet
A way to prevent Netflix videos from being pixelated is to disconnect non-essential devices in your home from the internet.
When people in your home are downloading, streaming or gaming, this can also lead to pixelated videos on Netflix.
Each device you disconnect from the internet will give you a better performance when streaming on Netflix.
Method 6: Close some apps
To reduce that chance of pixelated video output by closing any running apps.
How does having open apps cause pixelated playback?
When you have many applications running, especially ones connected to the internet, it degrades the system and internet performance.
Method 7: Use an Ethernet cable rather than Wi-Fi
Use a wired internet connection to the device in which you have pixelated Netflix videos.
Wi-Fi is generally slower and can be impacted by interference and the distance from your internet route.
Method 8: Disable Ad blockers and VPNs
Ad blockers and VPNs can negatively affect the performance of Netflix, manifesting itself in pixelated video playback.
Turn off these items to see if this resolves the video issues.
Method 9: Upgrade your Internet Connection
You need to consider whether this is an issue of a slower internet connection and whether getting an upgrade may fix this issue.
Most people in Northern America should have access to the internet that is fast enough to run 4K content on Netflix.
Method 10: Check the Netflix servers
Although it is unlikely, you should check that there are no problems or outages with the Netflix platform causing the pixelated video playback.
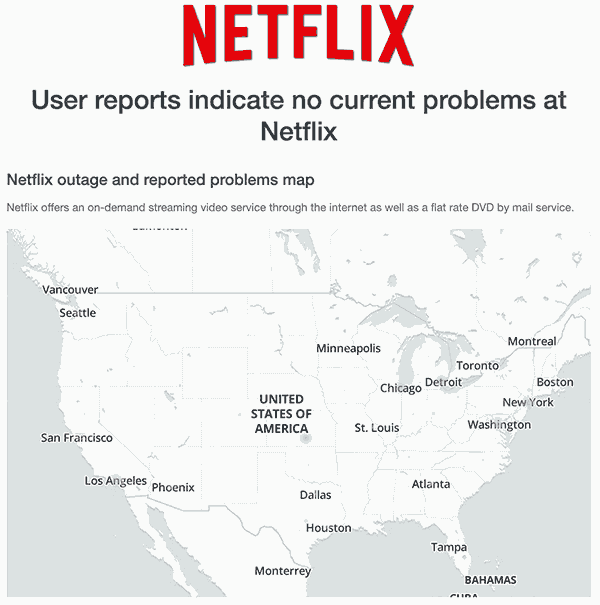
Method 11: Contact Netflix Support
If your Netflix remains pixelated, you need to contact Netflix support for help with troubleshooting.
Conclusion
When you encounter pixelated video on Netflix, it is likely a result of a poor internet connection or incorrect playback settings.
We hope by following this guide, you can get a clear picture of your TV show.