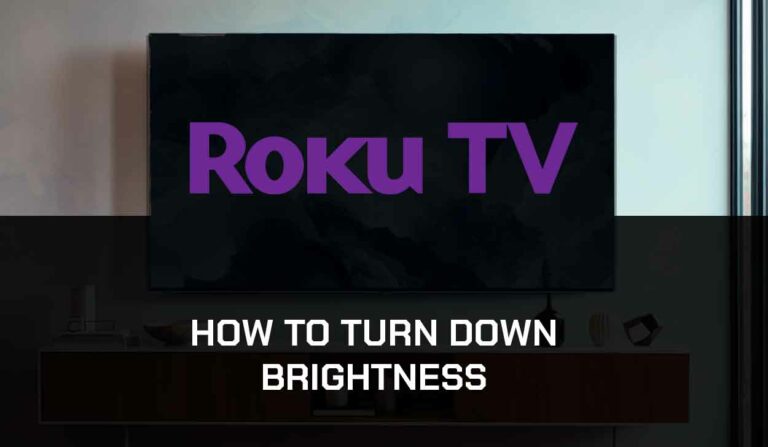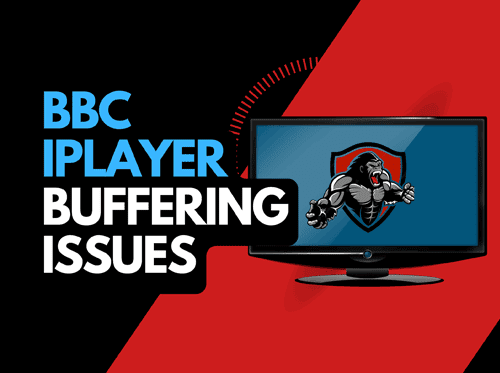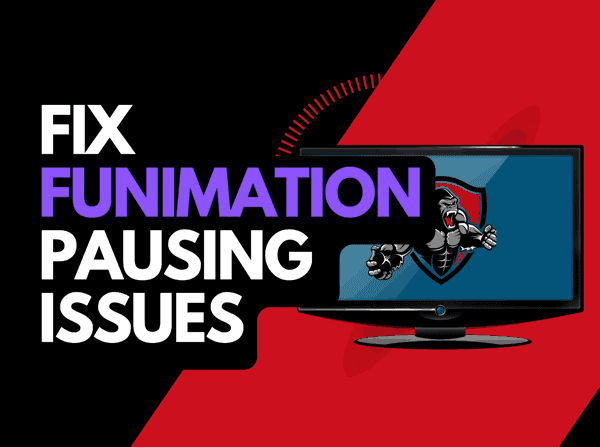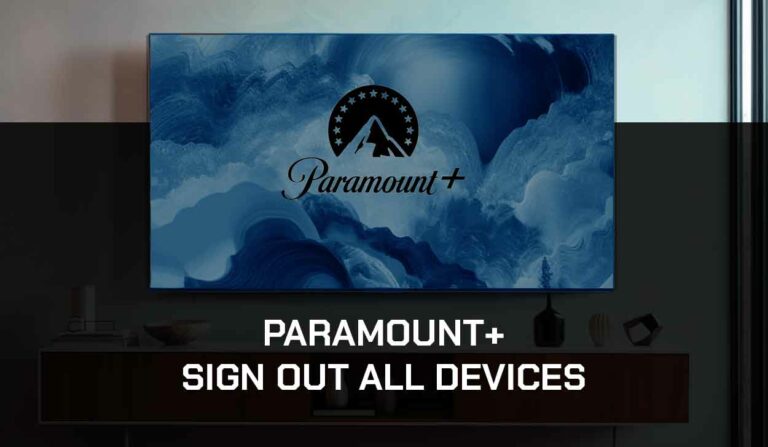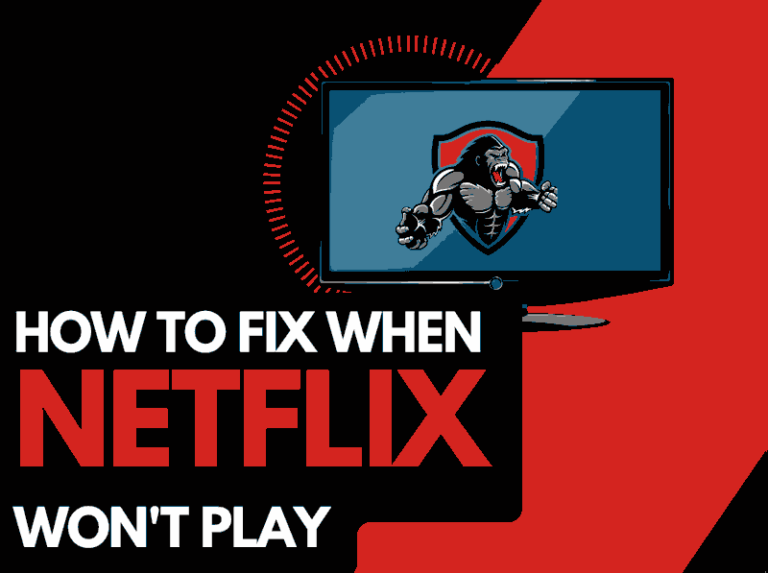What do you do when Netflix black screen issues occur?
Do you abandon your favorite show and do something else? Well, that isn’t an option you’d love very much.
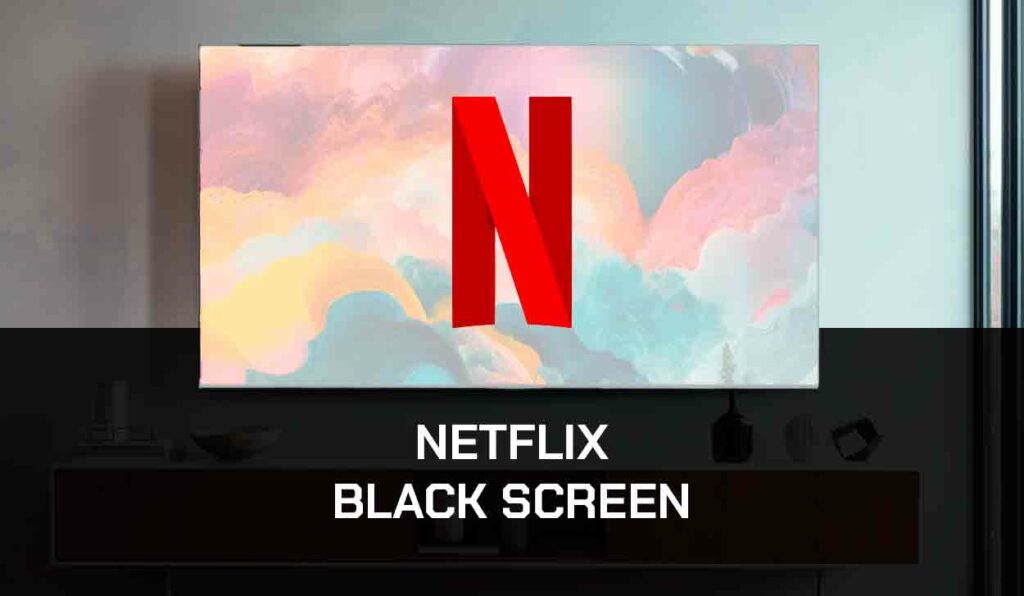
Thankfully, there are plenty of solutions for Netflix’s black screen issue. Many people wonder why Netflix keeps kicking them out, but the problem is nuanced.
In this guide, we will provide working solutions to fix Netflix showing a black screen, whether it’s on your smart TV, mobile phone, or browser.
If you have experienced that Netflix works on your phone but not your TV in the lead-up to having the black screen issues, this is a strong indication that your internet may be the culprit.
Why is my Netflix Black Screen
The reason for Netflix Black Screen is usually a poor internet connection preventing the video and UI from loading.
Connection errors can cause a black screen on Netflix when your internet signal isn’t strong enough.
Additionally, corrupted cache files on your device and outdated software or app can result in a black screen.
A telltale sign that the internet may be responsible is if Netflix keeps buffering before the black screen issues occur.
How to Fix Netflix Black is a Black Screen
Method 1: Force Stop and Clear Cache
You can quickly clear glitches causing Netflix’s black screen on Andriod by force-stopping the app and clearing the cache.
- Go to your phone app menu and find Netflix
- Press and hold on the app to reveal the app options
- Click App Info to display the app info and settings
- Select Force Stop
- Scroll down and tap on Storage and Cache
- Select Clear Cache. This would clear the black screen.
I have also made a guide about how to clear the cache on Netflix.
Method 2: Power Cycle your router
One of the significant reasons for Netflix black screen issues is a poor internet connection.
If you are using a router, you should power cycle this device.
How do I Power Cycle my router?
To power cycle your router, unplug it from the power source and wait at least 60 seconds for all the power to drain. Then plug it back in and turn it on.
“Power-cycling” your router will complete a full restart, improving your internet bandwidth.
The increase in bandwidth will improve the streaming performance on Netflix and can prevent connection issues that cause black screen.
Why does power cycling your router fix Netflix black screen issues?
If your home is like mine, you will likely have a lot of devices connected to the router.
When you have a lot of devices connected to one network, bandwidth consumption will be high, causing your internet speed to slow down, and ultimately Netflix will stop playing after a few minutes.
This also reduces the bandwidth available for Netflix to run freely.
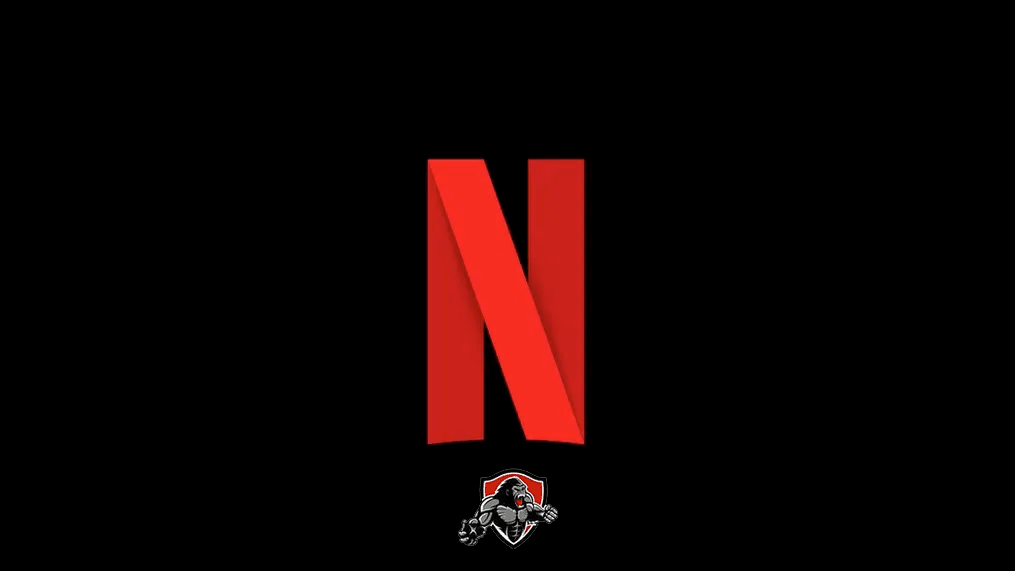
Method 3: Restart the Netflix App
If you are using the Netflix mobile app on your mobile phone or smart TV, it is a great idea to restart the App.
Restarting the Netflix app allows any pending updates to be installed correctly, establishes a fresh connection with Netflix servers, and clears the Netflix cache.
It is also one of the ways you can reset Netflix on a smart TV
Method 4: Sign out of the Netflix Max app
Another quick fix for when Netflix black screen issues occur is signing off your Netflix account and then signing back in.
If the black screen issue is caused by some corrupted files, by signing out of the app, you will initiate a fresh session, which can resolve such glitches.
Method 5: Restart your streaming device
You must restart whatever device you stream when you run into black screen issues on Netflix.
Apart from a mobile device, some other devices commonly used to stream Netflix include:
- Smart TVs
- Games Consoles (PlayStation or XBOX)
- A PC (MacBook, Windows, or Linux)
- Streaming Sticks (Apple TV, Firestick, or Roku)
Simply Unplug the device from the power source, wait for 60 seconds, then plug it back. For your mobile device, press and hold the power button to reboot it.
Like you did with your router, restarting your streaming device will power cycle it and fix the black screen issues on Netflix.
Any updates downloaded will be installed and applied successfully once you power cycle your device.
It will also clear the system cache on your device and close any bandwidth-intensive apps running in the background of the device.
This will not only fix the black screen but improve the app’s overall performance and can help with issues such as when Netflix keeps stuttering.
Method 6: Update your Netflix app
I strongly recommend that you update your Netflix app at your earliest convenience. Some of the issues that cause black screen issues will be patched by software developers over time.
If your Netflix is not working on Hisense Smart TV, this solution can help remedy the issue on that TV unit.
Method 7: Disconnect other devices in your home from the internet
In addition to restarting your router, you should also disconnect other devices from your home internet.
If someone uses the internet to do high bandwidth-demanding activities like downloading large files, streaming content, and playing video games, this issue could cause Netflix black screen issues.
Method 8: Close any apps that are running
Having many apps open simultaneously can cause Netflix back screen issues.
How can having open apps cause Netflix to have a black screen?
When multiple apps run simultaneously, they compete for the device’s central processor, graphics processor, and memory.
This will leave little device resources for Netflix to function correctly.
Some apps might also trigger conflicts within your device’s operating system and cause your Netflix app to glitch.
Method 9: Update your device software/firmware
Updating the software/firmware of the device you are using to stream Netfix can help prevent black screen glitches from happening in the first place.
Check for any available update for your streaming device, then download and install it.
Once you are done, switch off the device and restart it to allow the update to be installed properly.
Apart from fixing Netflix issues, running the latest software on your device can also help with Netflix HTP 998 errors and improved functionalities.
Method 10: Use an Ethernet cable rather than Wi-Fi
Ethernet connection (wired connection) has been proven to give better and faster connection speed than WiFi (wireless connection)
Because it can bypass interference from physical objects, a wired connection transmits data quicker, unlike wifi, which has a slower response time.
Getting an ethernet cable and connecting your router directly to your streaming device will help fix the black screen and other issues like when Netflix keeps crashing on Roku TV.
Method 11: Disable any Ad blockers or VPNs
VPNs and Ad blockers affect the functionality of your Netflix app.
Because a VPN network uses remotw servers that may be far away from you, they limit your connection speed, affecting Netflix.
Method 12: Check the Netflix servers are operational
Server outages can also cause black screen issues on Netflix. So if this issue becomes persistent, check if the Netflix server is still up.
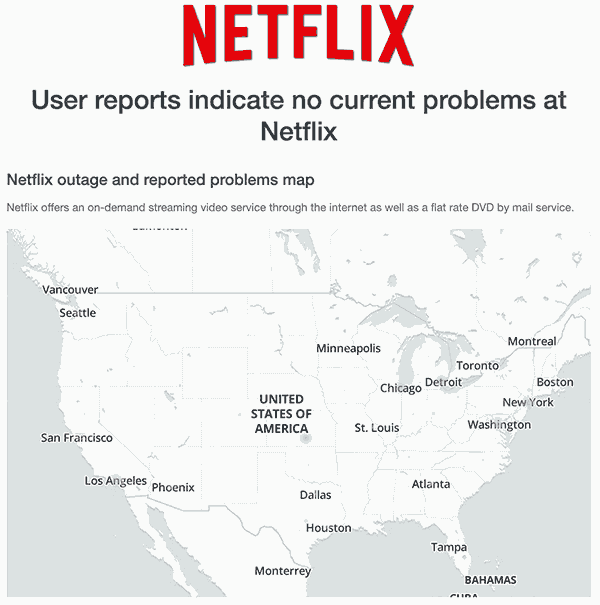
If the server is down for maintenance, you’ll have to wait until it’s back on.
Method 13: Contact Netflix Max Support
If none of the solutions above works for you, contact Netflix support for further assistance.
How to fix Netflix Black Screen on Google Chrome
If you’re watching Netflix on your PC using Google Chrome, there are other ways you can fix Netflix’s black screen issue.
Step 1: Turn off Hardware Acceleration:
- On your Chrome browser, left-click on the three vertical dots over the top-right corner of your screen
- Scroll down and select Settings
- Search “Hardware” on your settings search bar
- If Use hardware acceleration when available is on, turn it off
- Reload Netflix and see if this black screen has been removed.
Step 2: Update your Google Chrome
If the first step doesn’t work, then check if updates are available for Chrome and update it.
- On your Chrome browser, left-click on the three vertical dots over the top-right corner of your screen.
- Scroll down and select Help
- Select About Google Chrome
- If your Chrome isn’t current, you’ll find a Relaunch button. Click on it to update the browser.
Step 3: Check your Extension
Some extensions can cause specific sites to misbehave on Google Chrome.
So, if Netflix isn’t playing but showing a black screen on your Google Chrome, you would want to check some of your extensions.
This is what to do:
- Click on the three vertical dots on your screen’s top-right corner.
- Scroll down, hover on Extensions, then select Manage Extensions.
- Turn off all your extensions and return to Netflix to see if it plays without a black screen.
- If it plays, turn on one extension at a time and check Netflix to see if it works fine.
- Keep doing this until you find the extension causing the issue, then delete it.
Conclusion
When you notice that your Netflix is on a black screen, check if your internet connection is still up and running at a reasonable speed.
This is usually where the issue comes from.
By following the solutions in this guide, you can fix Netflix’s black screen and get back to enjoying exciting content on the platform.