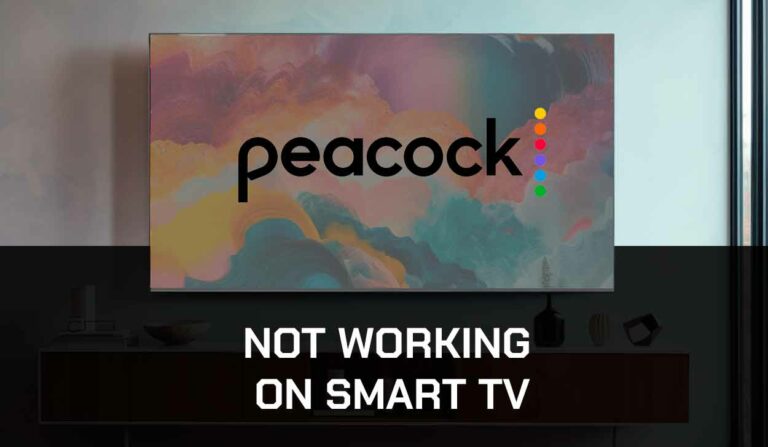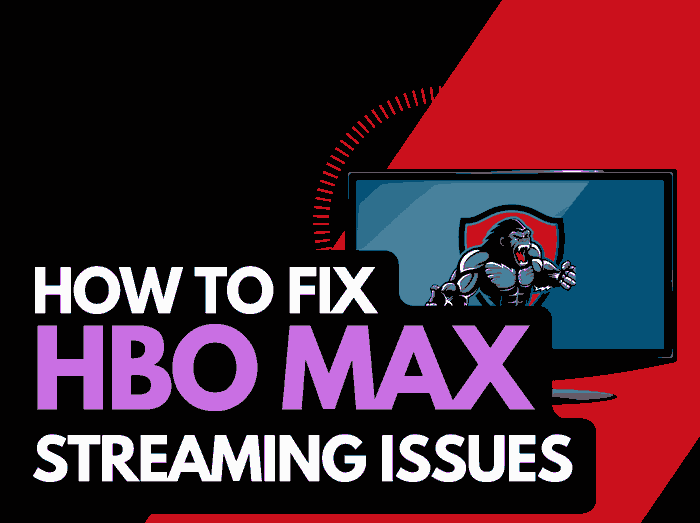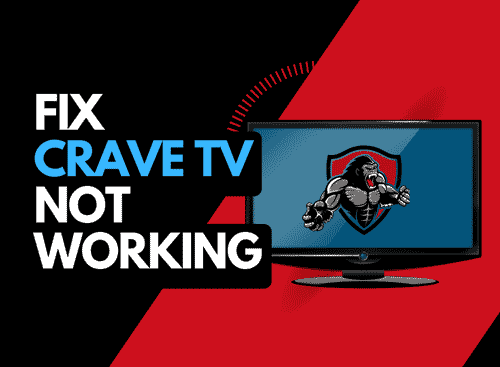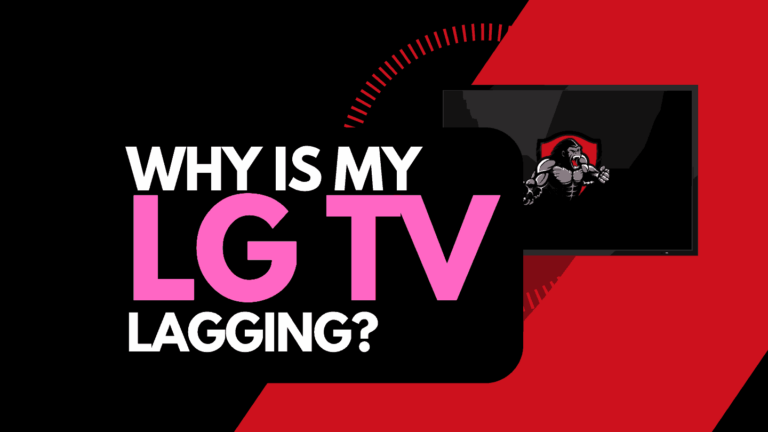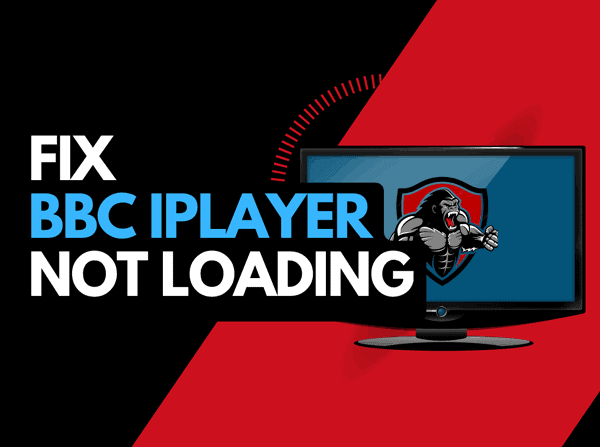If you’re looking for solutions on how to Reset Netflix on Smart TV, we’ve got you covered.
Many users have complained about having issues catching up with their favorite series or movies because Netflix keeps pausing while the movie is playing.
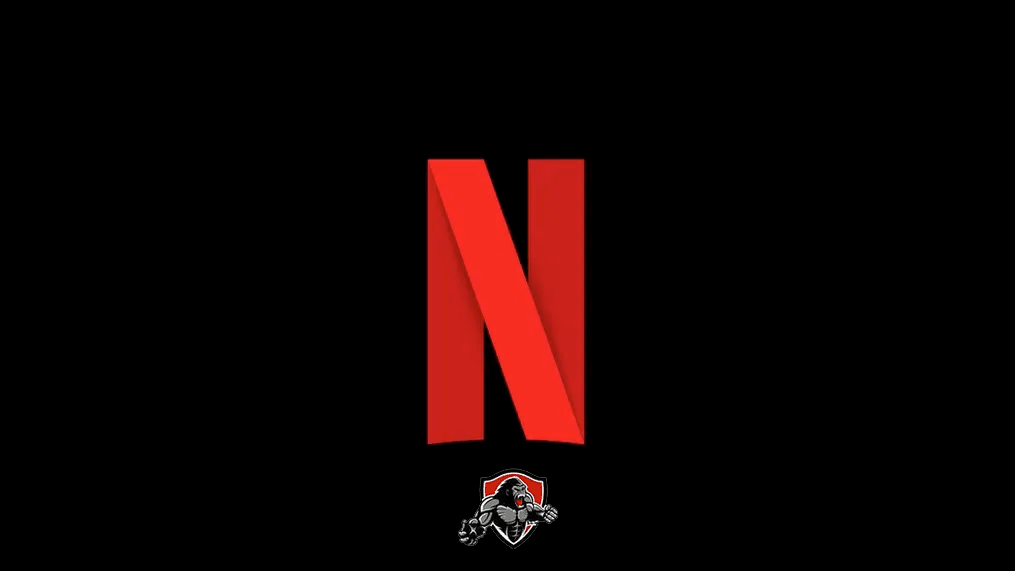
This is not a very good experience for movie lovers, but fortunately, we’ve got the most straightforward steps to reset Netflix to get it working.
Why do you Need to Reset Netflix?
When you experience issues like freezing, or Netflix stuck on the loading screen, the best way to fix them is to figure out how to reset Netflix on your Smart TV.
There might be more than one reason why you’re experiencing issues with Netflix on your Smart TV.
Sometimes, it could be a mere network connectivity issue, a problem with your TV, or a problem with your Netflix account.
Other times, it could be an error or a more serious issue that requires a quick reset due to IP address issues or too many people connected to an account.
We’ve provided various quick and easy tips to reset Netflix on your Smart TV.
Additionally, Netflix’s algorithm recommends shows based on the shows you’ve watched previously.
Although this is a great feature that helps you find similar shows of interest, it can hinder you from discovering other exciting shows.
How to Reset Netflix on Your Smart TV
Method 1: Power Cycle
Sometimes, the issue with your Netflix might not be too serious, and a simple power cycle will help.
Power cycling the Smart TV on and off will restart the mainboard and clear the residual charge in the software.
This is done by simply unplugging your TV from the power source, waiting for 30 seconds, and putting it back on.
This process will also reset your Netflix and other available applications.
Method 2: Sign out of Netflix
Signing into Netflix on multiple devices simultaneously can cause problems with the app on your Smart TV.
To reset the App, you can try signing out entirely and signing in again with your details. To Sign out,
For Samsung TV
To logout of Netflix on Samsung TV, follow the steps below.
Open the Netflix app on your Samsung TV and press the RIGHT or MENU button on your remote.
When the menu overlay appears on Netflix, you want to navigate to GET HELP toward the screen’s bottom left corner.
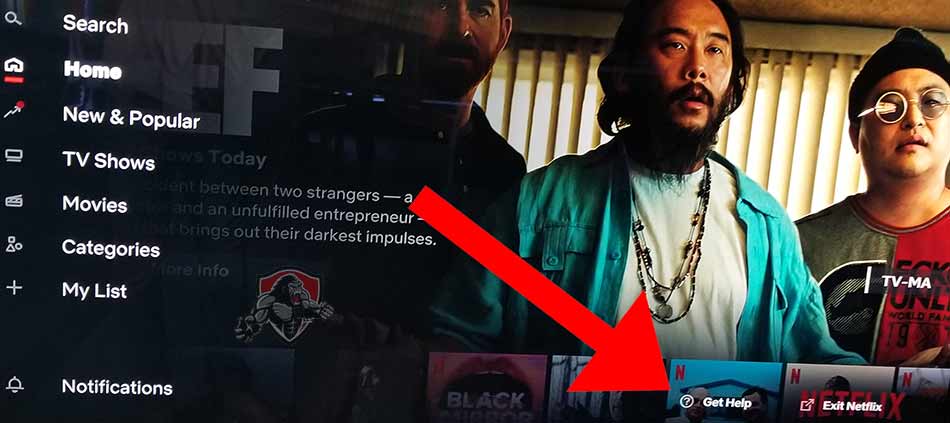
On the GET HELP menu that appears, you can find the sign-out option at the bottom of the menu list.
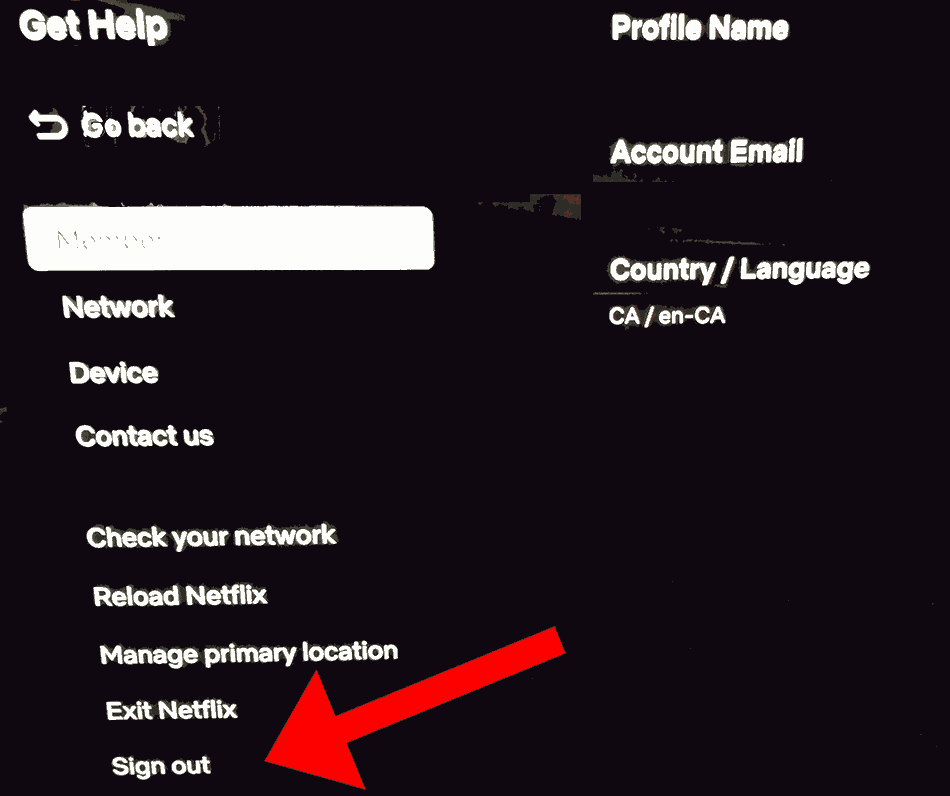
Using your web browser
You can also use your web browser to log out of Netflix on your Samsung TV.
Firstly, head over to the Netflix website and access your account.
If you are not already, you must log in and select your profile picture icon on the top right of the screen.

A drop-down menu will appear. Select ACCOUNT from the options that are displayed.
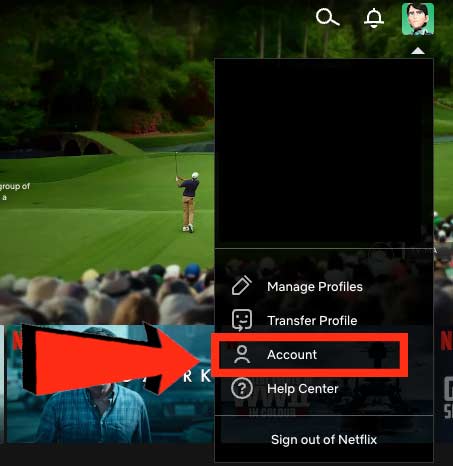
You’ll now be taken to your account settings page.
You want to look for the MANAGE ACCESS AND DEVICES option.
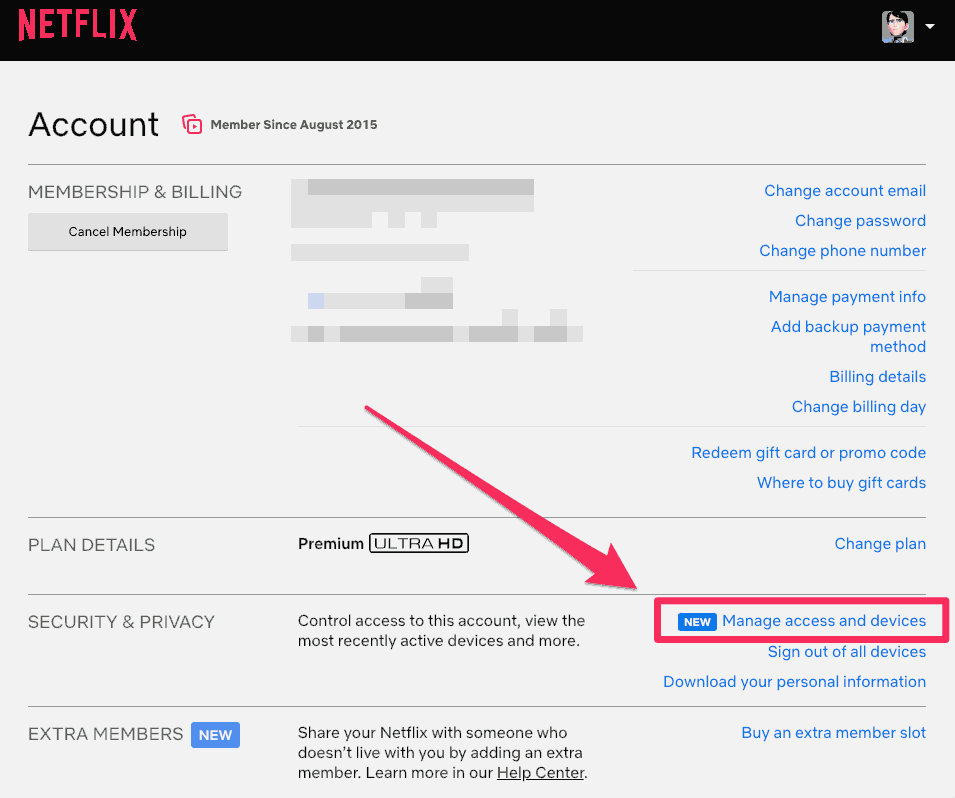
On the Manage Access and Devices page, you will see a complete list of all the devices assigned to your Netflix account.
You can now log out of Netflix on your Samsung TV, as shown in the image below.
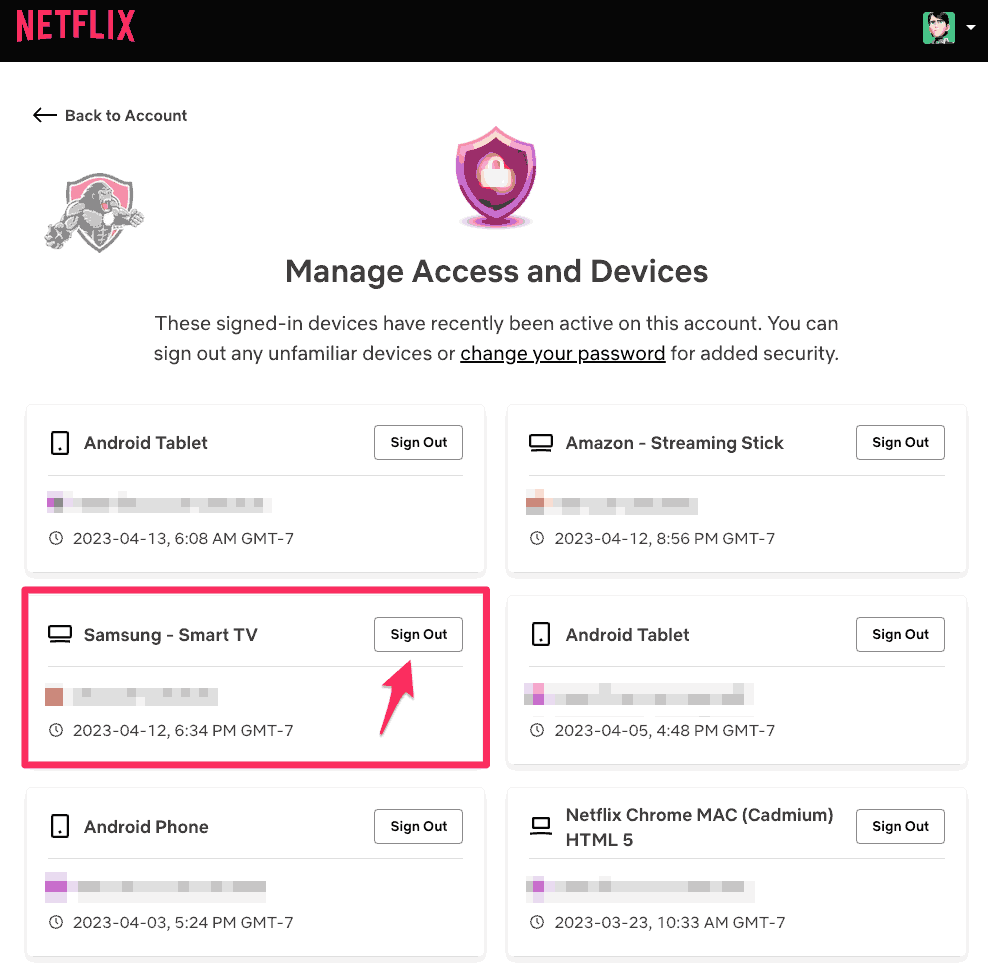
For Sharp TV
- Press the Menu button on your remote
- Scroll to the left or right side of the Menu using your directional pad
- Select the Information option, scroll down, and highlight Netflix Help
- Click enter, and when the pop-up appears, highlight deactivate and press enter
- Try signing in with your details
For other Smart TVs
- Open Netflix on your smart TV
- Open the Netflix menu by pressing the Left button on your remote
- Navigate the menu and locate the Get Help option at the bottom of your screen
- Highlight and click the Sign-Out option on the following interface
- Click the Select button to confirm
- Try signing in again
Method 3: Uninstall and Reinstall the App on your TV
Simply uninstalling and reinstalling Netflix on your smart TV might be the fix you need to reset the app.
To do this;
- Press the home button on your TV screen or use your remote
- Go to the Apps tab and click on settings
- Locate the Netflix icon and select delete
- Go to Smart Hub, PlayStore, or LG Content Store, depending on the brand of your Smart TV, and find Netflix on the Apps list.
- Highlight Netflix and click on install
Reinstalling Netflix on your Smart TV starts the software all over again and could eliminate the problems you were experiencing using the former app and app data.
Method 4: Clear Cache
Clearing the Netflix cache can help completely reset your app because storage space will be boosted, and any harmful malware will be removed.
Follow the steps below to clear the cache on Netflix;
For Samsung Smart TV
- Press the Home button on your TV’s remote
- Go to Settings then select the Apps option
- Select the System App option
- Select Netflix from the list of other applications installed on your TV
- Click on the Clear Cache option
For other Smart TVs
- Go to settings from the menu of your Smart TV
- Choose System Settings
- Select the Application Manager option
- Select Netflix from the options
- Clear cache by choosing the clear cache option
Method 5: Contact Netflix Support
If you try resetting your Netflix but still encounter problems, contact the help center.
Remember, errors are bound to occur, and if you cannot fix or even reset the app, contact Netflix Help Center.
Conclusion – How to Reset Netflix on Smart TV
A range of issues with your Netflix app may require you to reset it for things to return to normal.
When experiencing issues with Netflix on your Smart TV, start with the most general reset method, like power cycling your Smart TV.
If this does not work, try the other methods to reset Netflix.