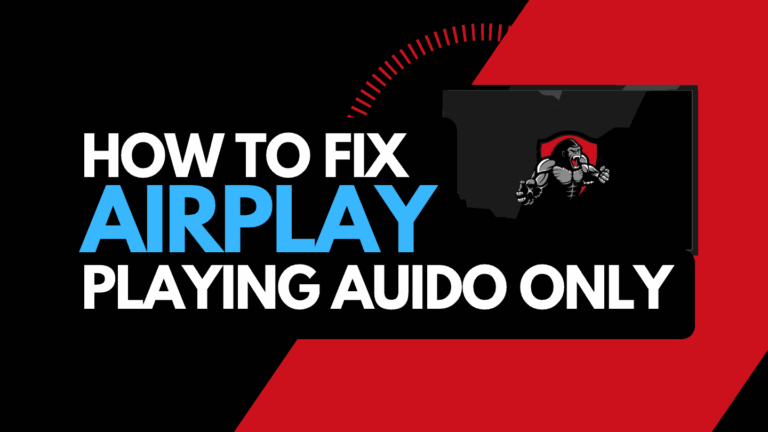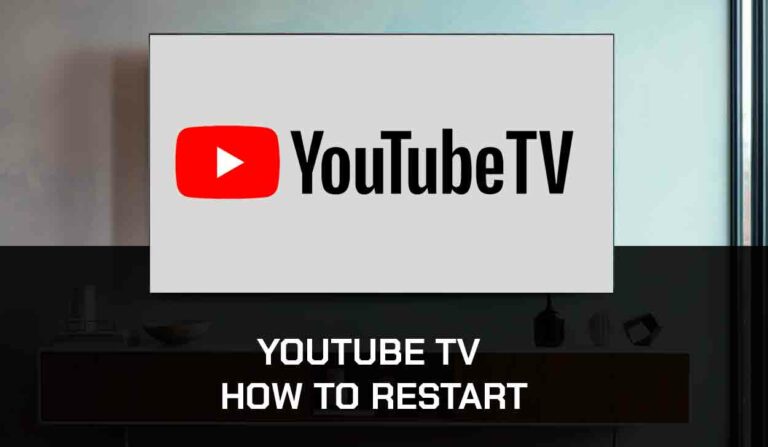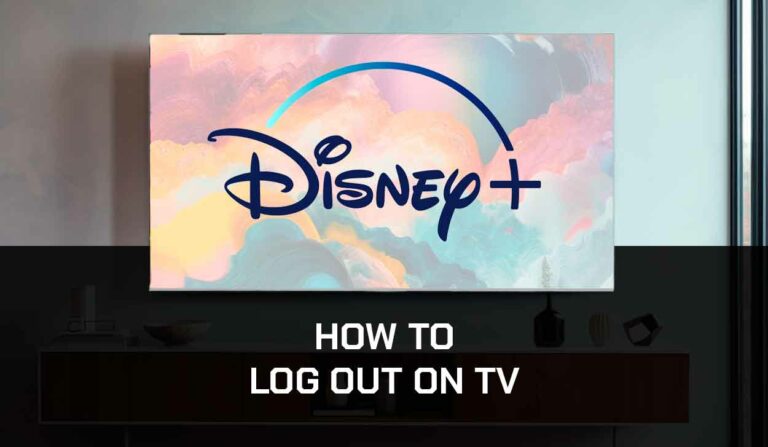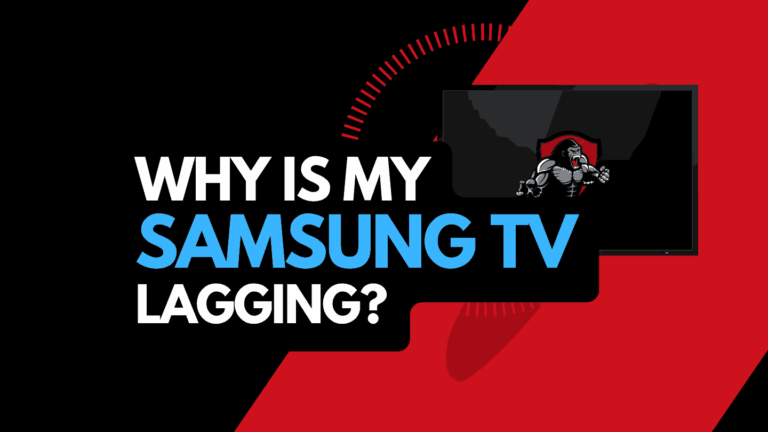When you discover Hisense TV Netflix not working, it is super annoying.
This article will explore the reasons behind those frustrating crashes and provide simple steps to fix them.
So please sit back, relax, and let’s get your Netflix back up and running smoothly on your Hisense TV!
Why does Netflix keep crashing?
One of the primary reasons why Netflix is not working on Hisense TV is often due to issues related to your account or internet connection.
Here are some tips on how to fix Netflix not working on Hisense TV:
How to fix when Netflix is not working on Hisense TV
Method 1: Check that your Netflix account has not been compromised
It has been observed that certain users encounter issues with Netflix not working on Hisense TV, which can be attributed to unauthorized access by other individuals to their account.
Please check your account details within the Netflix app.
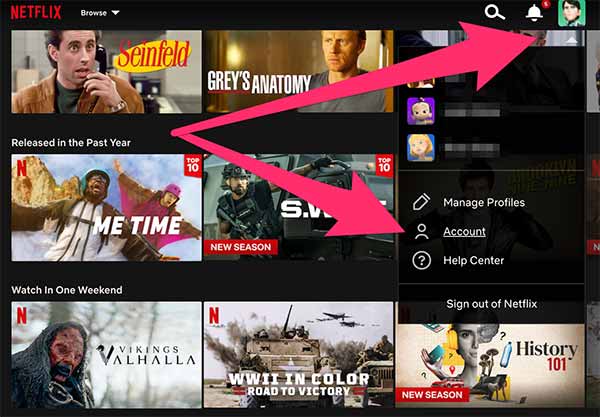
Click your profile avatar and then choose the account option.
When you get on the account screen, ensure that all of your details are correct, especially the e-mail address that is registered on the account.
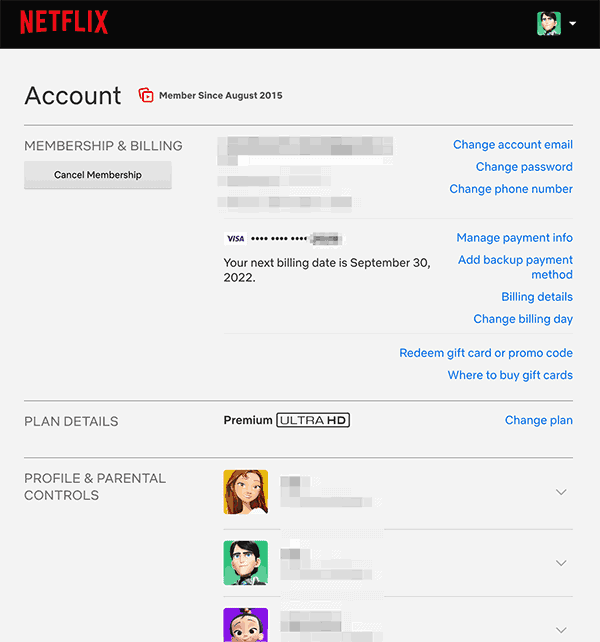
If any of the details are incorrect, it may suggest that someone has unauthorized access to your Netflix account.
You should correct these details as soon as possible to make sure that they are correct.
If someone else has access to the account, this may explain why your Hisense TV Netflix is not workinf.
Method 2: Try a different show/movie
If you have opened the Netflix app, try changing the video you are attempting to view.
Sometimes, a glitch can cause the Netflix app to crash when viewing certain videos.
Method 3: Are you exceeding your Netflix account limits?
When you have exceeded your account limits, then can cause Netflix to kick you out of the application.
This can occur if you share your account details with friends or family.
Alternatively, having numerous people in your home trying to watch Netflix at the same on the same account can cause the issue.
Here are the Netflix account limits.
| Basic | Standard | Premium | |
|---|---|---|---|
| Monthly cost* (Canadian dollars) | 9.99 CAD | 16.49 CAD | 20.99 CAD |
| Number of screens you can watch on at the same time | 1 | 2 | 4 |
| Number of phones or tablets you can have downloads on | 1 | 2 | 4 |
| Unlimited movies, TV shows and mobile games | ✓ | ✓ | ✓ |
| Watch on your laptop, TV, phone or tablet | ✓ | ✓ | ✓ |
| HD available | ✓ | ✓ | |
| Ultra HD available | ✓ |
Netflix Account Limits
Method 4: Restart the Netflix app
A simple restart can sometimes fix the issue if you use the Netflix app.
Restarting the Netflix app enables any updates to be correctly installed and establishes a new connection with the servers.
Method 5: Review any error messages
Sometimes Netflix will display an error message or code on your Hisense TV to explain why it is not working.
Note any displayed error codes and go to Google search for more detailed instructions.
Method 6: Sign out of Netflix
Signing out of your account is another quick fix for Netflix not working on Hisense TV.
By signing out of your Netflix app account before you return and log in, you may resolve any account-related issues causing the problems.
Method 7: Restart your Hisense TV
To try and eliminate the Hisense TV Netflix not working issue, perform a power cycle on your TV.
To perform a power cycle, unplug it for 60 seconds before plugging it back in.
This restart allows any background updates to be installed and started correctly, emptying the system cache.
Clearing the system cache and any leftover apps operating in RAM can help reduce the likelihood of Netflix not working.
Method 8: Restart your Router
Restarting your router can effectively fix Netflix not working on Hisense TV.
How do I reset my router?
The easiest way to reset your router is to unplug it from the wall socket for 30 seconds before plugging it back in.

This action will “power-cycle” your router and provide more bandwidth, increasing your ability to play content faster on Netflix.
Method 9: Update your Netflix app
If you’re having trouble watching the Netflix app on your Hisense TV, updating the app may prevent crashes from occurring.
Method 10: Update your device software/firmware
When accessing Netflix through your Hisense TV, streaming device, or games console, updating your firmware or software to the latest version can help prevent crashing issues with Netflix.
Netflix may crash on Hisense TV due to outdated or incomplete firmware installation.
Method 11: Use a Wired Internet Connection
Sometimes Netflix keeps crashing as your Wi-Fi network is overloaded and cannot support further connections.
We always recommend using an Ethernet (wired connection) rather than Wi-Fi. You will get a better download speed, and you can also prevent app issues from occurring.
Wired connections transmit data quicker and with less interference.
Wi-Fi connections are slower and generally have a slower response time.
The distance from your playback device, along with the walls, floor, and ceilings, can all deteriorate the quality of your internet connection when using Wi-Fi.
Method 12: Turn off any Ad blockers or VPNs
VPNs and ad blockers can cause Netflix to crash and affect the video playback performance when streaming content.
Your connection to a VPN limits the speed at which you can play content and the available bandwidth.
Unfortunately, using a VPN creates another dependency that can cause Netflix to keep crashing.
Method 13: Check to make sure Netflix servers are operational
Another reason you may get kicked out of your Netflix account is server issues with the Netflix network.
Before you go into the other fixes listed below, it is worthwhile to check that there are no issues or outages with the Netflix platform.
This is also a helpful tool to try when Netflix playback is choppy.
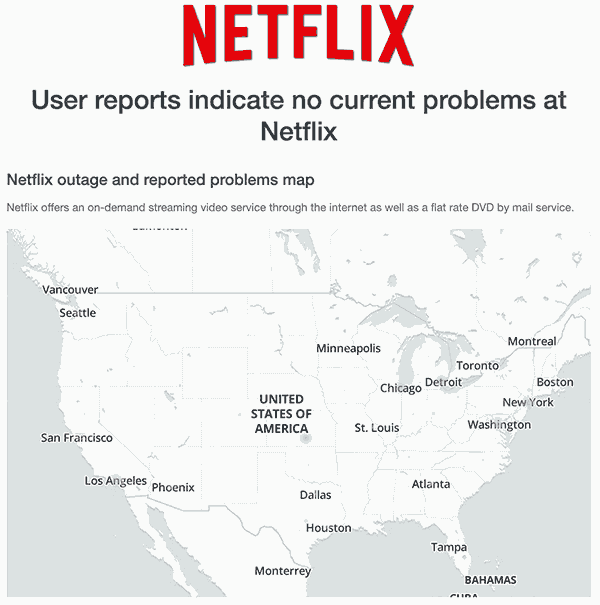
Method 14: Factory Reset Hisense TV
You should consider a factory reset of your Hisense TV when you get to this stage.
Please be aware that performing this will reset your TV settings and preferences.
You will need to redownload apps and login in again.
Factory Reset Hisense TV With Remote
- Step 1: Get your TV remote and click the Home button
- Step 2: Use the direction button to navigate to Settings (the gear icon on the top-right corner of your screen)
- Step 3: Scroll down to Device Preferences
- Step 4: When you click on Device Preferences and scroll to the bottom, you’ll see the Reset option. Click Ok to enter.
- Step 5: You’ll find two options: Cancel and Reset. Select Reset and press Ok.
Factory Reset Hisense TV Without a Remote
An amazing fact about Hisense TV is that you can reset the factory settings without the remote.
If you misplaced the remote, damaged it, or lost it, I can show you how to factory reset Hisense TV without a remote.
- Step 1: Remove your TV from the wall
Step 2: Check behind the TV. You’ll find a tiny hole labeled Reset - Step 3: Get something like a paper clip and bend it to fit in the reset hole
- Step 4: Push and hold down the button in the reset hole until you see the TV restart.
Method 15: Contact Netflix Support
If you have tried all the tips above and nothing has worked, you can contact Netflix app support for further assistance.
Conclusion
Netflix can keep crashing on Hisense TV for numerous reasons, but the problem is often caused by the software or internet connection that you are using.
Happy streaming!