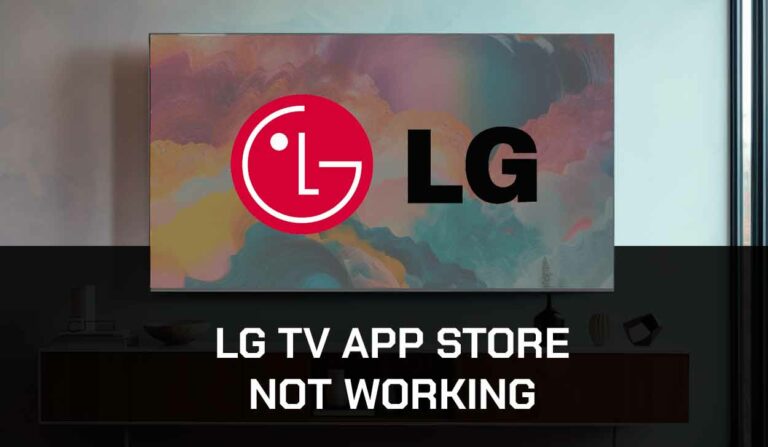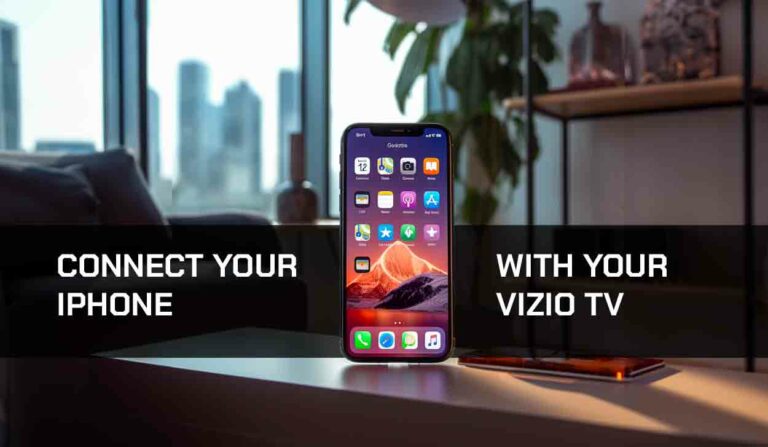Samsung TV lagging is concerning. Imagine coming home and trying to relax, and your smart TV misbehaves. Sucks right?
When your Samsung TV experiences lagging, you might need to restart it, and this is a quick solution to the problem.
But if the problem persists, read through this article to get easy fixes for your Samsung TV.
Why Does Samsung TV Keep Lagging?
Most times, your Samsung smart TV may experience lagging when you try to load apps.
This is due to your memory cache being full. Like your personal computer, your Samsung TV has a cache that stores data, it can become full and lead to a sluggish performance.
With time the cache can become whole and cause your Samsung TV to lag.
Your TV can also lag when playing content due to streaming issues on your Samsung TV.
How to Fix Samsung TV Lagging
If this is your first time experiencing such issues, restarting your Samsung TV can stop the problem.
But for a recurring problem. Please read through the steps to know how to troubleshoot his problem.
Method 1. Check your internet connection
An unstable internet connection is one of the major reasons you are experiencing lagging on your Samsung Smart TV.
Ensure you check if the network does not have a problem. Do this, and you might get your smart TV up and running.
How to check internet speed on Samsung TV?
The easiest way to check your Samsung TV’s internet speed is to simply head to speedtest.net on your TV’s web browser.
We will review other options for testing the internet speed on your Samsung TV.
Use your Samsung TV web browser
One of the easiest ways to test the internet speed on your Samsung TV is by using your web browser.
Step 1: From your Samsung TV, choose the web browser from the menu bar.
Step 2: In the URL bar, type speedtest.net
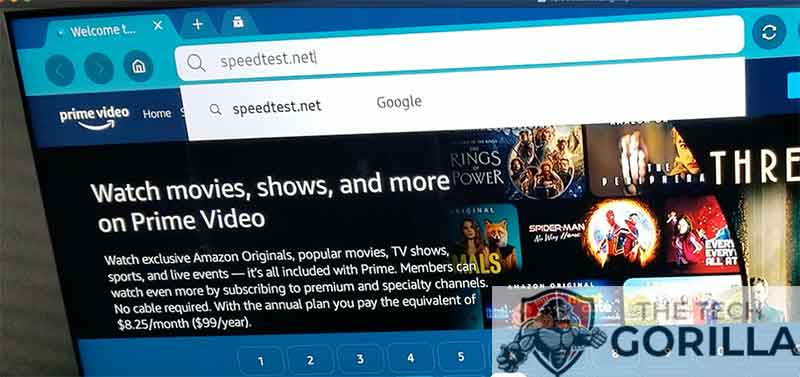
Step 3: Hit go
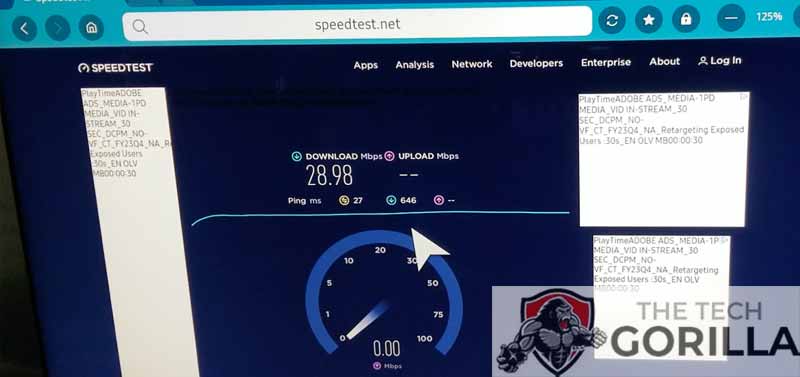
The SpeedTest tool will perform a Samsung TV internet speed test and show you statistics such as download, upload, latency, and ping.
This is a helpful tool in problem-solving any instance of buffering on your Samsung TV.
Method 2. Restart your Samsung TV
If, after you have checked the internet connection and the issue is still persisting.
Try restarting your TV.
Switch it off and plug it in from the power source for at least 30 seconds. Then, plug it back in and turn it on again.
This can help resolve your lagging problem.
Method 3: Reset your Router
Resetting your router can be an effective trick to preventing your Samsung TV from lagging.
How do I reset my router?
The easiest way to reset your router is to unplug it from the wall socket for 30 seconds before plugging it back in.
This action will “power-cycle” your router and provide more bandwidth to your Samsung TV, which can prevent stuttering.
Think of all the devices that are and have been connected to the router. I’m sure that in today’s digital world, quite a few devices are connected to the router.
Your router is like a mini-PC and will slow down as more tasks are added.
Having all those devices connected will reduce the bandwidth available to your Samsung TV and subsequently throttle your download speed, creating lagging.
Method 4: Close any apps that are running
If you followed the step of restarting your Samsung TV, then this step would have been completed for you, otherwise, please continue to close any running apps.
How does having open apps cause your Samsung TV to lag?
The more apps you have open on your Samsung TV, reduces your TV’s performance and the internet connection.
This performance degradation can cause your Samsung TV to lag when streaming content.
Method 5. Clear Cache
If your Samsung TV has a web browser, clearing the cache can sometimes improve the performance and stop it from lagging.
Make use of the Device Care functionality of your Samsung TV to clear them simultaneously. Here are some steps to help you.
How to clear Cache on Samsung TV
- Open Settings on your TV
- Click on Support > Device Care.
- Select the Start Device Care option.
When you’re done, your Samsung Tv will start diagnosing the problems, which will help it free up memory by clearing the cache of all the apps.
Method 6: Update your Samsung TV firmware
We have found that older unsupported Samsung TV firmware cause lagging when streaming content on your Samsung TV.
I recommend updating your Samsung TV firmware to ensure you have the latest software, access to new apps, and an improved viewing experience.
How to update your Samsung TV firmware
If your TV is turned on, hit the HOME or MENU button on the remote.
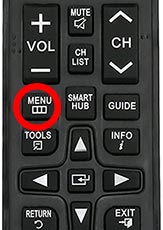
Now you will see the setting menu appear on the left-hand side of the TV (Please note that this may vary depending on the model of your Samsung TV).
You should scroll down to SUPPORT and then select SOFTWARE UPDATE from the menu on the right-hand side
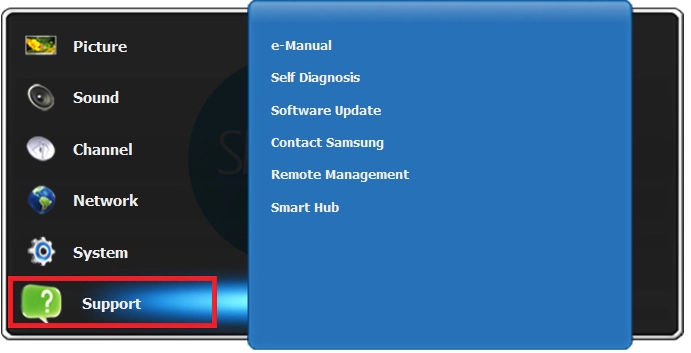
Method 7: Use an Ethernet cable rather than Wi-Fi
An ethernet cable is a better option to reduce Samsung TV lagging issues than a Wi-Fi connection.
Wired connections transmit data quicker and with less interference.
Wi-Fi connections are slower and generally have a slower response time.
The distance from your playback device, along with the walls, floors, and ceilings, can all deteriorate the quality of your internet connection, causing Samsung TV speed test issues.
I always use a wired connection when available, and you should too!
Method 8: Disable any ad blockers or VPNs
VPNs and ad blockers can negatively affect the playback performance of your Samsung TV and cause lagging.
Your connection to a VPN will always limit the speed at which you can play content.
We understand that using a VPN can be a sensible choice, mainly due to privacy concerns.
Unfortunately, by using a VPN, you are creating another dependency that can cause Samsung TV lagging.
Method 9: Upgrade your Internet Connection
Not everyone has access to high download speeds through their ISP (Internet Service Provider), but for those that do, consider upgrading your internet connection.
It should go without saying that a connection with 100 Mbps will have a slower download speed than one with 1 GBPS.
Method 10: Upgrade your Router
If you have had the same router for a while and have upgraded your internet connection numerous times, you may wish to check the maximum download speeds for your router.
You want to ensure your router can utilize the download speeds you pay for.
A router bottleneck is an unlikely but possible cause of Samsung TV lagging.
Method 11. Reset Factory Settings
If none of the steps above work, you have no choice but to perform a factory reset on your TV. This will erase all settings and data, so back up all important data before proceeding.
Please note that this is the last-resort option and should only be used when the situation demands it.
How to perform a factory reset on Samsung TV
Go to Settings > Support > Self Diagnosis > Reset.
Method 12: Contact Samsung TV Support
If you have tried all the steps and your Samsung TV is still experiencing lagging issues, it may be time to contact Samsung support with your problem.
The support staff will be able to look more closely and provide more solutions to fix this problem.
Final Thoughts
With the steps outlined above, you should be able to fix your Samsung TV lagging problem and get the best out of your TV.
But if you’ve tried all these steps and are still having problems. Reach out to Samsung TV customer support.
You can also read their online guides to find a solution to this issue or convey it directly to their customer support representative.