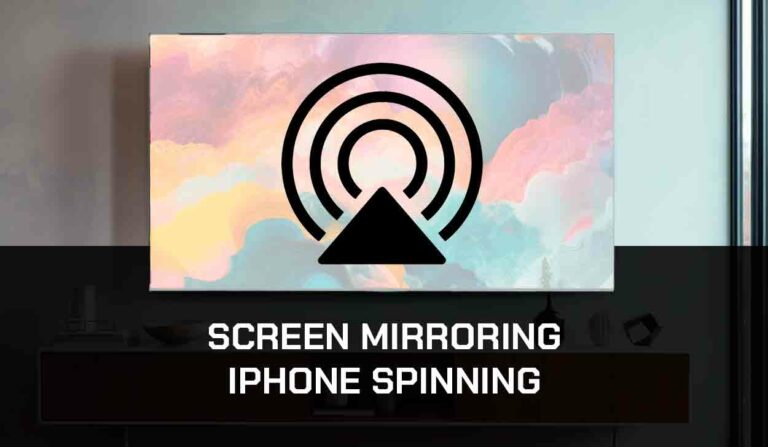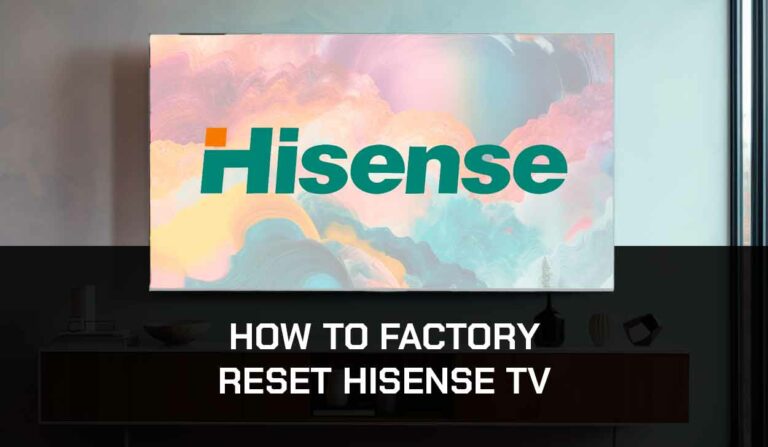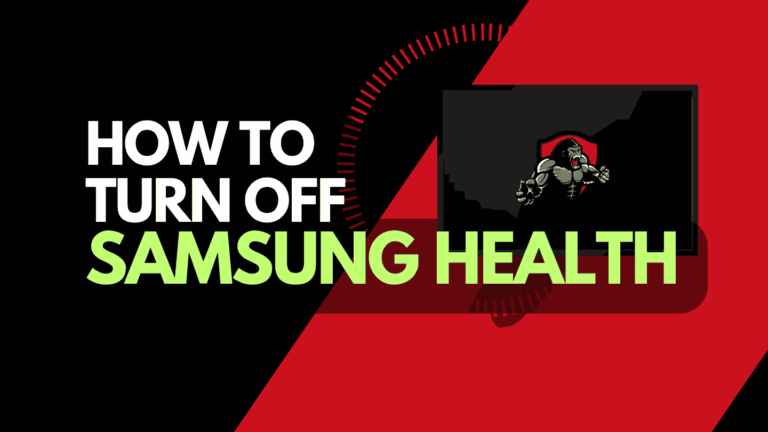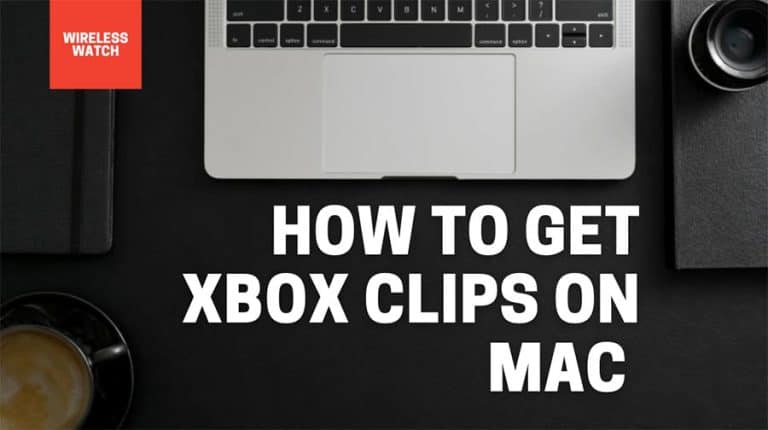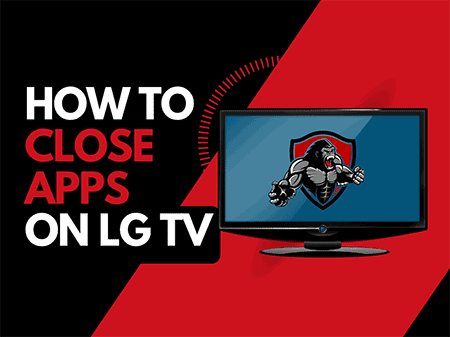Figuring out how to connect iPhone to Vizio TV shouldn’t be difficult. There are various methods to do this.
The guide will show you how to connect your iPhone to Vizio TV.
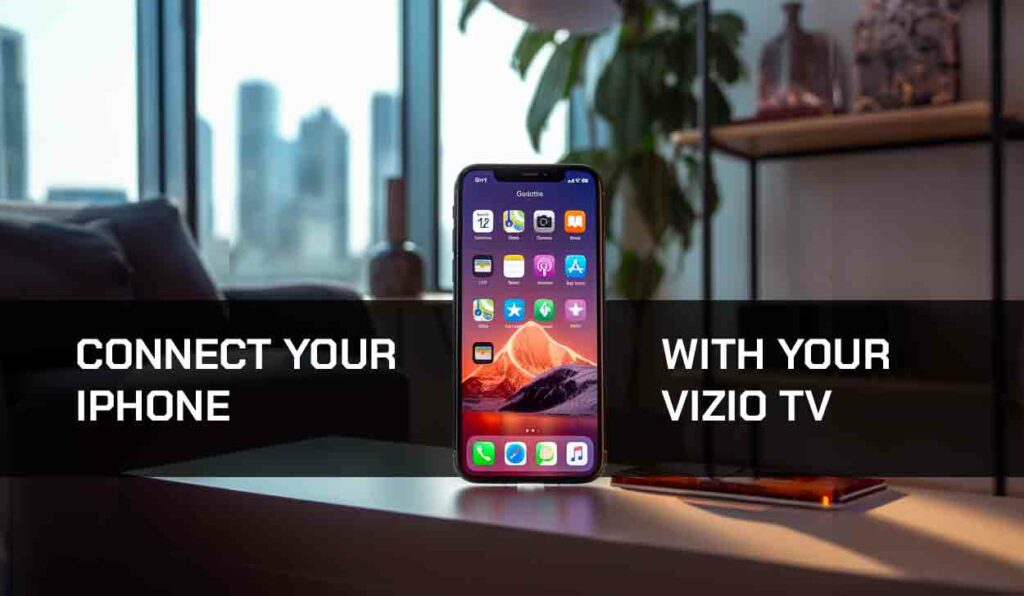
Method 1: Connect Using AirPlay
AirPlay is Apple’s proprietary screen mirroring feature available on iPhone.
You can connect your iPhone device and view the content directly on your Vizio TV.
Here’s how to use this method.
- Make sure your Vizio Tv is connected to the same Network as your iPhone
- Press the Home button on your Vizio TV remote
- Scroll through the menu options on the top screen and select Extra
- Scroll down and select Apple AirPlay, highlight it, and select On
- Launch the app you want to screen mirror on your iPhone
- Tap the AirPlay icon and choose your Vizio TV
- Your iPhone screen will be displayed on your Vizio TV screen.
It would help if you also read our more in-depth article on how to screen mirror on Vizio TV.
Method 2: Connect using the SmartCast App
If you are having difficulties connecting your iPhone to your TV via AirPlay, Vizio TV provides an app that you can use to connect your iPhone to your TV.
Here’s how it works.
- Download Smart Cast App from your Apple Store
- Connect to iPhone to the same network as your Vizio Tv
- Launch the app and select your Vizio TV name
- A Pin code will be displayed on your TV screen. Input it on your iPhone.
- Your phone will be mirrored on your screen
Method 3: Use a Digital Adapter
Digital adapters are another excellent tool for connecting Vizio TV to iPhone.
Both the Lightning Digital AV Adapter and USB-C Digital AV Multiport Adapter will work perfectly for this purpose. Here’s how to use it.
- Connect the type-c cord of your adapter to your iPhone
- Then connect the adapter’s HDMI to your TV
- Select the appropriate HDMI input on your TV, and your iPhone should be connected.
Method 4: Use a Streaming Device
You can also use streaming devices like Roku TV and Amazon FireStick to connect your iPhone to Vizio TV.
To connect your iPhone to Vizio TV using Roku TV
Initially, Roku TV didn’t support screen mirroring on iPhone.
However, their recent update included Apple AirPlay as an in-built feature.
If you can’t find this feature on your Roku TV, it means it hasn’t been updated in a while. To update your Roku TV:
- Press the Home button on your remote and go to Settings.
- Click over to your Settings options and scroll over to System
- Click over to the System settings options and go over to System Update.
- Select Check Now to check for any available updates
- Follow the on-screen instructions to download any available updates.
Once you have updated your RokuTV you have updated your RokuTV, go to Settings.
Under settings, you will find a new category titled Apple AirPlay and Homekit. Click on that and turn AirPlay on.
Now jump over to your iPhone and follow the instructions below to connect to Vizio TV using Roku.
- Connect your Roku TV and iPhone to the same Wifi Network
- Swipe down on the top-right corner of your iPhone to bring up your menus icons
- Select Screen Mirroring
- Select Roku Streaming Stick
- It will ask for a passcode which will be displayed on your screen
- Type in the passcode to connect your iPhone
How to connect iPhone to Vizio TV with Amazon Fire Stick
The best part about connecting your iPhone to Vizio Tv using Fire Stick is that you can do so even without an internet connection. Here are the steps:
- Press and hold the Home button on your Fire Stick remote
- Select Screen Mirroring
- Connect your iPhone device
It’s that simple!
Method 5: Use Thirp-Party Apps.
You can download and use third-party apps to connect your Vizio TV to your iPhone.
One of them is the ApowerMirror app.
- Download the ApowerMirror App on your Vizio TV App Store
- Launch the app, then swipe down on your iPhone and select Screen Mirroring
- Choose your Vizio Tv and enter the passcode displayed on your TV screen.
- Your iPhone will be connected
Contact Support
If our tips haven’t helped resolve the issue, then it might be time to consider contacting Vizio support to help you troubleshoot the problem of how to connect your iPhone to Vizio TV.
Alternatively, You can contact Apple iPhone support if your phone is causing the issue.
Final Thoughts
Connecting your iPhone to your Vizio TV screen allows you to enjoy the fun of watching phone content on a large screen.
Although not everyone knows how to connect their iPhone to Vizio TV, we are glad you’ve learned that from this guide.