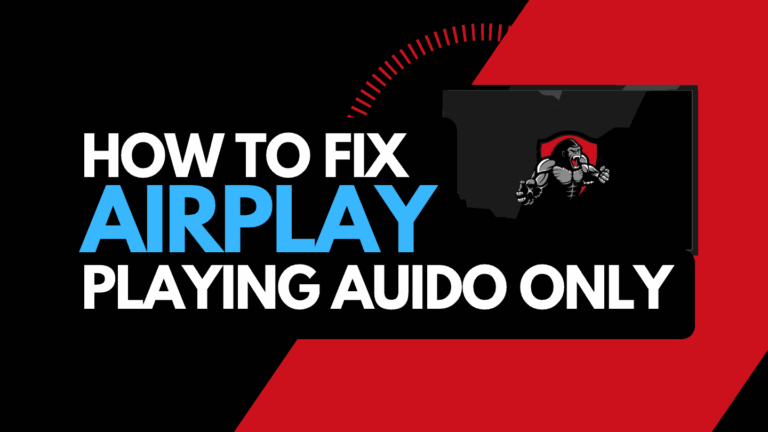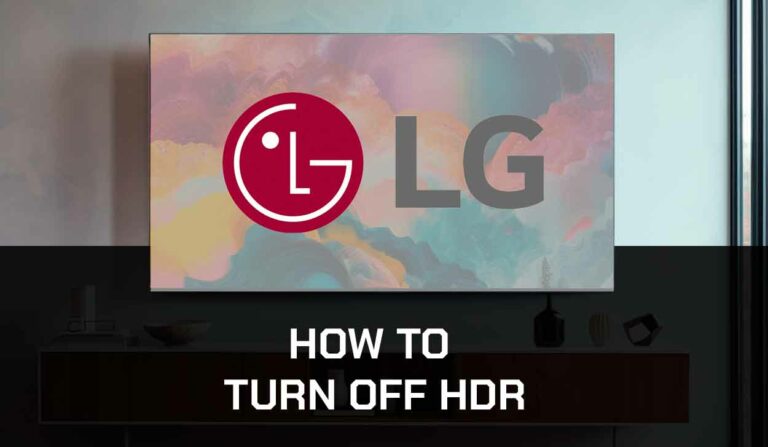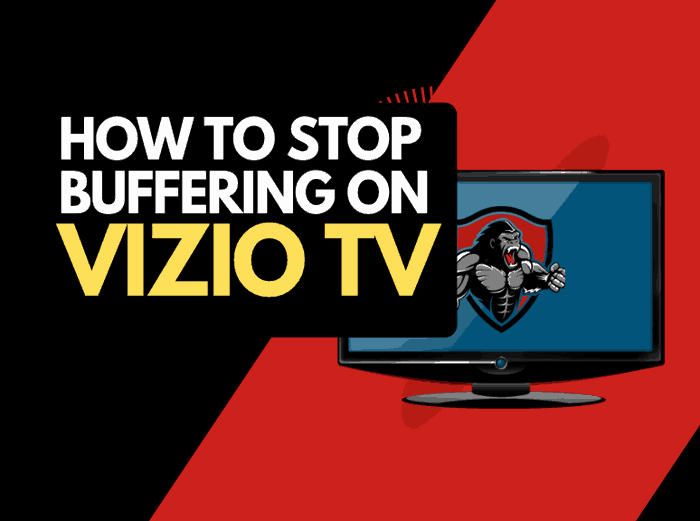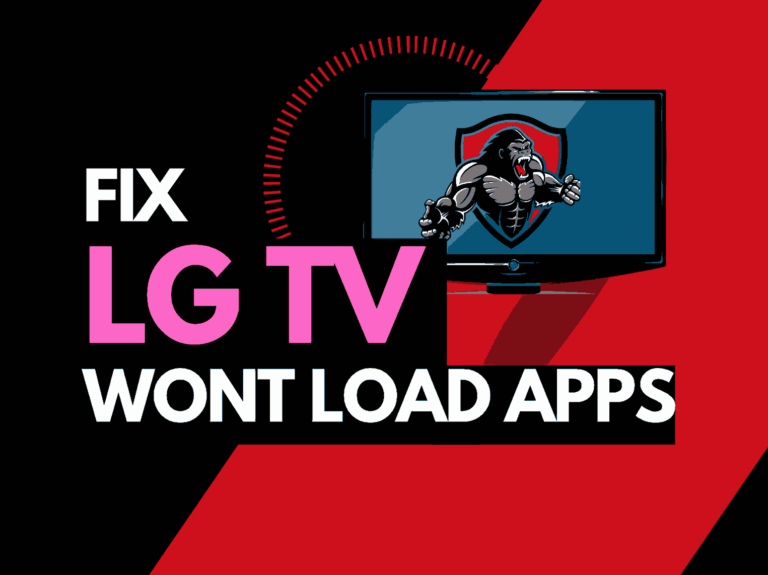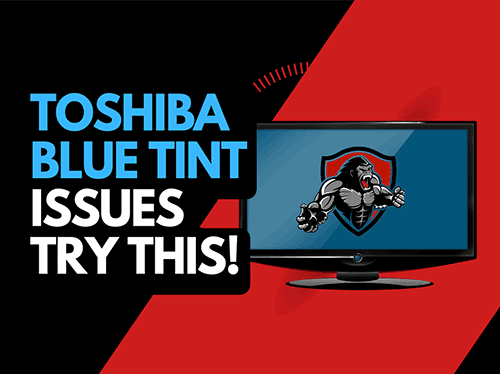Ever wondered how to screen mirror on Vizio TV? We all love to watch content on larger screens to get that satisfying viewing experience.
Fortunately, Vizio TV allows you to screen mirror your device.
This comprehensive guide will explore all the different methods to screen mirror on your Vizio TV.
These methods should work on all models of Vizio smart TVs
Method 1: Use Chromecast
Google Chromecast is a media streaming device that you can plug into your Vizio TV’s HDMI port and mirror content from any compatible device.
The good thing about Google Chromecast is that you can use it on any operating system, whether Android, Mac, Windows, iOS, etc., as long as the device in question is compatible with Chromecast.
Here’s how to use Chromecast to screen mirror on Vizio Tv
- Turn on your Chromecast and plug it into your TV’s HDMI port
- Instal the Google Home App on your device, then sign in
- On the home screen, click on Add > Set up device > Set up new devices in your home
- Leave it on Home, then click on Next
- The app will find your Chromecast and ask if you would like to set up Chromecast. Select Yes.
- A code is going to display on your phone and TV screen. Click Yes if the code matches.
- Select the location of your device (Bedroom, Dressing room, etc.)
- Set a Custom Room Name for your device
- Connect your Chromecast to Wifi
- Go back to Home and click on the Account icon on the bottom half of your screen Select Mirror Device
- Click on Cast to (your device name), and your screen will display on your TV.
If you do not have Chromecast, don’t worry, the following method will work for you.
Method 2: Install Vizio SmartCast (or Vizio Mobile for iPhone)
Vizio SmartCast is a smartphone application developed by Video to stream and mirror content on Vizio TV.
The app allows you to do even more than screen mirroring. You can launch your mobile apps on your TV, watch certain TV shows and movies for free, type with your keyboard, etc.
You can find “Vizio Mobile” on the Apple App Store.
Here’s how you can use Vizio SmartCast or Vizio mobile
1. Download and install the app from either the Apple App Store or Google PlayStore
2. Launch the app and click on the toolbar on the upper left of your screen
3. A list of available devices will be displayed. Select your Vizio TV
4. Click the Start button.
5. You’ll be asked to enter a four-digit code from your screen. Once you enter this code, your phone will be paired with your TV, and you can stream content
The process is the same with the Vizio Mobile iOS
Method 3: Install the Google Home App
You can pair the Google Home App with your Vizio TV even when you do not have a Chromecast device.
All you need to do is install the app and connect it to your TV.
Here is how to use it.
1. Your phone and your TV should be connected to the same network
2. Install and set up the Google Home app on your device
3. Once you’ve signed in and set up the app, you should see your Vizio TV name on the screen
4. On the bottom of the screen, you will see where it says “Cast my Screen”, click on that
5. Select “Cast Screen” > “Start Now”. At this point, your phone screen should appear on your TV
Method 4: Use a Digital Adapter
If you have a digital adapter or can easily access one, this will serve as quite a simple method to screen mirror on your Vizio TV.
This method works best on iOS devices like iPhones, Macs, and iPads.
You can use either the Lightning Digital AV Adapter or USB-C Digital AV Multiport Adapter. Both of them will work perfectly.
Here’s how to use it:
- Get Connect the type-c cord on the adapter to the type-c port of your iOS device
- Connect the HDMI Cord of the adapter to the HDMI port of your Vizio TV
- Switch your TV to the appropriate input, and your screen should be displayed on your TV.
Method 5: Use a Streaming Device
Streaming devices like Amazon Fire Stick and Apple TV allows easily you to screen mirror on Vizio TV.
Let’s look at how you can mirror your Screen with Apple TV, Amazon Fire Stick, and Roku TV.
How Do I Mirror My iPhone on Vizio TV?
- Connect your TV and iOS device to the same Wifi network
- Go to your device control center and click on Screen Mirroring
- You’ll find your Vizio TV name. Click on it
- Your device screen will be displayed on your TV
How Do I Mirror My Mac on Vizio TV?
- Connect your TV and Mac to the same Wifi Network
- On your Mac, click on the AirPlay icon on the top right of your screen
- Select the name of your Vizio TV, and your Mac screen will be shown on the TV
How to Screen Mirror on Vizio TV with Amazon Fire Stick
On Amazon Fire Stick, you can screen mirror your Vizio TV without an internet connection. Here’s how to do it
- Once you have your Amazon Fire Stick connected to your TV, press and hold the Home button on your Fire Stick remote
- Select Screen Mirroring on the screen that appears
- Connect your device to your Fire Stick and begin mirroring.
Note that your mobile device must have a screen mirroring or screen casting function for this method to work.
For instance, the Smart View function on most Samsung mobile devices can work for this purpose
How to Screen Mirror on Vizio TV with Roku TV
Follow the steps below to screen mirror on your Vizio TV with Roku:
- Go to Settings
- Under Settings, scroll down until you find the System menu.
- Under the System menu, scroll down again until you find Screen Mirroring.
- Go to the screen mirroring Settings on your device and select your Roku TV’s name
- Once selected, your screen will be shown on your Vizo TV.
Roku Devices does not support screen mirroring on iOS or Apple devices, so if you’re using an Apple device, you must use Apple TV or try the other methods mentioned in this guide.
Contact Vizio Support
If our tips haven’t helped resolve the issue, then it might be time to consider contacting Vizio support to help you troubleshoot the problem of how to screen mirror on Vizio TV.
Final Thoughts
If you have followed all the steps above correctly, you can screen mirror on your Vizio TV.
Hopefully, you can now enjoy viewing your mobile and PC content on Vizio’z large TV screen.