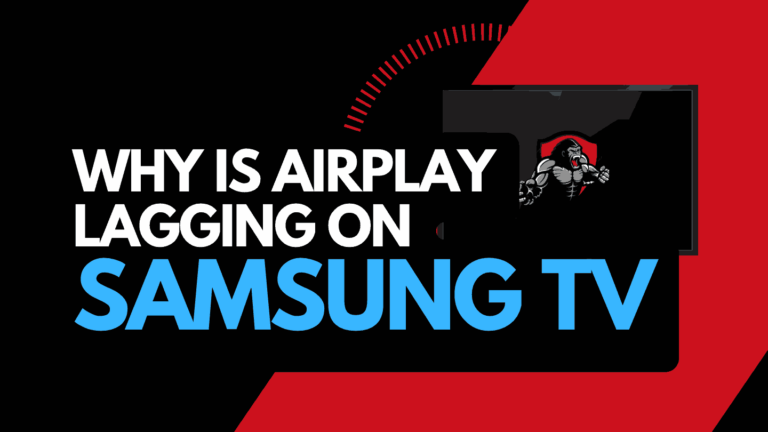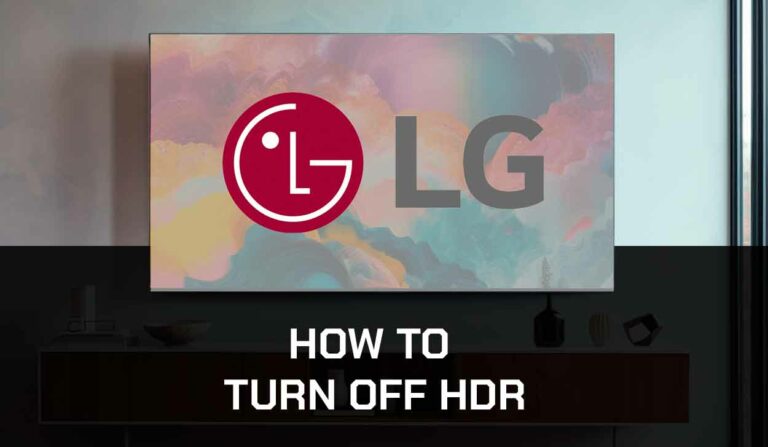Encountering problems like Samsung TV Plus not working, especially when you’re all set to watch a TV show or movie on your Samsung TV, can be frustrating.
This common glitch could happen on any streaming platform, and Samsung TV Plus is not an exception.

These glitches may sometimes result from bad connections or other problems related to your Samsung TV, which I will discuss in this article.
Of course, I’ll also provide solutions to fix the problem. Let’s get into it!
Why is Samsung TV Plus not working?
The main reasons Samsung TV Plus is not working are an unoptimized internet connection, outdated firmware, or an application conflict.
These can be fixed by performing several troubleshooting on your Samsung TV Plus and your Samsung Smart TV.
If you Samsung TV internet is not woking, Samsung TV Plus will not work.
Let’s review why you’re experiencing issues with your Samsung TV Plus.
Unstable internet connection
Samsung TV Plus requires a reliable, fast network to work correctly.
Most times, when your network is not stable, it leads to your Samsung TV Plus not functioning correctly.
You should perform an Samsung TV internet speed test to see how your internet is peforming.
Inaccurate network configuration
Your network configuration can also cause problems on your device, and you might want to check your network settings if it is appropriately configured.
Outdated apps
Outdated Samsung TV may stop the Samsung TV Plus from working correctly.
Outdated apps can cause incompatibility with other devices, and updating your apps and software helps clear some bugs that might have caused the issue of your Plus TV not working.
Corrupted cache
Samsung TV cache or the Plus cache, when corrupted, can also be one of the causes of Samsung TV Plus not working, and clearing the cache on your Samsung TV could solve this issue.
Problems with the Samsung TV Plus servers
Some of these software glitches sometimes occur when there’s a server outage
IPv6 error
The latest version of Samsung TVs comes with IPv6 enabled by default, which could be one of the causes of the Samsung TV Plus not working.
The IPv6 is a version of internet protocol that keeps your connection secure, and sometimes, it causes several connection problems with some streaming services.
Having a slow internet connection on Samsung TV will prevent you from being able to use Samsung TV Plus.
Unsupported region
Ensure your region is accredited on the Samsung TV Plus and the region on TV settings is configured correctly.
Some of the content on Samsung TV Plus may be region-specific and unavailable in your region.
How to fix Samsung TV not working
Method 1: Disable IPv6
The new models of Samsung smart TVs come with IPv6 (Internet protocol version 6) enabled by default.
This IPv6 is responsible for providing secure and safe connections on your device.
This feature sometimes causes a hedge on streaming services like Samsung TV Plus or Netflix.
However, this protocol can cause connectivity issues on some Networks and could result in Samsung TV Plus not working.
I have personally had issues where my Samsung TV Wi-Fi kept disconnecting.
Disabling this feature will help enhance the effectiveness of your Samsung TV Plus.
If after disabling this feature, your Samsung TV doesn’t still work, enable toggle it back on as it provides additional security to the system.
Follow these steps to disable IPv6;
- From the home screen of your Samsung TV, go to settings
- Navigate to General
- Select the Network option
- Click on Expert
- Toggle off IPv6
- Once it is done, reboot your TV and check if Samsung TV Plus works
Method 2: Update the Samsung TV firmware
An outdated version of the Samsung TV Plus app or the Samsung smart TV could be another reason your Samsung TV Plus is not working.
It is ideal to update your Samsung smart TV to the latest version to eliminate some glitches.
To do this, follow the steps:
- Ensure your TV has a reliable internet connection
- Go to Settings
- Navigate to support and select Software Update
- Click on the Update Now button
- If there is a software update available, it will download and install automatically. While updating, ensure your TV is not turned off
Method 3: Check if your region is restricted
The Samsung TV Plus service is only accessible to residents in only 24 countries presently, and chances are that Samsung TV Plus is yet to be available in your region.
Hence, Samsung TV Plus will not work if your region is yet accredited.
Also, Samsung TV Plus will not work if your TV is set to the wrong region, even when you’re in one of the selected countries.
Method 4: Power cycle your device
A temporary glitch on the Samsung TV may cause the Samsung TV Plus not to work correctly, and power cycling your device could help fix this issue.
To do this, use the guidelines below;
- Turn off your TV and unplug it from its power source
- Wait for 60 seconds, then plug the TV back on a power source
- Turn on the TV and see if the problem has been fixed
This method was helpful when my Samsung TV kept freezing when I was trying to Samsung TV Plus.
Method 5: Clear TV cache and data of the Plus TV
A corrupted cache sometimes causes glitches and errors on your devices.
Clearing the cache of your Samsung smart TV and your TV Plus data can help fix any temporary glitches.
Also, some of the files on your cache might be configured wrongly so it is advisable to clear them as this might help fix some bugs and cause changes on your app to function correctly.
To clear your cache. Here is how to do it;
- Go to Settings > All Settings > Device Care
- Choose the Manage Storage option
- Choose any app and view the details
- You can clear the data and cache of any app you choose.
- Do this for all the apps on your Samsung TV device
Method 6: Check Your Network Status
Poor network connection can prevent Samsung TV Plus from working.
Fortunately, you can check your network status on your Samsung TV.
- Go Home > Settings > General > Network Status
Your network status will be displayed on the screen. If it says that you are not connected to the internet even when connected, then there is a problem with your Internet connection.
If you have noticed your Samsung TV lagging when viewing content, this could be indicative of a network issue.
Follow the next step to fix your internet connection.
How to fix your internet Samsung TV
Power cycle your router
If you are using a router, perform a power cycle to refresh the network and clear the cache.
To do this, unplug the router directly from the power source.
Wait 60 seconds, then plug the router back into the power source and turn it on. Then, connect to your Samsung TV.
Take the router closer to the TV
If your router is far away from it, take it closer to the TV.
It’s vital to do this,, especially if using 5GHz on a dual-band router.
The 5GHz frequency often has a stronger connection speed but a lower range.
Disconnect Other devices from the router
If there are other devices connected to the router, disconnect them to allocate more bandwidth to your Samsung TV
Close background apps
Close any unnecessary apps running in the background of your TV so that Samsung TV Plus can receive enough bandwidth to function correctly.
You should read up on how to close apps on your Samsung TV, as this is a handy tool to have in your troubleshooting arsenal.
Method 7: Change your Samsung DNS to Google DNS
The default DNS settings on your Smart TV are usually the ones that are supposed to provide your Samsung Smart TV with a good optimal connection to services like the Samsung TV Plus and other streaming platforms.
But in some cases, you could change the DNS settings to Google DNS and see if the problem you are having is fixed.
- Goto Settings and navigate to Network > Network Status
- Click on the IP settings and choose DNS settings from the menu
- Change the default settings from OBTAIN AUTOMATICALLY to ENTER MANUALLY
- In the primary DNS address field, input 8 8 8 8 and 8 8 4 4 in the secondary DNS field
- Save changes and reboot your TV
Method 8: Perform a factory reset on your Samsung smart TV
If, after performing the above suggestions, your Samsung TV Plus still doesn’t work, you will have to factory reset your smart TV.
This will help clear any bugs or settings that might have been causing the issue.
This will clear out all apps and log you out of any account.
That is how to factory reset your Samsung TV
- Go to your Settings
- Scroll to Support and select the Device Care option
- Enter the reset pin 0 0 0 0 and let the TV complete the rest process
- When your TV is done restarting on its own,
- Sign in to your Samsung/Google account again and check if the Samsung TV Plus works.
Method 9: Contact the Samsung TV support.
You should be able to get your Samsung TV Plus working with these easy fixes, but if after you’ve tried these options and the problem still persists, you should contact Samsung support for further help/
Final thoughts
Samsung TV Plus not working is a common issue for Samsung users.
The problem may be due to some wrong configuration or minor glitches on the device or app.
In this article, I have outlined possible solutions to the problem you may be facing while using your Samsung TV Plus, and I hope this goes a long way to resolve your issue.