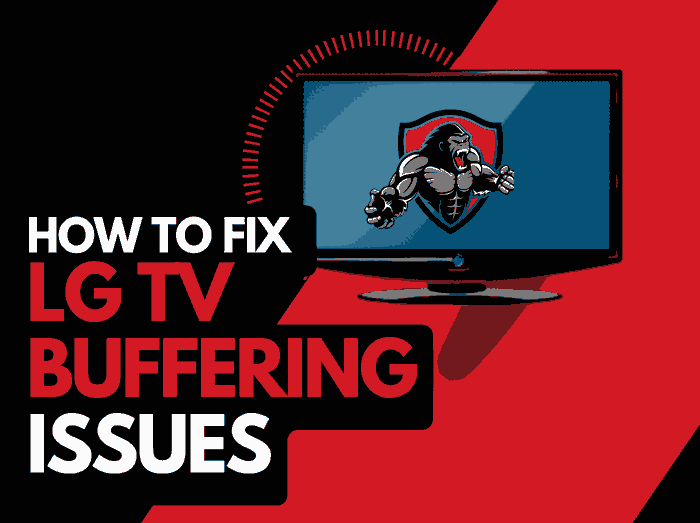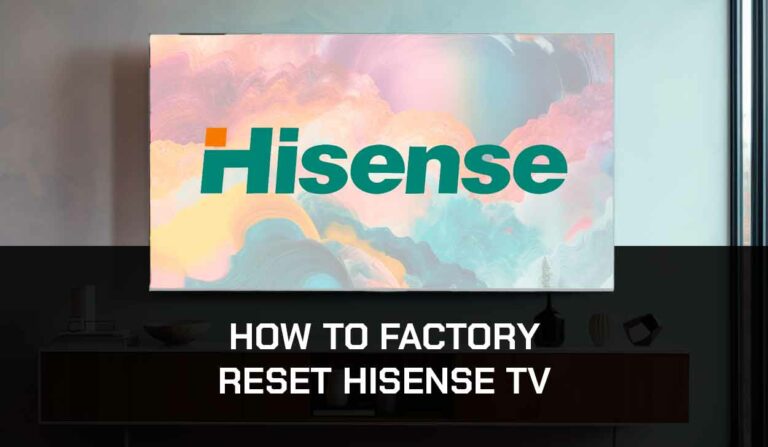If you’re confused about how to close apps on Samsung TV, I wrote this guide for you.
Samsung TV allows you to minimize your apps, but it may still run in the background while taxing system resources and your internet connection.
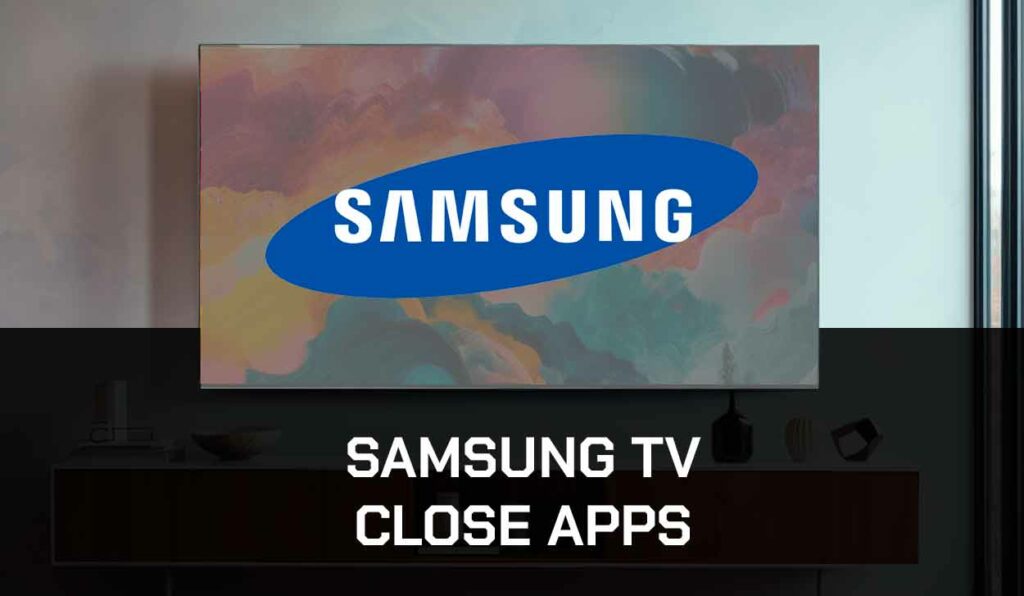
Let’s look at why you should close apps on your Samsung TV and how you can do it.
Why You Should Close Apps on Your Samsung TV
It is important to close apps you are not using on the TV instead of leaving them open to run in the background.
This is because apps running in the background will use up the RAM, which can cause your Samsung TV to keep freezing and other issues.
Additionally, some of the apps on your TV use the internet, and when you leave them open unnecessarily, they consume a lot of bandwidth.
This leaves insufficient bandwidth for your current apps and disrupts your viewing experience.
Closing the apps on your Samsung Smart TV is excellent for solving several issues, such as restarting a crashed app, freeing up memory, and increasing the general performance of your TV.
Unfortunately, having too many apps active simultaneously can cause sluggish responsiveness on your TV.
Too many apps can cause buffering issues on your Samsung TV and other streaming issues.
This guide will take you through how to close apps on your Samsung TV.
How do I close apps on Samsung Smart TV?
There are several ways to close apps on Samsung Smart TVs. Each Samsung TV has a different way to close the apps.
When you open a new application, the last app automatically closes on newer Samsung TVs.
Unfortunately, there are different Samsung TV models spanning many years, so I have compiled a list of ways to close apps.
Here are some of the ways to close apps.
- Hold down the back button (Web OS 5.0)
- Press the back button twice
- Use the Memory Optimizer function
- Hold down the home button
- Soft reset your Samsung TV
Other Methods to Close Apps on Samsung TV
Method 1: Close the Samsung TV app in the app Manager
1. Press the Menu button on your remote
2. Navigate to the Settings icon and press the Enter button on the remote
3. Scroll down to App Manager and Enter
4. Highlight the app you want to close (e.g. Netflix)
5. Press and hold the Enter button on the remote
6. Select Close from the options that appear.
Method 2: Close the apps on the Smart Hub
1. Press the Home button on your remote and navigate to Settings
2. Select Settings and press Enter
3. Scroll down until you highlight Smart Hub
4. Press the left direction on your remote to enter the Smart Hub setting options
5. Scroll down to App Settings
6. Select the app you want to close
7. Select Force Stop to close the app entirely.
Method 3: Close all apps on Samsung QLED and TU series TV
Closing apps all apps on Samsung QLED and TU series is relatively easy.
Get your remote, then press and hold the Menu button.
You’ll see an option to Close all apps. Now select it and press Enter.
Method 4: Close apps on Samsung RU, MU, and NU series TV
The step to close apps on these series differs from how you do it on the QLED and TU series.
Press the Home button, navigate, and select the app you want to close.
Now highlight and select Exit.
Method 5: Close an app while using the app
Let’s say, for instance, you are watching Amazon Prime Video on your Samsung TV and want to close the app.
This is how to do it;
1. Press the Return button on your Samsung TV smart remote to return to the home page of the app
2. Press the Return button again or navigate and select the Back option on your screen.
3. Press the Return button twice again to bring up the Exist option. The app will display a prompt asking if you want to exit.
4. Select Yes or OK
Why do my apps open automatically when I turn on the Samsung TV?
If your apps start or open automatically when you turn on your Samsung TV, it’s because of a feature on the TV called Autorun last app.
This feature lets you automatically open the last app you used on your TV when you turned it off.
So if this feature is turned on, all the open apps when you switch off your TV will reopen upon boot.
Fortunately, you can always turn off this feature anytime you want. The following section will show you how to do that.
Contact Samsung Support
If you still can’t close apps on your Samsung TV, you’ll need to contact Samsung support for further assistance.
The problem could be due to a more technical issue requiring the TV manufacturer’s assistance.
Final Thoughts
I hope I have shown you how to close apps on Samsung TV.
Don’t forget to share this guide with someone facing the same challenge.