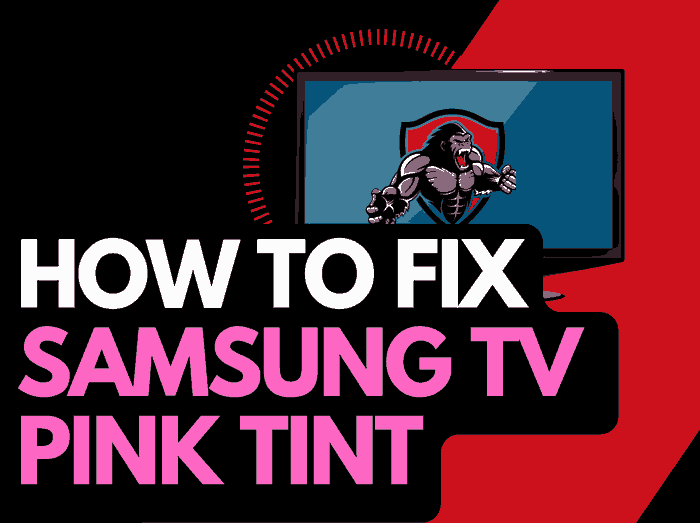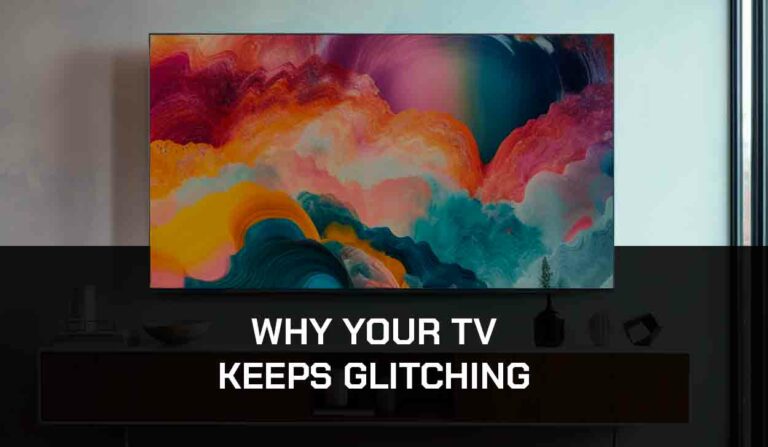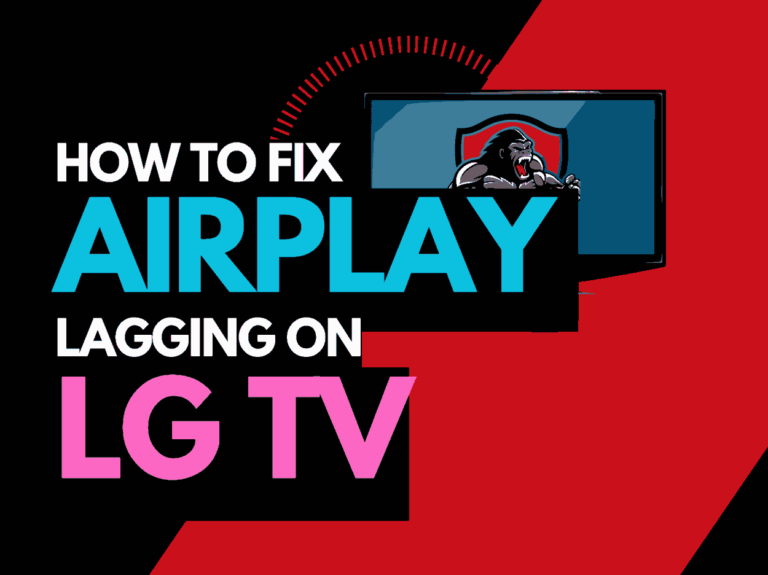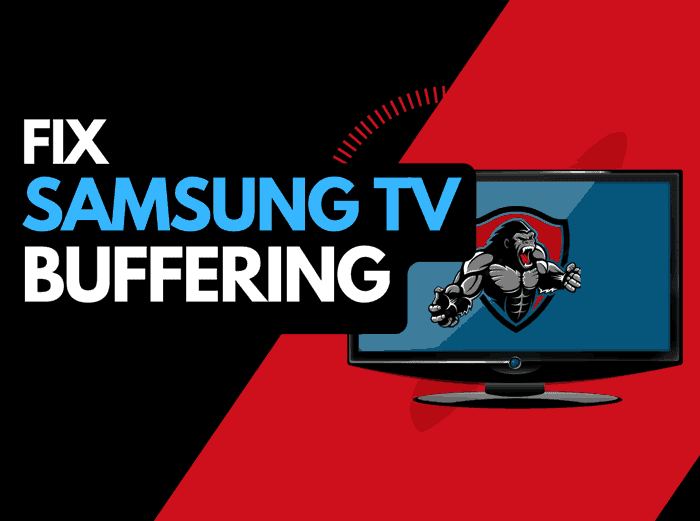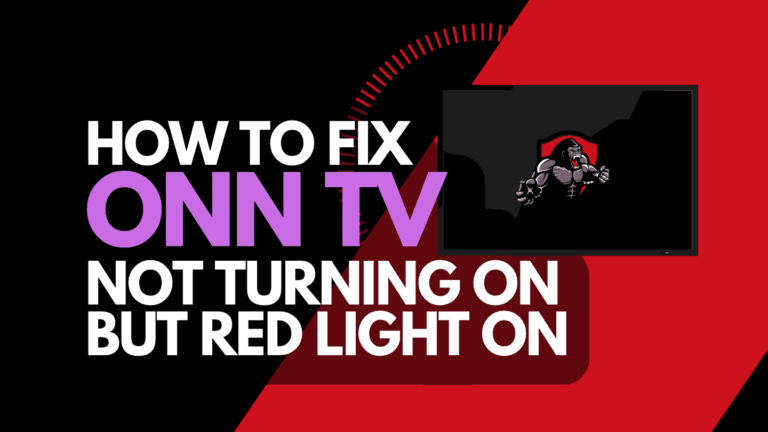Wondering how to change the resolution on LG TV? Let me show you how.
A TV resolution determines how clear and sharp images on your TV will appear, and this is why users are always concerned about setting it up to make pictures look better.
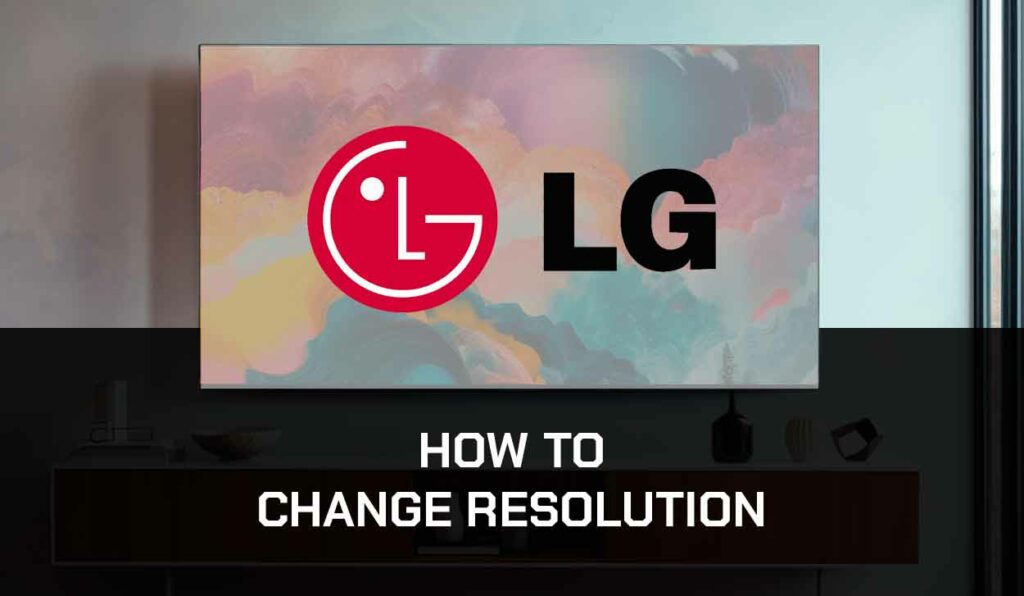
You can change the resolution using the methods I’ve provided here, and the goal is to make images look better for fun gaming and video streaming experiences.
We also have a guide on fixing LG TV screen problems in case your issue isn’t related to your resolution.
How to Change Resolution on LG TV
There are a couple of ways to change the resolution on your LG TV, and I’ve pointed out four steps in this guide.
You should also consider the best picture modes for your LG TV when optimizing your picture quality.
Method 1: Use your LG TV remote
Using a remote tends to be one of the easiest methods to change the resolution on LG TVs.
Here’s how to achieve this;
- With your LG TV remote pointed at your screen, tap the Settings button
- Select Output Resolution from the options
- A list of resolution options will pop up. You’ll find options like; 480p, 720p, or 1080p
- Navigate the options and select your most desired, then click Select
- Click Yes on the following interface pop-up asking to Keep this resolution.
Method 2: Use the LG TV Remote App
LG TV manufacturers have made its remote available online.
You can easily download the remote, which will work for changing resolution.
This is usually my go-to option and is always really easy to use. The steps below will guide you;
- Download the LG ThinQ App app on your smartphone. The app is available on Google Play Store and Apple App Store.
- Turn on your TV and connect both TV and phone to the same Wi-Fi connection
- Open the LG ThinQ App on your phone and tap “+.”
- Read the details on your screen and tap “OK.”
- Choose Home Appliances>TV from the list of options
- Enter the verification code appearing on your screen into your phone and tap Ok
- Select the Move to Home option
- The features on the LG TV remote app are similar to the main remote, so follow the procedures above like you would on the remote.
Method 3: Use your Control Panel
If your remote is broken or you cannot access the LG ThinQ App to change the resolution on the LG TV, you can use the control panel.
Unfortunately, this is available only in older models of LG TVs.
Newer models have an on/off button alone. Here’s how to change the resolution with your control panel;
- Locate your control panel under or at the side of your LG TV
- Press the button till options appear on your screen
- Select Menu > Setup
- Follow other on-screen instructions to change your resolution on LG TV
Method 4: On Super Resolution on Smart TV
The super-resolution will significantly improve images on your LG TV.
It can convert blurry or unclear pictures to sharp images and is a great option when playing games.
Here’s how to set this up;
- Open Settings>All Settings
- On the following interface, go to Picture > Picture Mode Settings
- Select Advanced control
- From the dropdown, select Super Resolution > Make changes
What’s the best resolution for LG TV
The best resolution for LG TV would be the resolution with the highest pixel lines.
Let me break this down.
First, you need to understand that the images on your TV are made up of pixels, and these pixels are measured in lines.
This means that if your TV is set to a resolution of 1080, it displays the images at 1080 pixel lines.
Technically, the higher the pixel line, the better the picture quality you get. That’s why you have clearer pictures when you change the TV resolution from 780 to 1080.
You’d sometimes see a letter beside each resolution pixel line. For instance, 1080p or 1080i. Are you wondering what this number stands for? Let me explain it.
The ‘p’ (for instance 1080p) stands for progressive scanning. This type of resolution will give you a clearer and smoother picture quality. The 1080p is also known as the Full HD (FHD) or 2k resolution, while the 780p is the HD resolution.
The ‘i’ in the resolution (e.g. 1080i) stands for interlaced scanning. This resolution also offers a good picture quality but not as good as when the pixel is scanned progressively (‘p’).
Another problem with the interlaced scanning resolution is that it can cause flickering and delays with your pictures, so progressive scanning is always the best option.
Finally, your network signal strength will also influence the resolution you opt for in your LG TV. The higher resolution means the TV will need more bandwidth to display the pictures correctly.
So, if you change your resolution and have issues like blurry images, flickering, etc., you might want to check your internet connection by performing an internet speed test on your LG TV.
Problems with LG TV Screen Resolution
If you are having issues with your LG TV screen resolution, you may wish to clear the cache on your LG TV as a part of your troubleshooting.
In addition, you should restore your default LG TV picture settings if you have accidentally changed something, causing your LG TV to output a subpar screen resolution.
Contact LG Support
If you are having issues with the best resolution mode for your LG TV, or you are simply struggling to change it, then it might be time to consider contacting LG support to help you.
Conclusion
Changing the resolution on your LG TV is easy but can sometimes be stressful if your remote is unavailable.
Carefully follow the steps in this guide to get it done quickly.