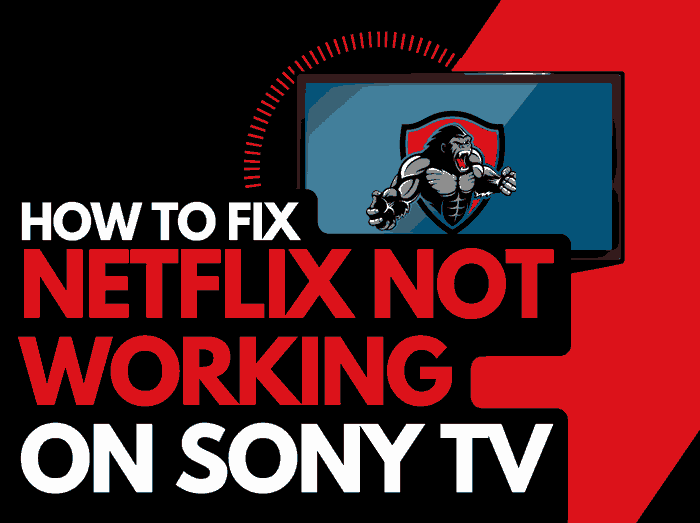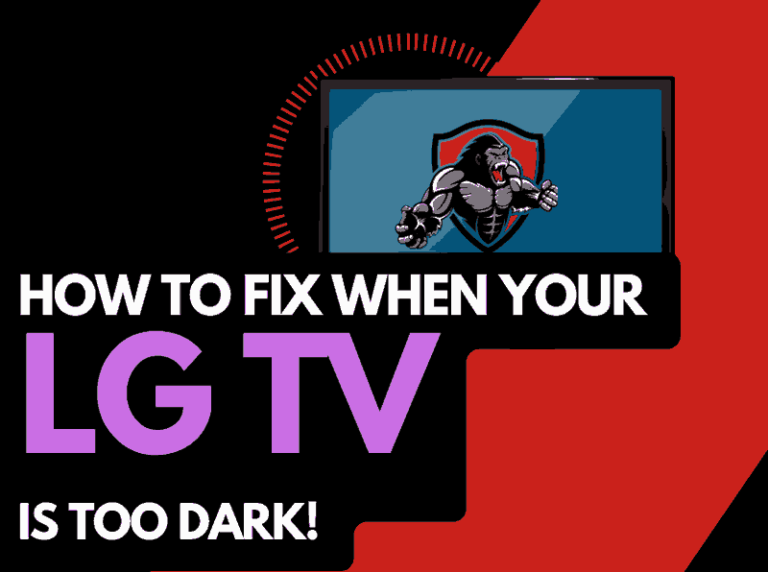Knowing how to turn off HDR on your Samsung TV can help you improve your viewing experience.
While HDR is good for watching videos with high quality, some content does not enhance the full potential of the feature.

However, the HDR feature on Samsung TV can be turned off when the content viewed does not support the feature.
In this guide, I’ll walk you through everything you need about HDR mode on Samsung TV.
What is HDR (mode)
Waht is HDR mode?
HDR technology is designed to enhance the contrast, brightness, and color accuracy of images.
High Dynamic Range (HDR) is a feature on most TVs including Samsung TVs.
The feature provides improved quality, vibrant pictures with brighter highlights, deeper shadows, and overall depth to images.
That is to say, the HDR feature boosts the brightness, color accuracy, and contrast of the content you are watching.
Unfortunately, this feature is not available in all TVs, a TV that does not support HDR signal plays SDR(Standard Dynamic Range) content.
HDR emphasizes details in contents in both very bright and dark scenes, it presents a more realistic and natural picture output even with a widened contrast range.
This feature is available on all Samsung 4k TVs. The latest version of Samsung TV supports both HDR10 and HLG.
Why turn off HDR on Samsung TV
Some TV shows and movies provide a great viewing experience when the HDR feature is enabled.
For instance, a dark scene will be darker and your area lighting could affect what’s showing on your screen when HDR is enabled on your Samsung TV.
Other reasons may include;
Room Lightening
HDR is meant for a cinema setting, that is, it’s best used in a room with less light intensity because it might cause reflection on the screen in a brighter space or room thereby causing confusion.
Content type
Some contents are not produced with HDR capability, therefore, they might not be able to take advantage of the HDR ability. Such content will look unnatural.
Eye protection
HDR presents your TV shows with increased brightness and intense color, when viewing your screen for a longer period, it could cause heaviness or fatigue in the eye. This is not good for eye health, especially when the brightness on your Samsung TV keeps changing
Power consumption
It requires more power to boost the picture quality displayed on your screen.
Technical issues
Sometimes, HDR could cause issues like compatibility with other external devices on your Samsung TV
Simple ways to turn off HDR on Samsung TV
Turning off HDR can help enjoy content without added expense upgrades and a more compact picture quality.
Method 1: Through the Expert settings of your Samsung TV
You can turn off HDR using the expert settings on your Samsung TV. This is where you find the settings for turning HDR off and on.
- Open Expert Settings
- Navigate to Picture Settings
- Find the HDR+ mode
- Toggle off to deactivate HDR
Method 2: Using your TV settings
Using the TV settings is one easy way to access and Turn off HDR on your Samsung TV, to do this follow these steps;
- Go to Settings
- Find HDMI color format
- Click to change from Auto to off
Or using the main menu of your TV;
- Find picture mode
- Choose dynamic to disable HDR for all content
If you do not want to use the above-mentioned methods, you can turn off HDR totally by long-pressing the power button on your Samsung TV for about 7 seconds. To do this, follow these steps;
- On your TV settings
- Scroll to find Screen Mode
- On the screen mode, find the Standard and HDR option
- Select HDR to disable the HDR feature entirely
From here you can add individual enhancements like color accuracy if necessary.
Method 4. Contact support
If there are any challenges you are facing while trying to turn off HDR on your Samsung TV, it is advisable to contact Samsung TV for more assistance.
Issues that may arise from disabling HDR on Samsung TV
There are certain drawbacks to turning off HDR on Samsung TV. I’m going to point them out here so you can take them into consideration when turning off the feature.
1. Turning off HDR on Samsung TV can affect your gaming experience if you are playing a gaming that’s optimized for HDR.
However, if your game isn’t optimized for HDR, you have nothing to worry about
2. Disabling HDR will affect the contrast in images. Dark scenes might appear less detailed, and bright scenes may lack the same level of brilliance.
3. You may lose some fine details in images, particularly in shadow areas.
4. Because HDR gives images on the screen a more realistic touch, disabling it will make the images appear less engaging. This will be most noticeable in content optimized for HDR.
5. I mentioned earlier that HDR processing helps reduce artifacts like banding, which can be noticeable in gradients of color or brightness.
Turning off HDR might lead to an increase in these artifacts, which can detract from the image quality.
Final thoughts
We have talked about what HDR is and what it does on your TV and have provided steps to help turn it off in case you do not like it If this feature is available on your Samsung TV.
You can also learn how to turn off HDR on LG TV in our recent guide.