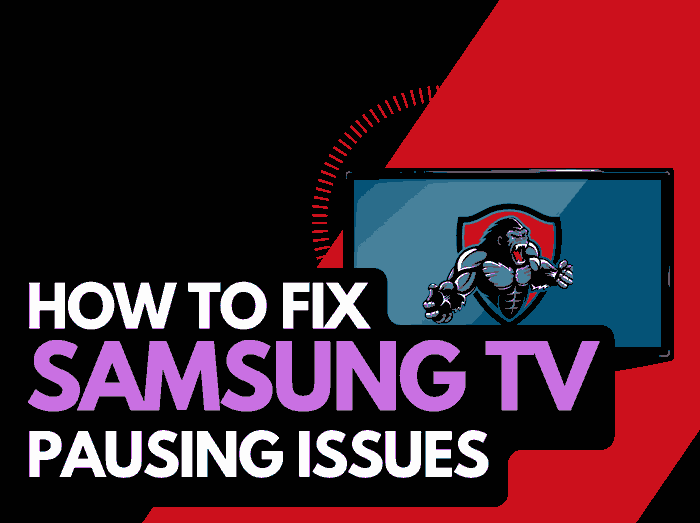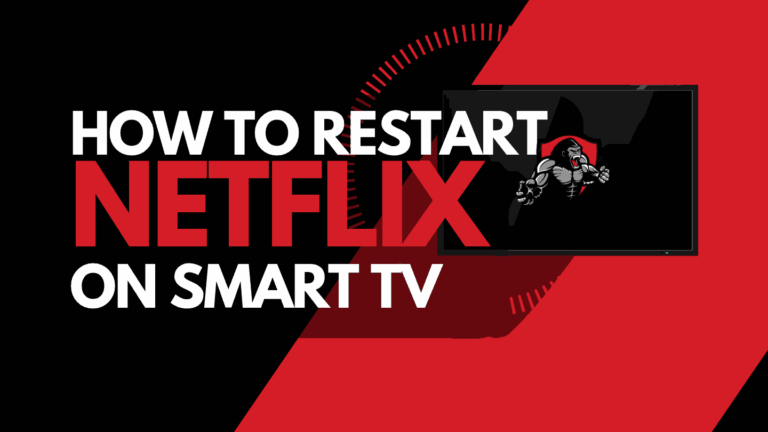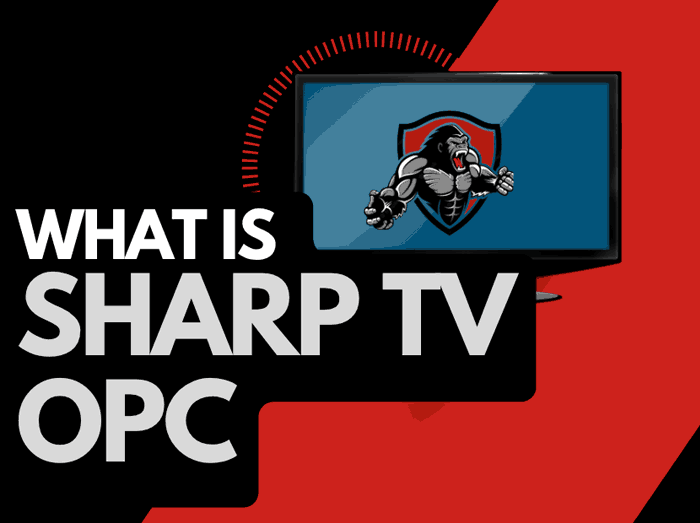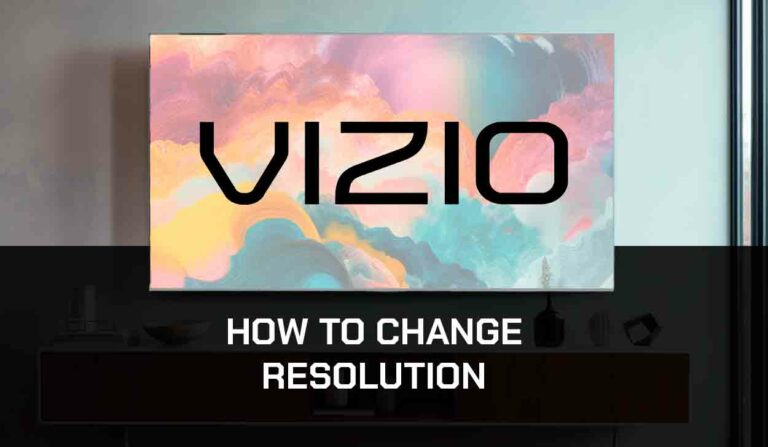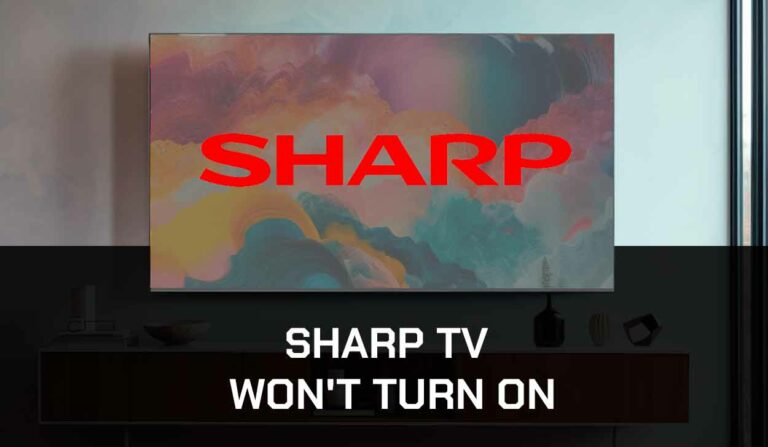It’s annoying when Samsung TV keeps freezing, this experience is relatable, but there’s no need to panic because you’ve come to the right place for fixes.
Your Samsung TV freezing might be a minor problem, but frequent freezing poses more serious threats that need urgent attention.

This guide lets you quickly solve issues with your freezing Samsung TV.
Why Samsung TV keeps Freezing
The reason why your Samsung TV keeps freezing is often either an internet connection or software configuration issue.
Here are some of the common causes:
- Weak Internet Connection: If your Samsung TV internet connection is slow, it will cause network issues which will, in turn, cause your Samsung TV to freeze
- Overheating: If your Samsung TV is older and in a dusty environment, it can overheat and may lead to freezing issues.
- Faulty Connection: All TV cables, like the HDMI cables and the cable box, must be in place if your Samsung TV is to function correctly.
- Outdated TV software: if your Samsung TV was not set to automatic updates, you must update your software manually. Outdated TV software is one of the leading causes of your Samsung TV freezing and other glitches on your Samsung TV.
Samsung TV Keeps Freezing: Fixes
Method 1: Turn off your Samsung TV and let it cool
Since overheating can be one of the reasons your Samsung TV is freezing, it will be fair to turn off your TV for a while and let it cool in this situation.
When the internal temperature of your Samsung gets too high, problems are bound to occur.
Method 2: Reboot your Samsung Smart TV(All Samsung Models)
Restarting your TV establishes a new internet connection with your router and can fix Samsung TV keeps freezing problems.
This step will also clear the RAM and cache. When my cache becomes full, it can cause conflicts, leading to Samsung TV WiFi disconnection issues.
Unplug your Samsung TV from the socket for 60 seconds before plugging it back in to complete a power cycle.

Once you’ve plugged the TV back in, turn it on, and then check to see whether you can now play content with Samsung TV freezing.
Method 3: Reset your Router
Resetting your router can be an effective trick if you when a Samsung TV keeps freezing.
Most Samsung TV streaming issues can be resolved by simply restarting your router.
How do I reset my router?
I unplug it from the wall socket for 30 seconds before plugging it back in to reset my router.
This action will “power-cycle” my router and establish a new internet connection with my Samsung TV.
When I do reset my router, I almost always have a better connection, you can run a Samsung TV internet speed test to check this.
You could also try setting up a hotspot on your cell phone and see if you have a solid and stable connection to help determine whether your TV or home network is the issue.
Method 4: Update your Samsung TV firmware
We have found that older unsupported Samsung TV firmware can cause slow internet issues.
I recommend updating your Samsung TV firmware to ensure you have the latest software, access to new apps, and an improved viewing experience.
How to update your Samsung TV firmware
If your TV is turned on, hit the HOME or MENU button on the remote.
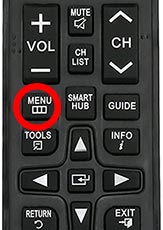
Now you will see the setting menu appear on the left-hand side of the TV (Please note that this may vary depending on the model of your Samsung TV).
You should scroll down to SUPPORT and then select SOFTWARE UPDATE from the menu on the right-hand side.
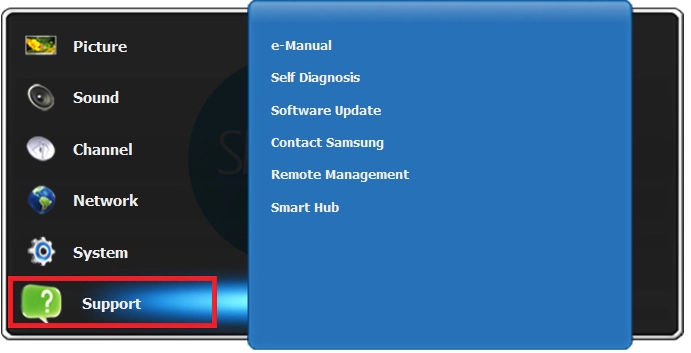
Once the updates have been installed, restart your TV and see if you still experience freezing on your Samsung TV.
Method 5: Disconnect other devices in your home from the internet
If you are experiencing Samsung TV freezing issues, it’s a great idea to disconnect other devices from your home internet.
Is someone in your home streaming on Netflix? What about your phone? Is someone downloading games or apps on XBOX?
Every device you can disconnect from your internet connection will help reduce conflicts with your Samsung TV.
Method 6: Use an Ethernet cable rather than Wi-Fi
An ethernet cable is the best solution when your Samsung TV internet is not working or if you Samsung TV keeps feezing.
Wi-Fi connections are slower and generally have a slower response time.
I always use a wired connection when available, and you should too!
Method 7: Consider router interference
Wired connections transmit data quicker and with less interference, but if you have to use WiFi, then you should consider a few things:
- The distance of your streaming device from your router
- The number of walls, ceilings, and objects in the path
- Possible interference from other electrical devices
Interference can damage the quality of your WiFi signal and cause frequent disconnects from your Samsung TV.
Method 8: Disable VPN
Sometimes, your VPN will fail, and the issues will be similar to those experienced when your Samsung TV is buffering.
It would help if you disabled any VPN connection when troubleshooting this issue.
Method 9: Upgrade your Internet Connection
Not everyone has access to high download speed through their ISP (Internet Service Provider), but for those that do, consider upgrading your internet connection.
It is pretty straightforward that a 100mbps connection will have a slower download rate than a 1gbps connection.
Method 10: Upgrade your Router
If you have consistently upgraded your internet speed through your ISP but are still using an older router, you may wish to check your router’s maximum download speed.
It’s all good having a 1gbps connection, but
Method 11: Check and adjust the internet connection
When your Samsung TV keeps freezing, another thing to inspect is the strength of your internet connection, which can be one of the core causes of this issue.
You can connect to another available Wi-Fi network if your network is weak.
In the absence of an alternative Wi-Fi connection, you can try troubleshooting your router with these steps;
- Unplug your router, wait for some seconds, and plug it back
- Reconnect your Samsung TV to the router and try opening Applications in your TV to observe if freezing still occurs
- If your Samsung TV is still freezing after the above, you’ll be required to update the DNS server to Google DNS
- To update to Google DNS, open Settings using your Samsung remote controller
- From the options, select General.
- Choose Network>Network status>IP settings
- Select the Enter manually option beside the DNS setting.
- Edit the DNS server to 8.8.8.8 and select Ok
- Restart your Samsung TV
Method 12: Check Cable Box
Loosely connected cables can cause signal problems, so it’s essential to inspect and ensure all wires in your cable box are correctly connected.
Try giving each cable in the box a tug to ensure it is well connected and inspect for physical damages.
Assess your HDMI to ensure it is correctly connected to your cable box.
Check your HDMI for physical damages, remove it from the port, and fix it again to see if the situation will improve.
Also, if there is no physical damage, unplug one HDMI cable after the other to see if freezing will stop after a particular cable has been taken off.
Method 13: Clear Cache data
Cache data can be another reason your Samsung TV is freezing because these files can contain some dangerous or corrupt data that will affect the overall performance of your Samsung TV.
Clearing cache data should be performed regularly. Here’s how to do it;
- Using your remote, navigate to Settings.
- Select the Support tab
- Choose Self Diagnosis>TV Device Manager from the options
- On the next interface, select Clean Now from Memory Boost and choose Clear running Apps
- When cleaning is complete, select Show App list
- Select View details of Apps, especially the ones that are causing the problem.
- Choose Clear cache
Method 14: Reset Samsung Smart Hub
The smart hub gives users access to many functionalities of a Samsung TV and makes it easier to use.
Resetting the Samsung Smart Hub can be another method to tackle freezing in your Samsung TV. Here’s how to do it;
- Open Settings using your remote
- Go to Support from the options
- Open Self Diagnosis
- Select Reset Smart Hub
- After this, restart your TV to confirm freezing has stopped
Method 15: Factory reset Samsung TV
This is the last thing that I suggest as this will remove all of the apps and perfences from your Samsung TV.
Here is to pefrom factory reset;
- Go to Settings
- Click on the General option
- Highlight the Reset button and click enter
- Enter Samsung TV’s default pin (0000)
- Select Reset and wait for some minutes for your TV to complete this action
Method 16: Contact Samsung Support Team
If freezing on Samsung TV is unresolved after trying the methods listed earlier, you should contact Samsung Support for further assistance.
Final Thoughts
Samsung TV keeps freezing because of issues like weak internet, overheating, faulty connection, and outdated software.
However, if you follow this guide correctly, you should be able to fix the issue.