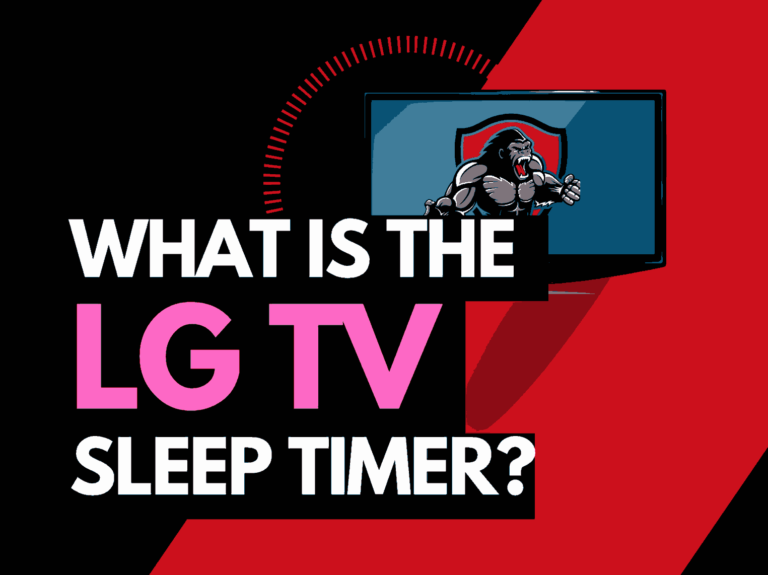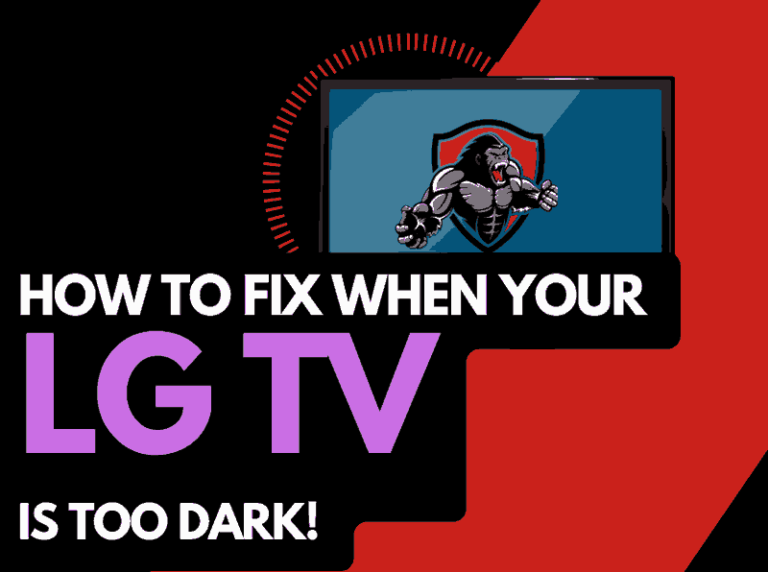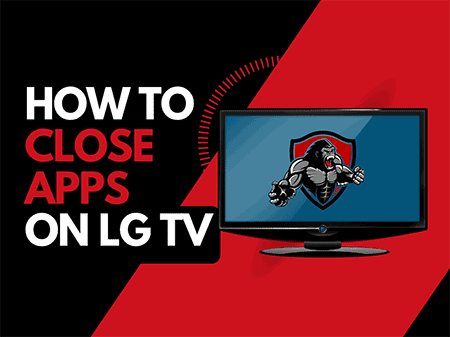Clearing Cache on Samsung TV is a straightforward procedure that naturally won’t take 10 minutes of your time.
One thing I love so much about Samsung TV is its user-friendly interface, sleek design, and ease of use, making it easy to clear the cache on the device.

Irrespective of its amazing features, your Samsung TV can sometimes develop minor faults due to problems emanating from the cache.
The cache is a part of the TV that temporarily stores data and files and makes them quickly accessible when needed.
However, the Cache can become cluttered and store malicious files, affecting your TV performance.
I’ve encountered issues where my Samsung TV keeps freezing, only to discover that an overloaded cache was the issue.
So, to clear the cache on your Samsung TV, follow the procedures I’ve provided here.
Why do I Need to Clear my Samsung TV Cache?
Well, some users may not know the need to clear the cache on their Samsung TV and may jump to other fixes or even get a technician when facing issues like;
When your Samsung TV is lagging, slow to respond, cannot launch apps, and freezes.
Below are some reasons you should clear the cache of your Samsung TV;
- To improve the speed and optimize the performance of your Samsung TV
- To resolve frozen or stuck screen issues
- To prevent frequent app crashes
- To get rid of malicious files from your Samsung TV
- To enhance data protection on your Samsung TV
- To free up space for new files
How to Clear Cache on Samsung TV
Method 1: Perform a Soft Reset
A soft reset can help clear cache data on your Samsung TV.
If you’re still experiencing issues after this process, move to other methods of clearing the cache, as I’ve provided in this guide.
To perform a soft reset;
- Turn off your TV and unplug the power cable from the power outlet.
- Locate the Power button on your Samsung TV’s surface
- Long press the power button for up to 30 seconds
- Leave the TV idle for a while, then turn it on
- This simple process can clear some cache files on your Samsung TV
Method 2: Clear Cache from Samsung Settings
Clearing cache data on your Samsung TV typically depends on the model, as each model has slightly different steps.
To clear the cache on a 2023 Samsung TV model
Follow the steps below;
- Tap the Home button on your specified Samsung TV remote, then open Settings
- Navigate the Settings option till you find All Settings
- From the options on the following interface, select Support>Device Care
- Select Manage Storage
- On the following interface, you will see various apps on your TV that may consume space. Select an app and then View details.
- Select the Clear Cache and Clear Data option to clear the cache from the chosen app.
- You can do this for as many apps as possible to free enough space
TU/Q/LS Samsung TV Models (2020 and above)
- Press the Home button in your remote, then go to Settings.
- Select the Broadcasting option, and from the drop-down, click Expert Settings.
- From the following interface on your screen, select HbbTV Settings.
- From the dropdown under HbbTV Settings, highlight Delete Browsing Data and click OK to confirm
K/KU/KS Samsung TV Models (2016)
- Tap the Home button on the remote of your Samsung TV to access Settings
- Click Broadcasting>Expert Settings
- Go to HbbTV under Expert Settings
- Select Delete Browsing Data from the options
- Click Yes to confirm
J/JU/JS Samsung TV Models
The process to clear the cache on this model differs slightly from newer Samsung TVs.
If your TV falls into this category, follow the steps below;
- Go to the available web browser on your Samsung TV
- From the top right corner of the browser, click the Settings tab
- Choose Privacy & Security from the options
- Select Delete Browsing History and click Yes to confirm
- This will clear the cache of your J, JU, or JS Samsung TV models
Samsung 7 Series
- Tap the Home button on your remote, then open Settings.
- Open Support>Self Diagnosis
- Navigate the options, find and select the TV Device Manager
- On the following interface, you’ll discover Memory Boost, Clean Running Apps, and Manage Storage options
- Choose the Manage Storage option
- You can now select specific apps to clear the cache on
- When you pick an app, click View Details>Clear Cache
Method 3: Clear Cache on Samsung Smart Hub
The Samsung Smart Hub is another way to quickly clear the Cache on Samsung TV.
Here’s how to;
- Go to Settings
- Open Support>Self Diagnosis
- Select Reset Smart Hub
- This process will clear the cache in your Samsung TV
Method 4: Update TV Software
Updating your TV software can clear technical errors on your Samsung TV and even free up some space by clearing the cache.
If your TV is not set to automatic update, you can turn it on.
Here’s how to update your Samsung TV software to this effect;
- Open the Settings option from your TV Menu
- Find and tap on the Support option
- Choose Software Update
- Select the Auto Update option. This will update all pending software at the time and will activate future updates when available.
Method 5: Restore Factory Settings
You may have tried all the methods above, but your Samsung TV is still slow and laggy.
This is because you still have some malicious files in your cache.
Since the cache data is usually hidden, you may not know where precisely the malicious file is and might need to reset your TV hard.
This is done by restoring the TV settings to default. Here’s how to carry out a factory reset;
- From your Samsung TV Menu, access the Settings option
- Choose the Reset option.
- You’ll be prompted to enter a PIN. It’s usually 0000
- Click Reset>Ok
- Your TV will restart automatically, and you will notice all saved settings, including cache data, will be gone.
Contact Samsung Support
If you still can’t clear the cache on your Samsung TV, you’ll need to contact Samsung support for further assistance.
The problem could be due to a more technical issue requiring the TV manufacturer’s assistance.
Final Thoughts
I hope this guide enabled you to clear the cache on your Samsung TV successfully.
It is a straightforward process in you know the steps to take.
Clearing the cache on your Samsung TV can help with many issues that can arise and will improve the overall performance.