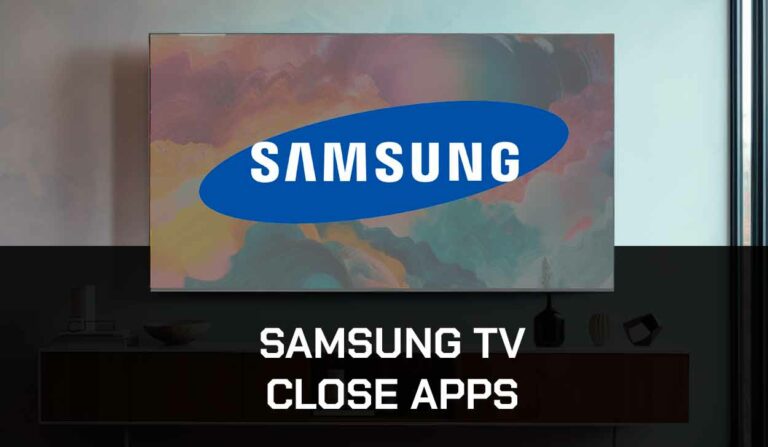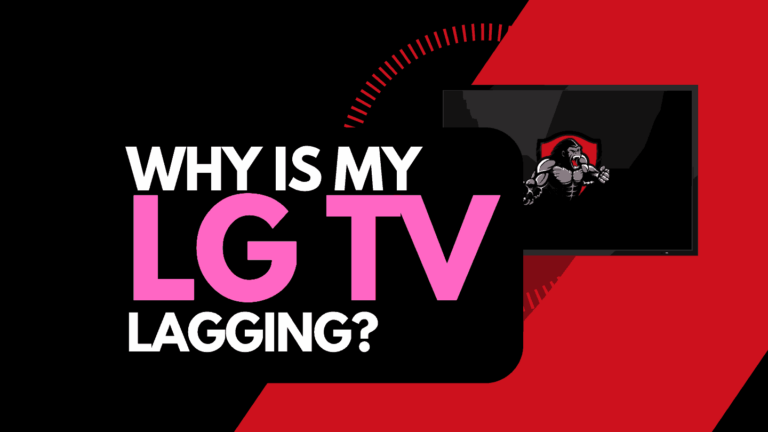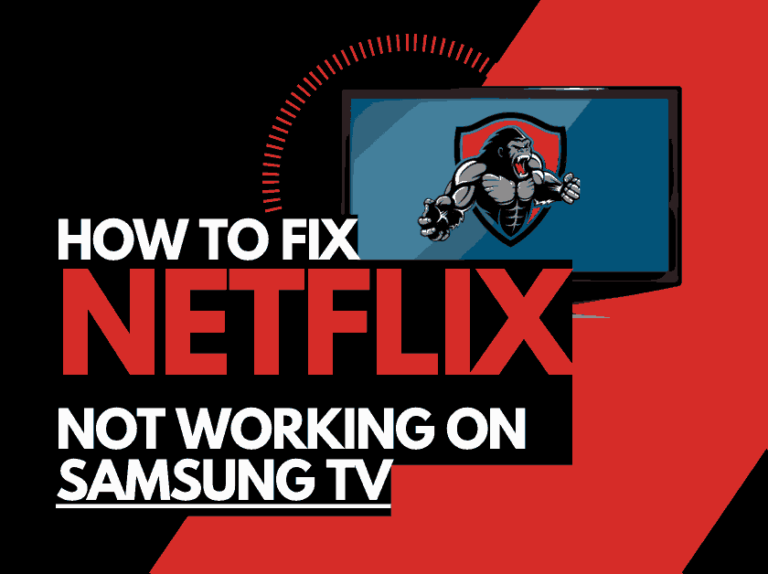If you are worried that your Samsung TV Device Care is not available, you are not alone!
Most users have problems accessing their Samsung TV Device Care.
This article uncovers the reasons behind the no availability of Device Care on your Samsung TV.
Why Is Device Care Not Available On Samsung TV?
The main reason for this problem is that you haven’t enabled it yet on your Samsung TV.
For Device Care to work, your Samsung TV must be configured correctly.
Why is Device Care Greyed Out on My Samsung TV and to Fix it?
If you’re still experiencing this problem, it might result from a software issue. To check this, do well to follow the steps below:
Method 1: Is your Samsung a Smart TV?
The easiest way to see if your Samsung TV is a Smart TV is to look for either a home button on the remote or an ethernet port on the back.
The home button usually takes you to the Samsung TV hub, where the apps are accessible.
Device care is most commonly found on newer Samsung TVs.
Smart TVs usually require an internet connection to function.
An ethernet port in the back of your Samsung TV is usually a telltale sign that it is a smart TV.
Method 2: Update Samsung TV firmware
Keeping your software up to date can help prevent the Samsung TV device care not available issue from arising over time.
Your Samsung TV software should automatically update if connected to the internet through Ethernet or a WIFI connection.
Sometimes updates can be missed, or an installation can be interrupted and thus cause Samsung TV Device Care Not Available issues.
We strongly recommend updating your Samsung TV firmware to ensure you have the latest software, access to new apps, and an improved viewing experience.
Ultimately, regular updates improve your viewing experience and give you better security & privacy protection.
How to update your Samsung TV Software
If your TV is turned on, hit the HOME or MENU button on the remote.
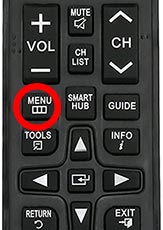
Now you will see the setting menu appear on the left-hand side of the TV (Please note that this may vary depending on the model of your Samsung TV).
You should scroll down to SUPPORT and then select SOFTWARE UPDATE from the menu on the right-hand side
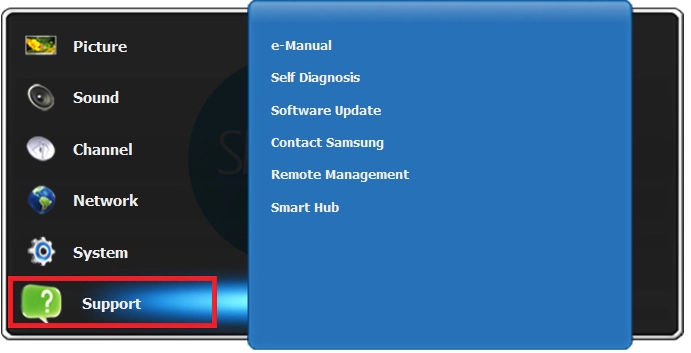
Method 3. Disconnect all External Devices from your TV
If Device Care is still unavailable after updating the software, disconnect any external device like a streaming gadget, game console, etc, and try again.
Some external devices on your TV can cause certain features to be greyed out.
Method 4. Factory Reset
If none of the above steps resolve the issue, you can try factory resetting your TV.
This will restore your TV to its original settings and erase any personalized configurations or data.
Here’s how to perform a factory reset on your Samsung TV
- Navigate to the Settings menu and click on General
- Select the Reset option and enter your pin (the default pin is 0000)
- Select Ok, and your TV will reset and restart
- Go back and check if Device Care Menu is now available.
How To Access Device Care On Samsung TV?
Follow the steps below to access device care on your Samsung TV
1. Press the Home or Menu button on your TV remote and go to Settings
2. Navigate to Support and select Device Care
3. Select Start Device Care to start scanning your TV.
Once your TV is done scanning, you’ll see either a Good or Moderate status notification.
If the status of your TV shows is “Good”, then you don’t need to do anything else.
But if it shows as “Moderate, ” you’ll have to Manage Storage and run a Self Diagnosis.
The Manage Storage and Self Diagnosis options are below the Start Device Care option.
How to use Device Care on Samsung TV
The Device Care on Samsung TV offers an easy way to diagnose and troubleshoot your TV.
Instead of figuring out what’s wrong with your TV, you can use Device Care to find out and fix the problem.
The Device Care menu has three four options: Start Device Care, Manage Storage, Self Diagnosis, and Request support.
1. Start Device Care
When you click on this option, Device Care scans your TV to check the status of the TV and tells you if there are any issues with it.
2. Manage Storage
If the scan shows insufficient space, you must come to the Manage Storage option to free up space on your TV.
You can delete and uninstall apps or clear the cache of individual apps to free up space.
3. Self Diagnosis
Self Diagnosis menu allows you to test individual components of your TV to determine if there is a problem directly.
You can run a picture, video, or sound test to determine if the TV causes the problem.
You can also test the HDMI, Network Connection, and Smart Hub on this menu.
Method 5: Contact Samsung Support
If none of our tips have helped resolve the Samsung TV device care geyed out issue, then it might be time to consider contacting Samsung support.
Samsung may be able to advise you of other things to try or help diagnose the root cause of the issues.
I would strongly recommend contacting Samsung before you consider any other fixes that may invalidate your warranty or cause further damage to your Samsung TV.
Final Thoughts
Many modern Samsung TVs come with device care, an in-built self-diagnostic tool that helps you troubleshoot issues with your Samsung TV.
If your Samsung TV device care is greyed out, update your system software and disconnect any external devices.