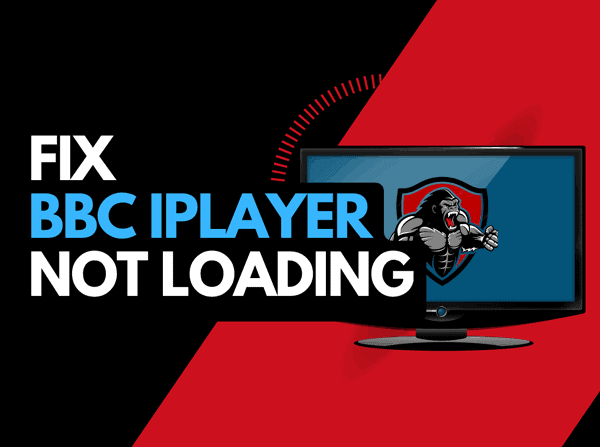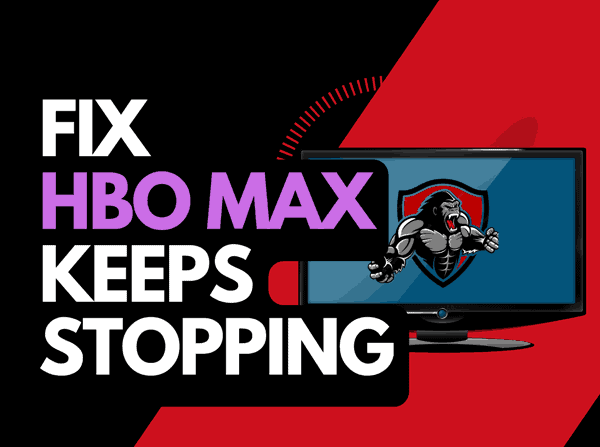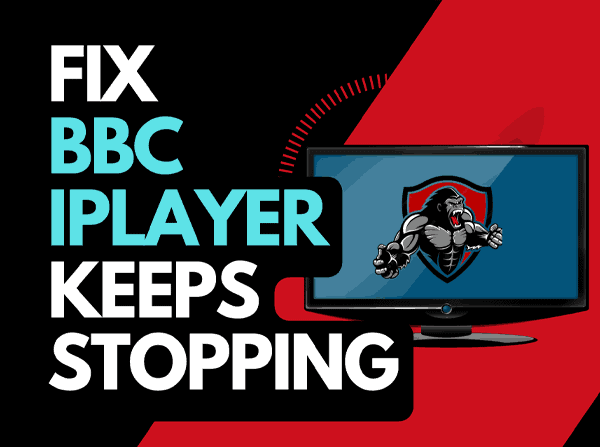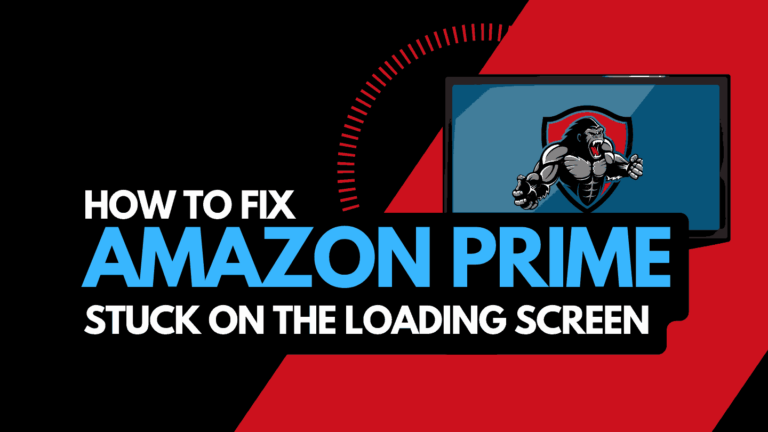Occasionally you might find that Netflix stops working on your Samsung TV.
It can be annoying for this to happen, especially if you want to watch a show or movie.
We have made a troubleshooting guide with tried and tested methods to get Netflix back up and running on your Samsung TV.
We examine why Netflix isn’t working on your Samsung TV and how you can fix it!
Why is Netflix not working on my Samsung TV?
When Netflix is not working on your Samsung TV, it is commonly due to limited bandwidth from your home internet router or a software configuration issue.
You can take some basic steps, such as fully updating your Netflix app and resetting your internet router to provide the best performance.
There may also be an issue where your Netflix keeps kicking you off the platform or your Samsung TV keeps buffering.
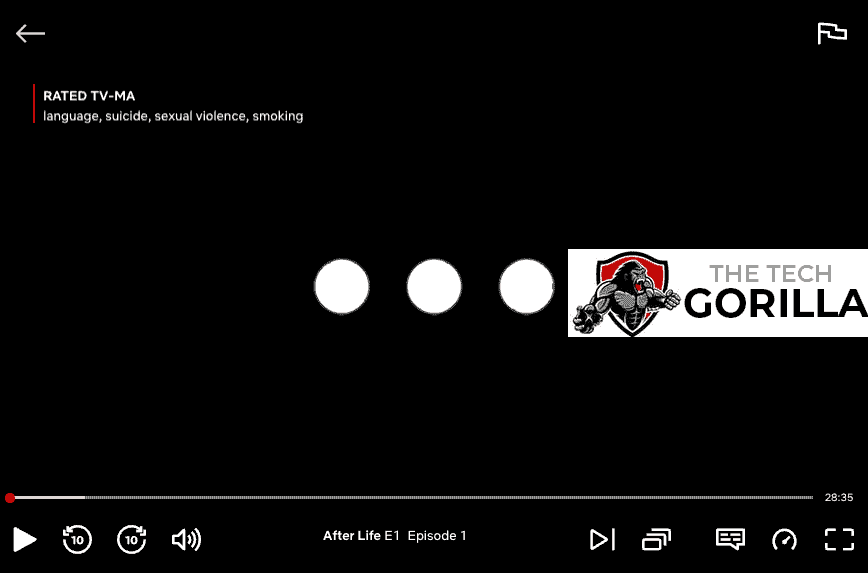
Here are some ways to fix Netflix not working on your Samsung TV:
- Reset your router
- Restart your TV
- Check your Samsung TV internet speed
- Try a different show or content
- Review any error messages
- Update your Samsung TV software
- Restart or sign out of the Netflix app
- Change your country settings
- Update your Netflix app
- Use a wired internet connection
- Disable VPNs or ad blockers
- Check the Netflix servers are up and running
- Contact the Netflix or Samsung Support
How to fix Netflix not working on Samsung TV
Method 1: Reset your Router
I restart my home internet router when Netflix isn’t working on my Samsung TV.
Resetting my home internet router is the most effective way to get Netflix back up and running on my Samsung TV.
How do I reset my router?
You can reset your router by unplugging it from the wall socket and waiting 30 seconds before you plug it back in.

When you restart your router, you should have a better chance of getting Netflix working on your Samsung TV as more internet bandwidth is allotted to the streaming app.
If you have not restarted your router for an extended period, it will slow as more tasks and devices are added to its workload.
I found that every month or so, my internet connection would stall until I could give my router a quick restart.
Method 2: Restart your Samsung TV.
Sometimes, it can be your Samsung TV causing the Netflix issues, and it’s a good idea to complete a power cycle of your TV.
To perform a power cycle of your TV, unplug it for 60 seconds before plugging them back in.
Restarting your Samsung TV will offer increased performance as the system cache is cleared, open apps are closed and finally, any pending updates are installed.
The restart minimizes the chances of the Netflix app failing to function correctly.
Method 3: Check your Samsung TV Internet Speed
You should check your internet connection functions correctly when Netflix is not working on your Samsung TV.
The easiest way to check your Samsung TV’s internet speed is to head to speedtest.net on your TV’s web browser.
Use your Samsung TV web browser.
One of the easiest ways to test the internet speed on your Samsung TV is by using your web browser.
Step 1: Choose the web browser from the menu bar on your Samsung TV.
Step 2: In the URL bar, type speedtest.net
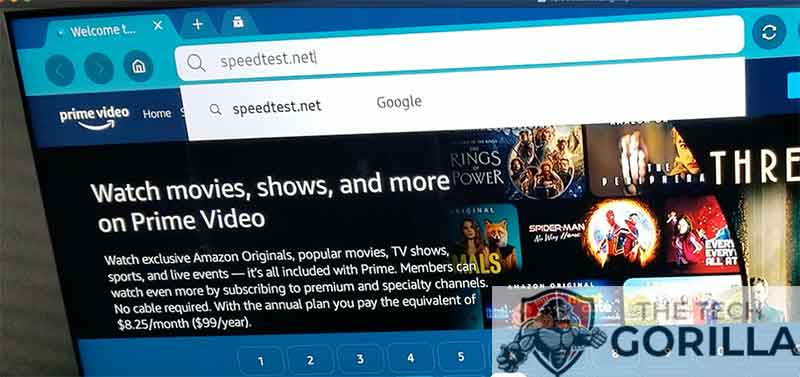
Step 3: Hit go
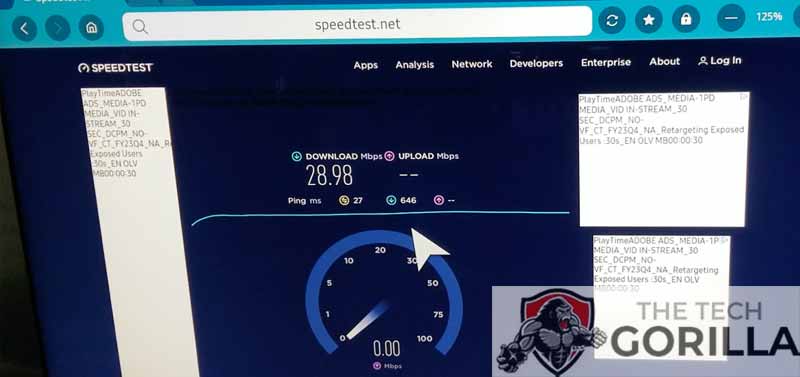
The SpeedTest tool will perform a Samsung TV internet speed test and show you statistics such as download, upload, latency and ping.
Method 4: Try a different show or movie
On rare occasions, if you can access the Netflix app, it could be that a temporary glitch occurs, which can cause your Netflix app to fail to load content on your Samsung TV.
Try a different show or movie to see if the issue persists.
Method 5: Review any error messages
When Netflix fails to work, it sometimes displays an error message or code, which can help you troubleshoot the issue.
If you write down the error code and perform a Google search, it should tell you precisely what the error is and how to fix it.
Method 6: Update your Samsung TV software
You will likely experience Netflix issues using outdated Samsung TV software or firmware.
Updating your Samsung TV firmware to ensure you have the latest software, access to new apps, and an improved viewing experience is recommended.
How to update your Samsung TV firmware
If your TV is turned on, hit the HOME or MENU button on the remote.
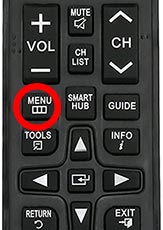
Now you will see the setting menu appear on the left-hand side of the TV (Please note that this may vary depending on the model of your Samsung TV).
You should scroll down to SUPPORT and then select SOFTWARE UPDATE from the menu on the right-hand side
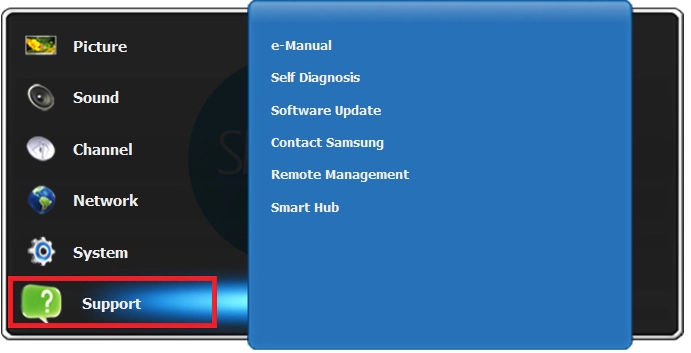
Once the updates have been installed, restart your TV to see if Netflix will now work correctly on your Samsung TV.
Method 7: Restart or Sign out of the Netflix app
If you haven’t done so, try signing out of Netflix and restarting the app if Netflix is still not working on your Samsung TV.
Signing out of your account can help resolve software or account issues whilst establishing a new connection with the Netflix servers.
Method 8: Update your Netflix app
If you’re having trouble watching the Netflix app on your Samsung TV, updating the app may help.
Method 9: Change your Country Settings
Sometimes your Country settings, especially if they have been incorrectly set, can cause Netflix not to work on Samsung TV.
To access the country settings:
- Settings (on remote)
- All Settings
- General
- Location
- Country Settings
Try to reset your country settings to see if that will resolve the issue.
Method 10: Use a Wired Internet Connection
Wi-Fi connections are less reliable than wired ethernet and can prevent Netflix from working on Samsung TVs.
Using an Ethernet (Wired Connection) is always advisable instead of Wi-Fi.
Wired ethernet will almost always provide a fast and more reliable internet connection which can prevent some network issues from occurring.
Conversely, Wi-Fi connections are generally slower to download and transmit data.
It would help if you also considered that when using Wi-Fi, the further the distance of your Samsung TV from your internet, the worse the quality of your internet connection will be.
Method 11: Disable VPN
Using a VPN can negatively affect Netflix playback performance on Samsung TVs and stop it from working.
Netflix is constantly working to identify VPN IP addresses as they do not allow VPN use on their platform.
Using a VPN can cause Netflix not to work on Samsung TVs.
Try disabling your VPN to see if this resolves the issue.
Method 12: Check that the Netflix servers are up and running.
When Netflix playback is choppy or fails to load, you should check and ensure there are no issues or outages with the Netflix platform.
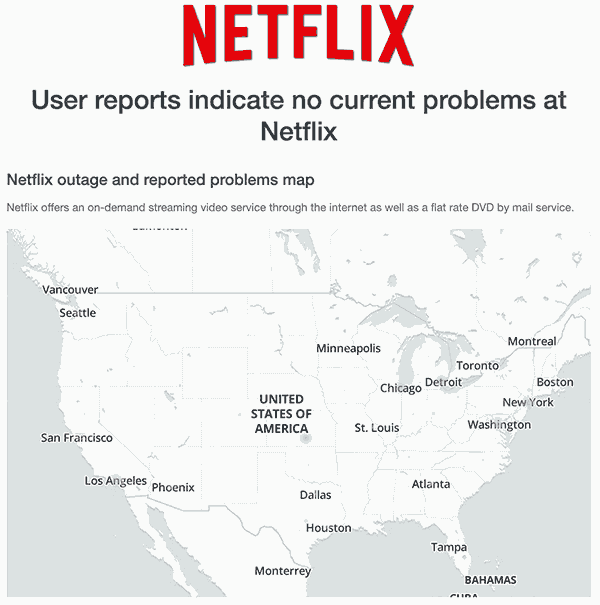
Method 13: Contact Netflix or Samsung support
If the tips and tricks in this article have not fixed Netflix on your Samsung TV, then it might be time to contact Netflix or Samsung support for more assistance.
Conclusion
It is common to find that Netflix is not working on your Samsung TV. Luckily, most of the time, this problem is easy to fix.
Most of the issues stem from your home internet connection. We hope that this article has solved the problem for you.
Happy streaming!