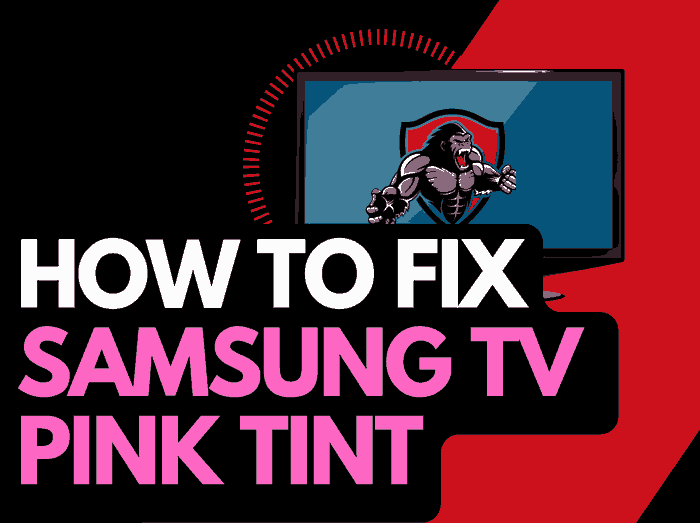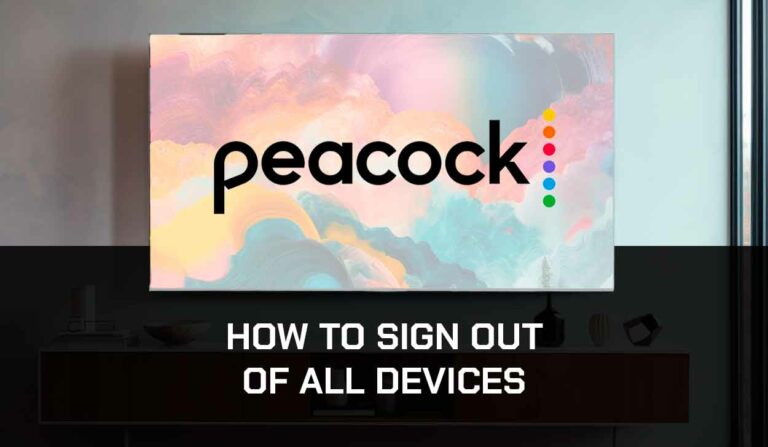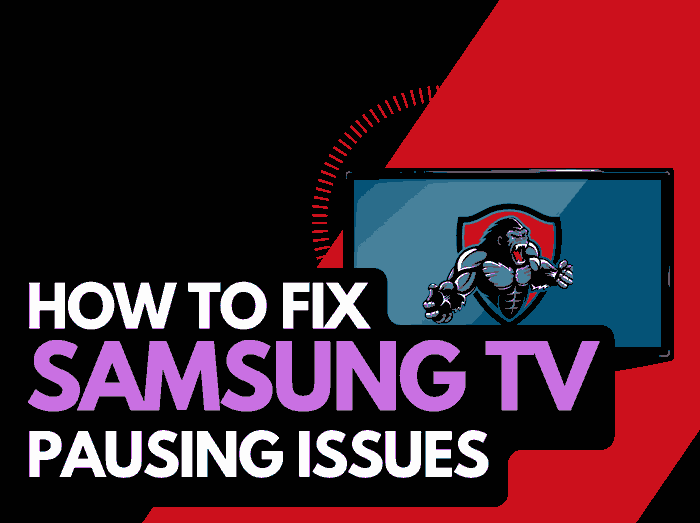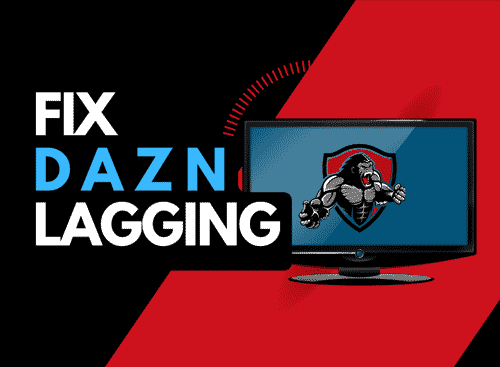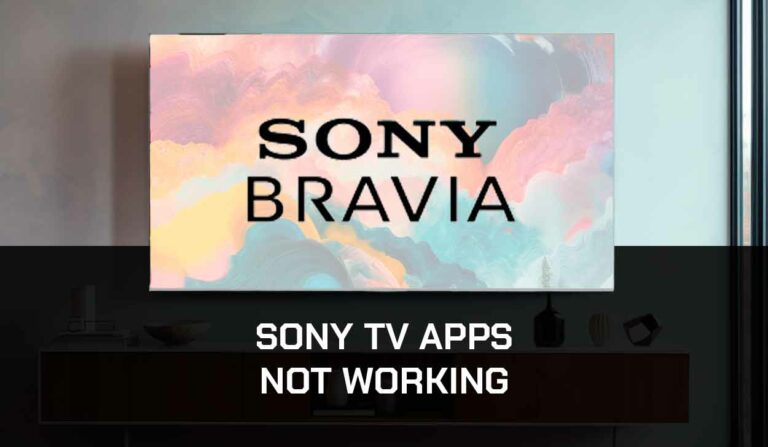When Netflix is not working on your TV but somehow works on your phone, it can leave you scratching your head.
This article will look at what causes this issue and how you can resolve it.
Why does Netflix work on my phone but not my TV?
You can access Netflix on your phone but not your TV because of an account limitation or a configuration issue.
Now let’s look at some of the potential fixes.
Method 1: Check your account limitations
As mentioned above, the most common reason why Netflix will work on your phone but not your TV is because too many accounts are signed in simultaneously.
Head over to your account, and you can sign out of some devices/accounts not currently using the service.
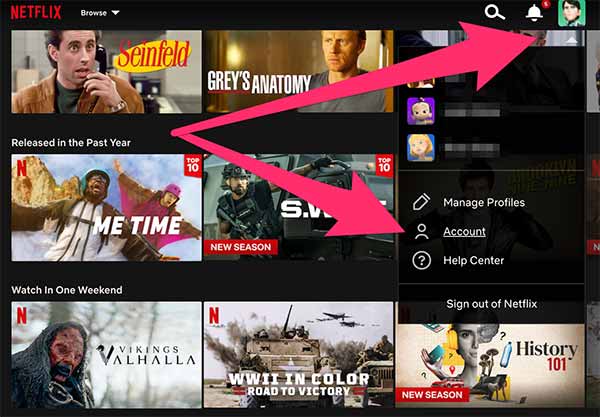
Once you have done this, try and sign in again and see if the issue is resolved.
Method 2: Sign out of the Netflix app
Another potential quick fix to Netflix working on your phone but not your TV is to sign completely out of your account.
Completing this step helps by clearing some of the Netflix caches and establishing a new connection to the servers.
Method 3: Check your internet connection
Sometimes, Netflix will not load on your TV due to a faulty internet connection.
Your TV will usually be on your home network and connected to the router in your house, and sometimes you will be using cellular data on your phone, which is a different connection.
I would try and setup an internet hotspot from your phone and allow your TV to connect to it. This can help determine whether your home internet is the issue.
At this stage, I recommend that you restart your router.
How do I restart my router?
Reset your router by unplugging it for 60 seconds before plugging it back in.
This step will “power-cycle” your router and create a new internet connection with Netflix on your TV.
Once the internet is restored, try loading Netflix on your TV to see if the issue is resolved.
Method 4: Restart the Netflix app
Restarting the Netflix app on your TV is a good idea if it’s not working.
Restarting the Netflix app allows any updates to be correctly installed and establishes a new connection with the Netflix servers.
Method 5: Restart your TV
Unplug your TV for 60 seconds and then plug it back in.
This will start new connections and can solve Netflix issues when signing in on your TV.
Method 6: Update your TV firmware & Netflix app
If you have not done so, now is the time to update your TV and Netflix app.
Software enhancements can improve the performance of both Netflix and your TV regarding buffering and internet connectivity.
Method 7: Disconnect other devices in your home from the internet
Is someone in your house watching Netflix? What about your phone? Is someone downloading games or apps on XBOX?
Every device you can disconnect from your internet connection will help stop the Netflix buffering issues.
Method 8: Use an Ethernet cable rather than Wi-Fi
It is almost always true that you will get a better download speed when you use an Ethernet (Wired Connection) rather than Wi-Fi.
Wired connections are faster and have less interference when transmitting data. Additionally, fewer factors can negatively affect the connection quality.
Wi-Fi connections are slower and generally have a slower response time.
The distance from your playback device, along with the walls, floor, and ceilings, can all deteriorate the quality of your internet connection, causing Netflix to not sign in correctly on your TV.
I always use a wired connection when available, and you should too!
Method 9: Disable any Ad blockers or VPNs
VPNs and Ad blockers can negatively affect your ability to sign into Netflix on your TV.
Your connection to a VPN will always limit the speed at which you can play content.
We understand that using a VPN can be a sensible choice, especially due to privacy concerns.
Unfortunately, using a VPN creates another dependency that can cause Netflix to buffer if there are any problems or limited speed.
Method 10: Close any apps that are running
When Netflix is working on your phone but not your TV, you may want to close some apps to ensure a software conflict on your TV is not causing this issue.
How does having open apps cause TV streaming issues?
The more apps you have open on your TV, reduces performance and internet connectivity.
This performance degradation can cause Netflix issues on your TV.
Method 11: Internet Speed Test Your TV
One of the easiest ways to test the internet speed on your TV is by using your web browser.
Step 1: Choose the web browser from the menu bar of your TV.
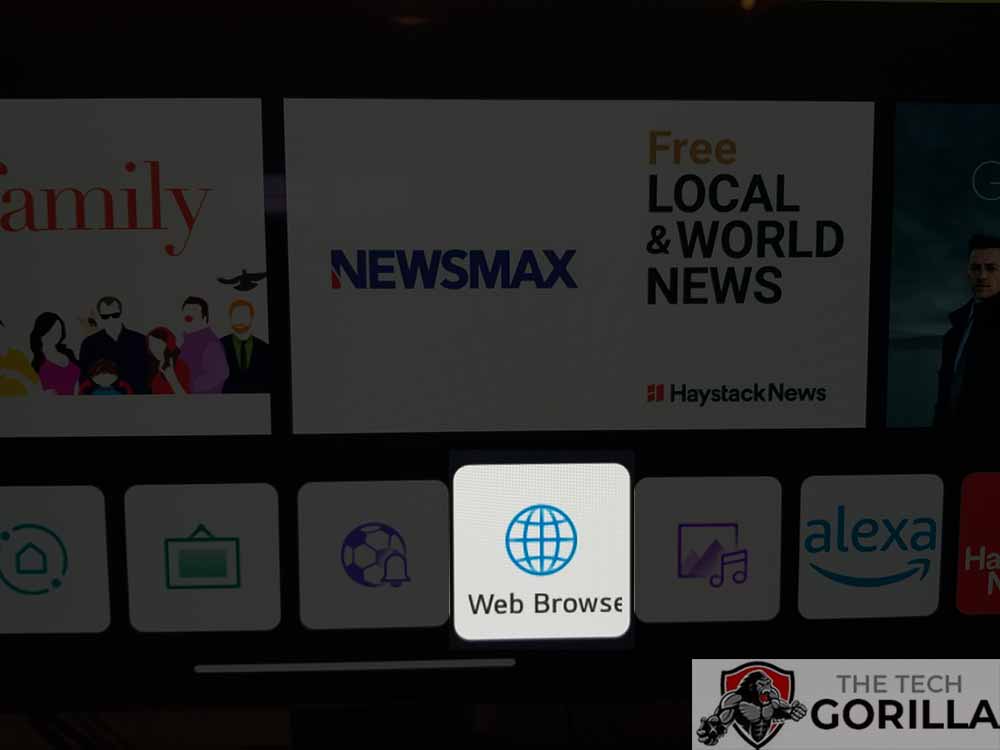
Step 2: In the URL bar, type speedtest.net
Step 3: Hit go
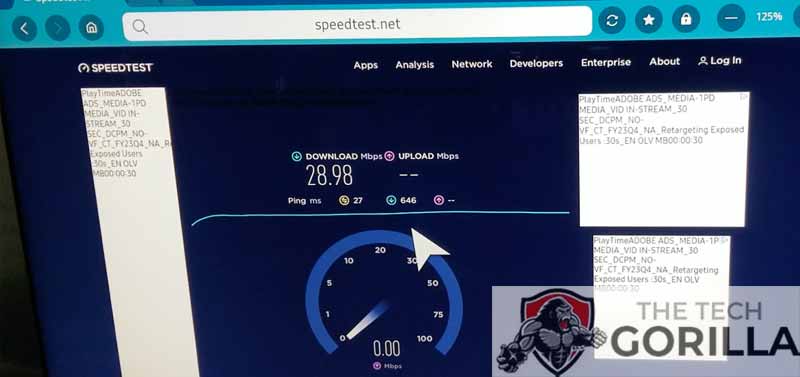
The SpeedTest tool will perform an LG TV internet speed test and show you statistics such as download, upload, latency, and ping.
This is a helpful tool for solving internet connection issues on your TV.
Method 12: Contact Netflix support
If you have tried all of the suggestions in this article, then it’s time to contact Netflix support for further assistance.
Conclusion
There are usually easy fixes for when you can sign into Netflix on your phone but not on your TV.
Netflix Not Working On TV But Works On Phone can be a simple issue to resolve.
Hopefully, these steps can fix the problem for you.