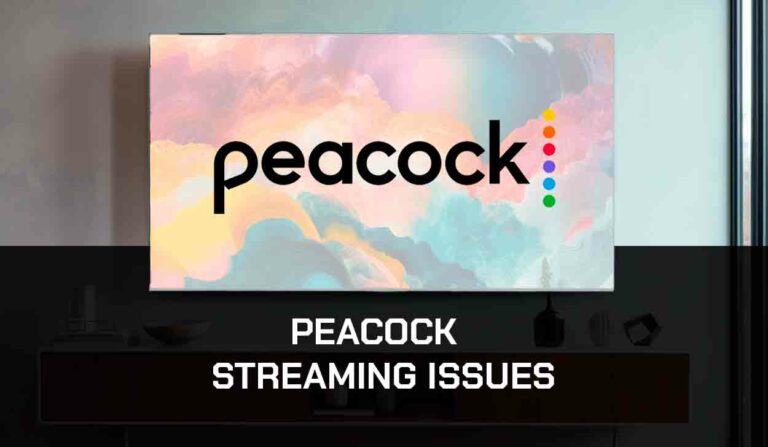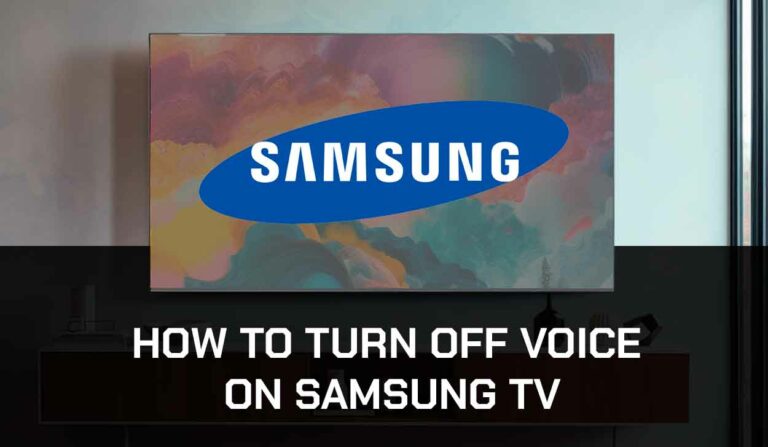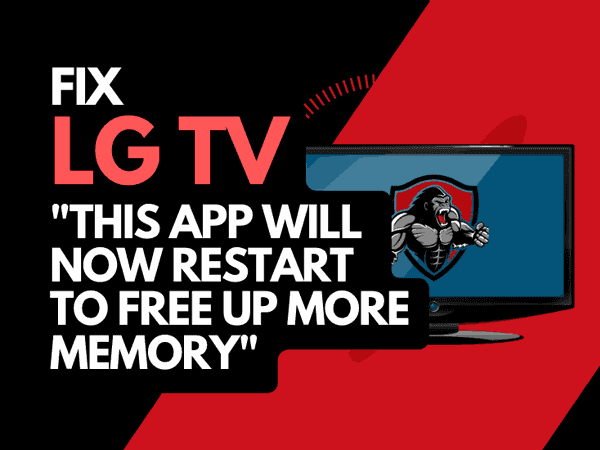Is Netflix not opening on Samsung TV? I’ve encountered this issue with my Samsung TV, which can be unpleasant.
I tried several times, but nothing happened when I clicked to open Netflix on my Samsung TV.
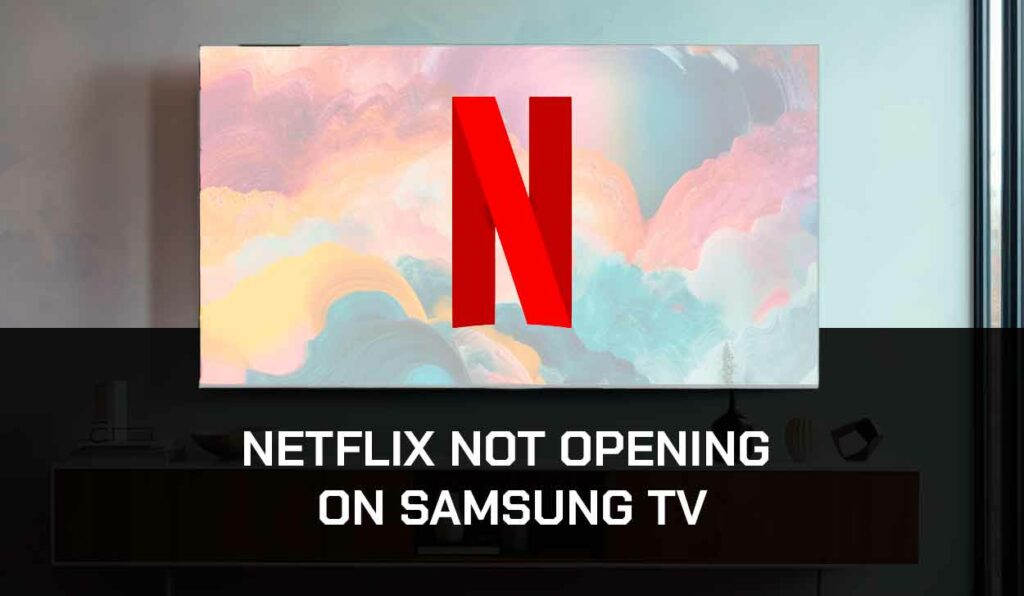
As I dug for a solution, I discovered this problem was widespread among Samsung TV users. I also encountered issues where once I got into the app, Netflix kept kicking me out!
Fortunately, I was able to fix this issue, and I’ll share the methods I used with you in this guide.
Why is Netflix Not Opening on Samsung TV
The most common reason why Netflix is not opening on Samsung TV is due to having a weak or unstable internet connection.
Netflix is a bandwidth-hogging app, so if you don’t have a strong internet connection, the app might not open on your Samsung TV.
If you have noticed that Netflix is not working on your TV but works on your phone, then your internet connection may be the issue.
On the other hand, it could be because the app file is corrupted or you’re using an outdated version.
An outdated version of the Netflix app may lead to compatibility issues. Also, accumulated cache or corrupted data within the Netflix app can cause it to malfunction.
But this problem is not always caused by the Netflix app.
Sometimes it could be an issue with your TV, for instance, when you haven’t updated your TV firmware in a while.
The outdated TV software could conflict with the Netflix application.
It could also be that your TV is running low on memory.
Low memory on Samsung TV can cause apps on the TV to begin to misbehave.
Enough of the problems! Let’s find out how you can resolve the issue.
How to Fix Netflix not opening on Samsung Tv
Method 1: Reboot your Samsung TV.
First, you have to reboot your Samsung TV. Press and hold the power button on your TV for about 20-30 seconds.
This will reboot the TV.
Alternatively, you can power cycle and refresh the TV instead.
With the TV turned on, unplug it from the socket. Please wait 30 seconds, then plug it in and turn it on.
Method 2: Ensure your Internet is working.
Another thing you need to check is your internet connection.
Ensure your TV is connected to the internet. You might have to restart your router to refresh your internet connection.
You should perform an internet speed test on your Samsung TV.
If you have a slow internet connection, disconnect other devices from your internet to see if it improves.
A telltale sign that your internet may be causing Netflix not opening on Samsung TV issues is if, when you have managed to open the app, you notice Netflix stuttering when streaming content.
Using an ethernet cable, you can connect your Samsung TV directly to your router.
Method 3: Update your Netflix Samsung App
If you have tried the first two and it still doesn’t work, update your Netflix application.
Here’s how to do it;
- Press the Home button on your Samsung TV remote
- Navigate to where you have Apps and select
- Navigate to the top-right of your screen and select Settings
- Place the cursor on Auto Update and select turn it on.
- Restart your TV and connect to the Internet. All your apps, including Netflix, will automatically update
Method 3. Update your Samsung TV
After updating your Netflix app, update the Samsung TV firmware.
- Using your TV remote, press Menu and go to Settings.
- Under Settings, navigate to Support.
- Click on Software Update, then Update Now.
- Wait a few seconds for the update to download, then restart your TV
Method 4: Clear Cache and Data
I mentioned earlier that the lack of memory space on your Samsung TV could cause the apps to misbehave.
One way to free up space is by clearing the TV cache.
This also helps remove corrupted cache files that could generate a problem on the TV.
You can also clear the Netflix cache alongside that of your TV.
- Press the Menu button on your remote to open the menu
- Navigate to Settings > All Settings
- Scroll down and select Support > Device Care
- Take your cursor to Manage Storage and select
- Select the Netflix app and click on View Details
- Select Clear Data and Clear Cache
- Do the same for other apps to free up space
Method 5: Uninstall Unused Apps
If there are apps you don’t use on the TV, uninstall them to free up space for Netflix to function correctly.
- Press the Home button on your Samsung TV remote
- Navigate to where you have Apps and select
- Navigate to the top-right of your screen and select Settings
- Select the app you want to uninstall some options will appear
- Select Delete from the options to delete the app.
Note: If the Delete option is grayed out, the app is a default app and can’t be deleted.
Method 6: Reinstall the Netflix application
If this problem persists, consider uninstalling and reinstalling the Netflix app on your Samsung TV.
Reinstalling the Netflix application should resolve this issue and can also help in situations where Netflix performance is slow.
You can do it with these steps.
- Follow the steps in method 6 to delete the Netflix app (Remember that if the Netflix app came with the TV, you won’t be able to delete it. In that case, you can skip this step.
- After deleting the Netflix app, go to Apps
- Select the search icon and search “Netflix.”
- Select the app and press Install.
Method 7: Check Netflix Server Status
Before you move to any other fix, I suggest that you confirm that Netflix server status is active.If the server is down, Netflix may not launch from your Samsung TV.
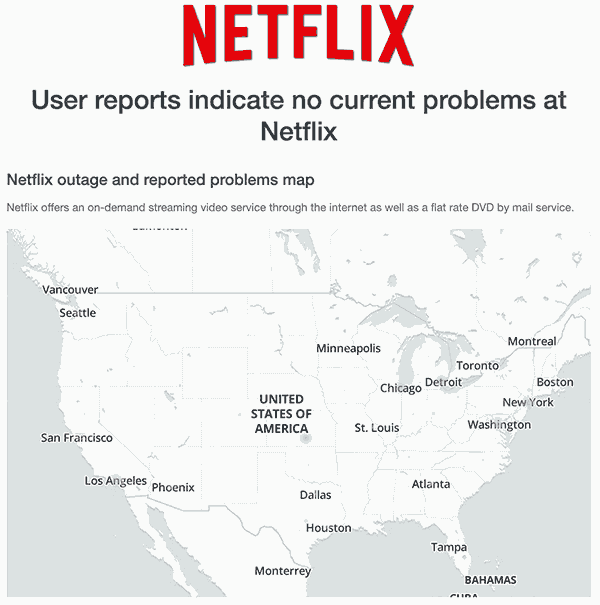
The only solution is to wait till the server comes up again. You can monitor the Netflix server status from Downdetector or IsItDownRightNow.
Method 8: Contact Netflix or Samsung’s Support team.
If none of the above solutions works, contact Netflix and Samsung customer support for further assistance.
Final thoughts
Don’t stress over if Netflix isn’t opening on your Samsung TV.
I’m sure you can resolve the issue with the troubleshooting methods in this guide.