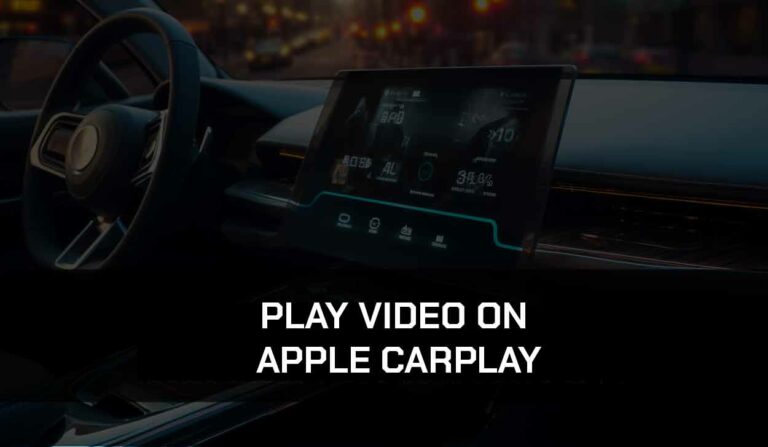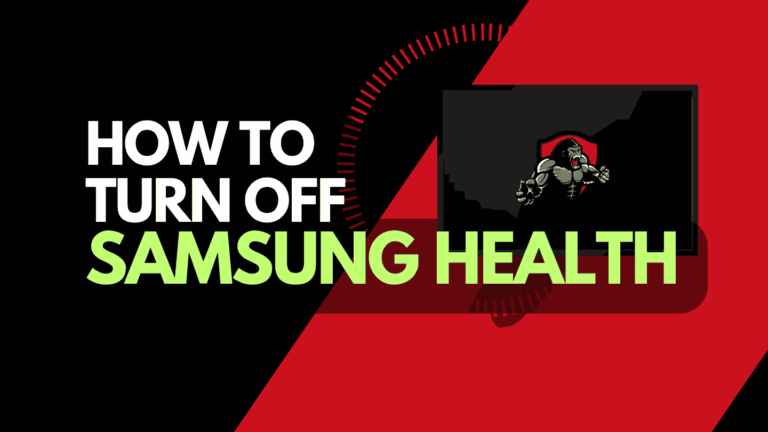Is your Chrysler Pacifica CarPlay not working? I have some troubleshooting methods that will help you resolve the problem.
CarPlay serves numerous functions in your car and makes driving hassle-free. So, I understand how annoying it can be when Chrysler Pacifica CarPlay begins to misbehave.
However, this should not be a cause of worry, because there are some ways to fix it. This ranges from confirming the compatibility of your vehicle with CarPlay to updating your infotainment system and device and other tips.
Why is the Chrysler Pacifica CarPlay not Working?
Wondering why Chrysler Pacifica CarPlay is not Working? Here’s it. It could be that CarPlay is not compatible with your Car’s model or CarPlay is not available in your region.
I’ve also noticed that an outdated phone and car software can cause Chrysler Pacifica CarPlay not to work. A faulty USB connection will equally trigger the problem.
Additionally, if CarPlay has not been enabled and set up properly, it will obviously not work. So, the first step is to set up your CarPlay with the procedures I’ll provide subsequently.
How to Setup Apple CarPlay with Chrysler Pacifica
1: Enable CarPlay
- Open the Settings app
- Choose the Screen Time option
- Choose Content & Privacy Restrictions
- Select Allow App
- Toggle the slider by CarPlay to enable it
2: Enable CarPlay when the phone is locked
- Open Settings>General
- Select the My Cars option
- Tap on CarPlay
- Your car will appear on the options list
- Tap on your car’s name from the list
- Tap on Allow CarPlay while locked
3: Turn on Siri
- Go to Settings on your phone
- Select the Siri & Dictation > Siri & Search
- Activate the Listen for “Hey Siri” Press Home for Siri and Allow Siri When Locked options by moving the slider to the right
4: Connect with USB cable
- Connect your iOS device to Uconnect with a good iPhone lightning USB cable
- Plug the cable to your iPhone and USB port on your Chrysler Pacifica
- There are various USB ports, so try the different options and choose the one that will work for CarPlay
- When the Connect to CarPlay option appears on your infotainment screen, select Connect
Step 5: Connect wirelessly
- Turn on your ignition which will also power the Uconnect
- Turn on Wi-Fi and Bluetooth on your phone
- Locate the Apps icon on your Chrysler Pacifica’s touchscreen
- Tap Device Manager>Add Device
- On your iPhone, go to Settings>Bluetooth.
- You will find your vehicle as Uconnect on your iPhone’s Bluetooth discovery list, tap on it
- A Bluetooth Pairing Request will pop up on your iPhone with a code. Confirm it matches the code displayed on your Uconnect display screen
- Tap on OK on your vehicle and Pair on your iPhone.
- On the Allow Contacts and Favorites Sync prompt on your iPhone, tap Allow to give you access to your phone contacts via Apple CarPlay in Pacifica.
- When Use CarPlay with Uconnect? pop-up appears, accept it.
- Accept Apple CarPlay terms and conditions on your car’s display screen when they pop up
- Connecting to Apple CarPlay message will appear and then CarPlay will launch on the touchscreen.
Fixes for Chrysler Pacifica CarPlay Not Working
Here are possible ways to quickly resolve the Chrysler Pacifica CarPlay not working issues;
Method 1: Confirm that CarPlay is accessible in your region
Apple CarPlay is not supported in all regions and countries, so, if you discover that Chrysler Pacifica CarPlay is not working for you, check if CarPlay is available in your country on Apple’s list.
Method 2: Check the compatibility of your Chrysler Pacifica with CarPlay
Only 2018 and later Chrysler Pacifica models are compatible with CarPlay. So, to confirm that your car is compatible with CarPlay. You can visit Apple CarPlay to check. Also, only 2021 models that have the Uconnect 5 infotainment system are compatible with wireless connections. If your Chrysler Pacifica does not fall into this category, you may experience CarPlay not working problems.
Method 3: Reset your Internet connection
You need a good internet connection to use CarPlay on your Chrysler Pacifica vehicle. If the internet connection is not stable, you will have problems using Chrysler Pacifica CarPlay.
Check if your mobile data is on and if you still have an active data subscription. If both are in place, go ahead and reset your internet connections;
- Open your Settings
- Select General>Reset
- Choose Reset Network Settings from the options
- Enter the passcode to complete the process
- This will also reset the Bluetooth and Wi-Fi connections, so don’t forget to turn them on again after this
Method 4: Restart your phone and infotainment system
Things may begin to work properly when you restart your phone and infotainment system. This process is usually very easy, so get started with it by following the steps below;
- If you are using newer iPhone models, press and hold the side and volume up buttons together
- For older models, long press the sleep/wake button
- The Power off slider will appear on your screen
- Tap on it to turn it off
- Now, to restart your Uconnect or Uconnect 5 for newer Chrysler Pacifica models, you need to turn off your ignition
- This will turn off your car and the infotainment unit
- When this has been completed, turn your phone and car back on and try connecting to CarPlay again
Method 5: Inspect USB connection
A faulty or low-quality cable can cause Chrysler Pacifica CarPlay not to work. When connected to CarPlay, endeavor to use your original lightning cable or other good-quality cables. The cable should not be more than 1 meter long and should be compatible and fast with data transfer.
Check for physical damages on the cable and replace the cable with a new one. Check the USB ports and blow off dust or debris so that they don’t obstruct your connection.
After taking the necessary steps including buying the recommended cable, try connecting to CarPlay to see if it works well now.
Method 6: Disconnect and reconnect your phone
If your Chrysler Pacifica CarPlay is not working, try disconnecting the USB cable from the port and reconnecting it. If you are using a wireless connection, you can forget your car in CarPlay and set it up again. This can often resolve the problem.
Here’s how to achieve it;
- If your connection is wireless, simply unplug your USB cable from the port and leave it for some minutes before plugging it in again.
- For wireless connections, launch your Menu
- Go to Settings>CarPlay
- Tap on your Car’s name from the list, might likely appear as Uconnect
- Click on Forget this car
- Follow the setup procedures I discussed earlier to set up CarPlay again
Method 7: Disable VPN or Proxy connections
Apple has designed CarPlay to work best with your real IP address and not a VPN IP. So, if you are using a VPN or proxy server, try disabling it and reconnecting CarPlay to your Chrysler Pacifica again to see if that resolves the issue.
Method 8: Update your iOS device
I recommend that you keep your phone’s software up to date always, as an outdated OS can cause a number of problems, including preventing CarPlay from working as it should. Without delay, go ahead to update your iPhone with the steps below;
- Open your Menu and select the Settings icon
- Choose General>Software Update
- Select Install Now to begin the process
- Locate the Automatic Updates option and turn it on
Method 9: Update Uconnect
If Chrysler Pacifica CarPlay is not working, you may need to update your Uconnect or Uconnect 5 as the case may be. To update the software, go to Chrysler support to check if your car is ready for a software update.
You’ll be prompted to put in all 17 digits of your Vehicle Identification Number (VIN) then search for updates. If your car is ready for an update, you will be provided with software update packages, and you will be guided on how to successfully download and install them.
Method 10: Contact Chrysler Pacifica/Apple Support
At this point, you must have tried all the options above yet nothing changes. Fortunately, you can still get this fixed by contacting Apple Support or Chrysler for more professional fixes.
Final Thoughts
It’s a frustrating experience when Chrysler Pacifica CarPlay is not working as it should. Many users have reported these problems and I carefully tested the methods above to see if it works in this regard and they did. So, if you are facing similar problems, the methods above are all you need.
Additional Resources: