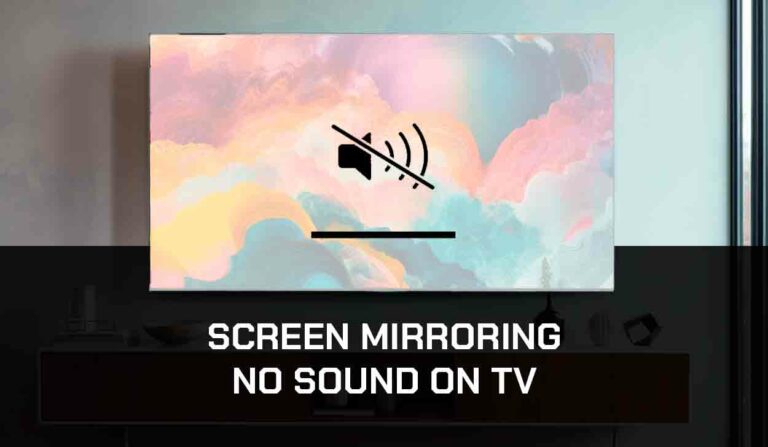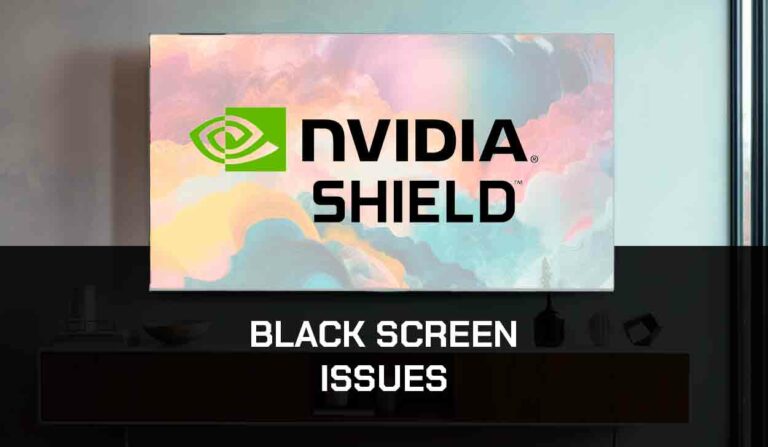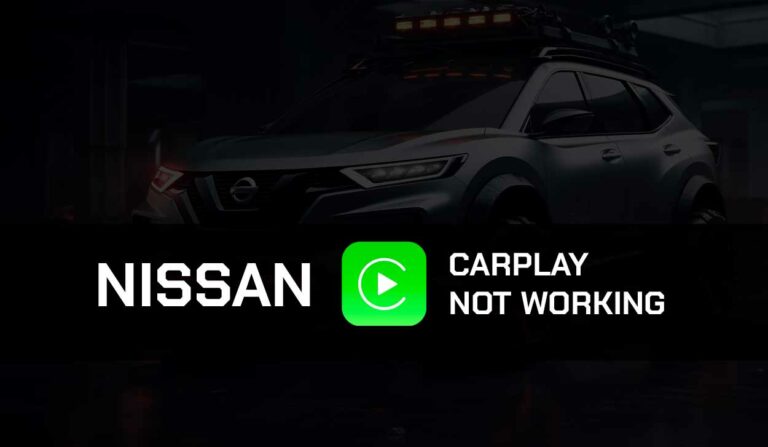When you encounter Airplay black screen? Don’t worry. Some solutions work!
One of the reasons why people love Apple products is because they always have a way of adding innovative features that make our lives easier. Airplay is one such exciting feature.

Apple Airplay allows you to share your screencast video from your Apple device to your Apple TV or compatible Smart TVs.
But sometimes, you may notice an Airplay black screen issue where the audio and not the video of your screencast is playing.
This issue is widespread among users. However, there are several ways to fix it, and we have covered them in this article.
Why is Airplay Black Screen?
There are several reasons why Airplay is only playing audio issues, such as you turned on the AirPlay Audio which only allows you to listen to audio through Airplay without mirroring the device.
Choosing the option will cause Airplay black screen issues.
Additionally, you have to be sure that the video you’re trying to play is in a supported format.
Playing videos in an unsupported format will leave you with a black screen while the audio plays.
A software glitch could also cause the issue you can fix by simply restarting your device. This has been known to cause problems where the TV is not showing up on Airplay.
But if this solution doesn’t work, we’ve provided other solutions to help you fix Airplay black screen problems.
How to Fix Airplay Black Screen
Method 1: Check your Mac settings
Ensure that the Airplay receiver is activated and that you allow Airplay for the current user.
You can access these settings by searching for “airplay” on your Mac device.
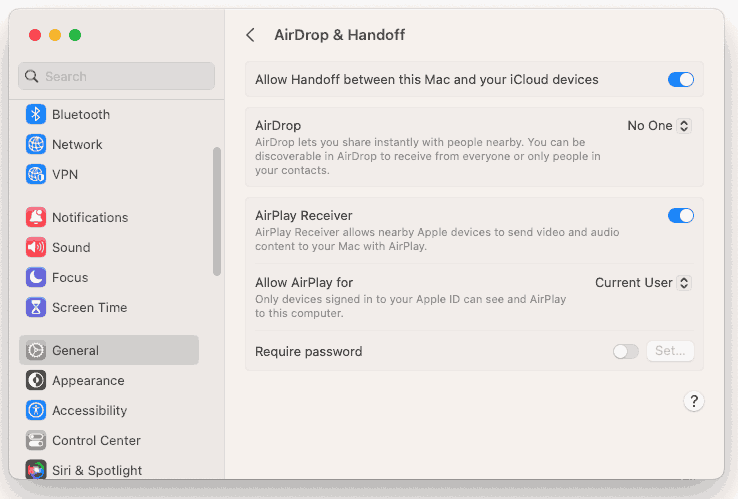
Method 2: Check your internet connection
The first thing you should do when you encounter this issue is to check your Network connection.
An unstable network connection can cause Airplay to display a black screen.
You can test your internet speed on speedtest.net on your TV’s web browser to see if you have a proper connection.
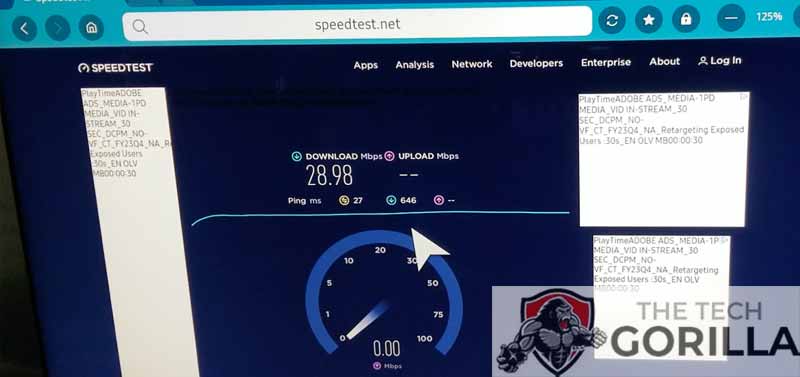
Related Reading:
- How to test Samsung TV internet connection
- Testing your LG TV internet
- Internet connectivity test on Sony TV
Ensure that the AirPlay sender (e.g., iPhone, iPad, Mac) and the AirPlay receiver (e.g., Apple TV, smart TV) are connected to the same Wi-Fi network.
AirPlay requires devices to be on the same network for proper communication.
Method 3. Reset your router:
Resetting your router is a common trick that still works in fixing poor internet connection. Doing this will give you a faster and more responsive network.
To reset your router unplug it from the socket and wait 30 seconds before plugging it back in.
This will “power cycle” the router and improve the network quality.
Method 4. Disconnect other devices from your internet:
Other devices connected to your router will likely throttle your connection, especially if they consume a lot of data.
Method 5. Close unnecessary apps
If you have any bandwidth-hogging apps running on your iPhone or Mac you need to close them as they can potentially cause conflicts that can affect your Airplay connection.
Method 6: Make sure you’re trying to play a supported video format
This problem can also be caused by the video format you’re trying to play.
Airplay will display a black screen if the video format you’re trying to play isn’t supported.
Here is the supported video on Airplay.
Video Code: H.264,
Video Bitrate: 5440 kbps (between 5000-6000),
Video Resolution: 1280 x 720
Frames per second: 30 or less
Audio Codec: AAC,
Audio Bitrate: 160 kbps,
Audio Sample Rate: 44.1 or 48 kHz
Method 7: Check your Device Compatibility
AirPlay isn’t compatible with all devices.
It is primarily designed to work with Apple devices and a few other Airplay-compatible devices, some like smart TVs.
So you must check if the receiving device is compatible with Airplay before connecting them.
Method 8: Keep your devices closer to each other
The distance between your Apple device and the AirPlay-enabled device can affect the quality and stability of the AirPlay connection.
When your devices are too far away from each other, the strength of the Wifi signal will be affected and cause Airplay black screen issues.
Method 9: Restart Device
Sometimes Airplay black screen issues can be caused by a temporary glitch that can be fixed by simply restarting the devices.
Power off and restart both the Apple device and the AirPlay-enabled device.
Method 10: Disable VPN or firewall:
If you’re using a VPN or have a firewall enabled, try disabling them temporarily. Sometimes, these security measures can interfere with AirPlay functionality.
Method 11: Update your TV Software
Most smart TVs require frequent updates, which help fix bugs and address issues like Airplay black screen, crashes, and other software-related glitches.
How to update the software on Samsung TV
Go to Settings > Support > Software Updates > Update Now
Once the software update is complete, restart your TV and try connecting Airplay again. It should play both video and audio this time.
Method 12: Contact support
If the issue persists after trying these solutions, it may be worth contacting Apple Support or the manufacturer of the AirPlay-enabled device for further assistance.
There could be an issue with the hardware that might need technical solutions.
Final Thoughts – Airplay Black Screen
The solutions provided in this article should help you fix the Airplay black screen issue.
But if, for any reason, you still have only audio playing, then you should double-check that you set up Airplay correctly.
Here’s how to do it.
1. Connect your iPhone or Mac device to the same Wifi as your TV
2. Find the video you want to mirror and click Airplay. If you can’t find Airplay on your app, click on the Share button, and you should see the Airplay option
3. Click on your TV or Mac from the list.