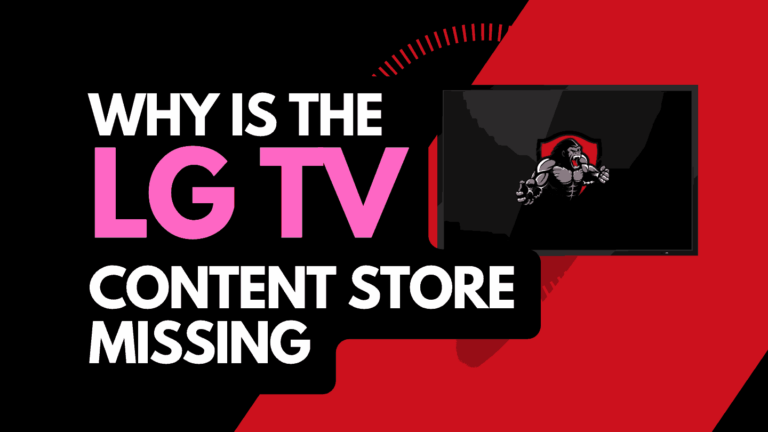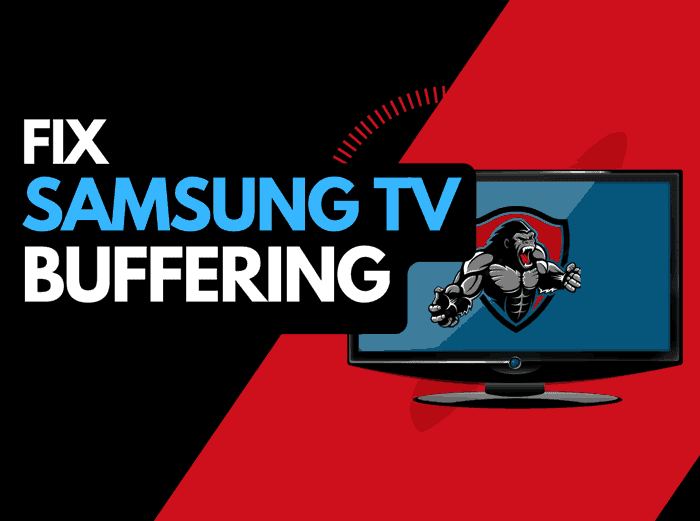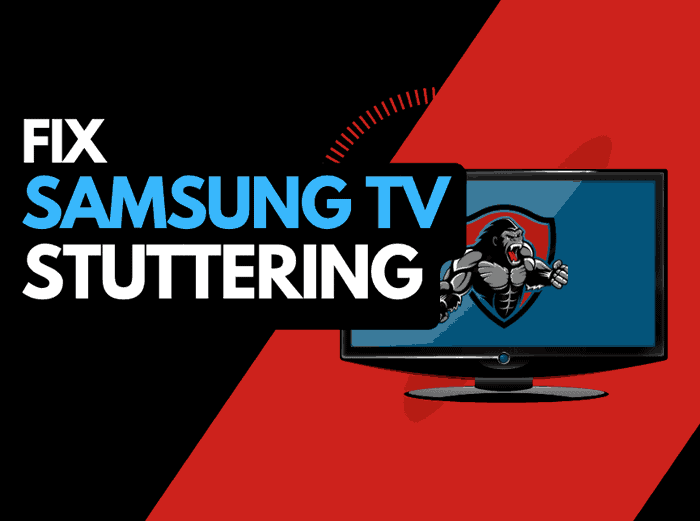Are you struggling with screen mirroring no sound on TV?
This is a common problem and, in some cases, might not be a severe issue.
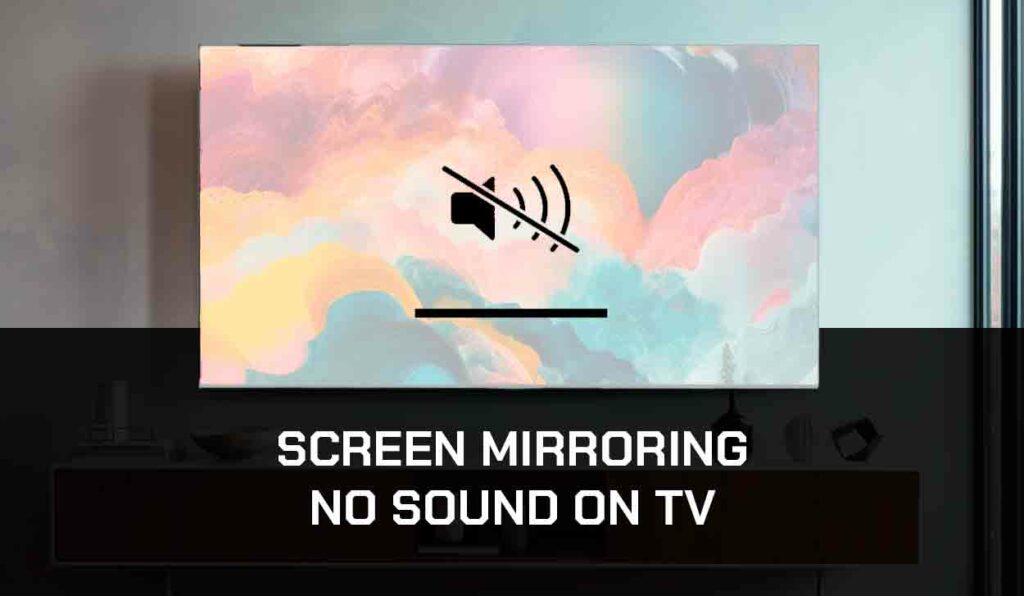
Sometimes all that is required is to adjust your sound settings or power reset your TV.
If you ar especially using AirPlay to screen mirror then you should look at article that covers no sound on AirPlay issues.
This guide will provide fixes to help address the issue.
What causes Screen Mirroring No Sound on TV
A number of factors can hinder sound from your TV when screen mirroring.
Some of such could be extremely low or muted volume, wrong sound settings, TV software or hardware issues, and issues from the device or app you are mirroring.
With the methods discussed here, you can quickly solve any issues with sound when screen mirroring on your TV.
How to Fix Screen Mirroring No Sound on TV
Method 1: Carry out a Power reset on your TV
This varies depending on the make and model of your TV and the method you choose to use.
If you are streaming on a Google or Android TV, here is one method to power rest your TV;
- Point your TV remote towards the illumination LED of the TV
- Long press the Power button on your remote. This should last for about 5 seconds
- Power off appears on your screen.
- The TV will restart automatically in one minute
- When the TV is on, check to see if the problem persists
For Sony Television
- Turn your TV off
- Disconnect the TV cord from the electrical outlet and leave it for up to 2 minutes.
- Connect the TV power cord, then Turn on the TV.
- This simple procedure will reset your TV and might solve the problem of no sound while screen mirroring.
Method 2: Change the Sound Output
Sometimes, if you have issues with sound coming from your TV while screen mirroring, you can try adjusting the sound or changing the sound output in cases where your internal speaker is faulty.
To adjust or change the sound output, follow the steps below;
- Try increasing the volume from the Volume buttons of your remote
- Ensure that your TV audio has not been muted. If it was, unmute first.
- If, after the two steps above, you are still not getting sound from your TV, tap the Menu button on your remote
- Navigate the options till you locate Settings
- On the next interface, click on Sound.
- The Sound option will display 3 options: Sound Output, Sound Mode, and Expert Settings.
- If you select Sound Output options, a list will show the TV Speaker, Audio output/optical and Bluetooth speakers list. You can choose your preferred choice here. If the TV speakers are not functional, you can choose the audio output to play through connected external speakers or the Bluetooth speaker list to connect to a wireless Bluetooth speaker.
- When you click the Sound Mode option, the list will show options like; Standard, Optimized, and Strengthen. From the options, select your most preferred option.
- The procedure above applies to a Samsung Smart TV but is similar to other Smart TVs. You can check for the steps to achieve this as it applies to your TV.
Method 3: Disable Silent Mode
If you are mirroring from your iPhone, you can disable silent mode using your device’s physical buttons or settings.
On the physical switch of your phone,
- Find the silent or ring button. It’s usually on the left side of your device, just slightly above the volume buttons.
- There is an orange detail on the button
- If the orange detail is showing, silent mode is on
- To hide the orange detail and disable the silent mode, click the toggle
From the Settings App
- Go to Settings > Sound & Haptics
- Click on Sound to enable
Method 4: Update the App
If there is no sound on your TV while screen mirroring, the problem is sometimes from the App you are streaming from, not your devices.
To resolve this, you might need to update the app to the latest version for sound and every other feature to work smoothly. Here is how to;
- Click the Settings app on your phone.
- If it’s an iPhone, tap the profile icon at the top-right angle of your phone.
- Select Software Updates from the options
- Every new update will be listed here with the Applications
- If you are streaming from Netflix, YouTube, Apple TV, or any other streaming App, click on Update beside the App
- If you are streaming from an Android phone, go to Google Play Store
- Go to where you have the profile icon and click on Manage Apps and Device
- All Apps with new updates will show Updates available
- Click on Update
Method 4: Check HDMI Connection
A faulty or loose HDMI cable might be the reason you are experiencing issues of no sound from the TV while screen mirroring.
If your HDMI cable is not damaged, try adjusting them from both connection ends. If this does not work, you may need to replace the cable.
Method 5: Add Core Audio to Firewall Exceptions
A firewall protects private data on the network you are connected to, and activating a firewall on your device can affect your sound output when streaming movies online.
To ensure your device remains protected and you don’t have issues with sound, add core audio to Firewall exceptions.
If you are mirroring the TV from your iPhone, you can carry out this task by;
- Click on the Apple option from the menu
- Choose System Preferences
- Choose Firewall from the security and privacy dialog box
- Select Firewall Options
- Select the Add Application (+) option and choose Core Audio
- Click on Add, followed by the OK button.
Method 6: Update your device
If you are screen mirroring from your iPhone to your TV and you’ve not updated your device to the newest software, you might encounter sound issues.
If you have not set your iPhone to automatic update, do this;
- Open Settings>General>Software Updates
- Activate Download iOS Updates and Install Updates
Conclusion
Due to specific errors or settings, you might experience no sound issues while screen mirroring on TV.
This can be very frustrating, especially when trying to catch up with your favorite series or shows.
We’ve discussed the situations this problem can occur and have carefully highlighted ways you can resolve it.