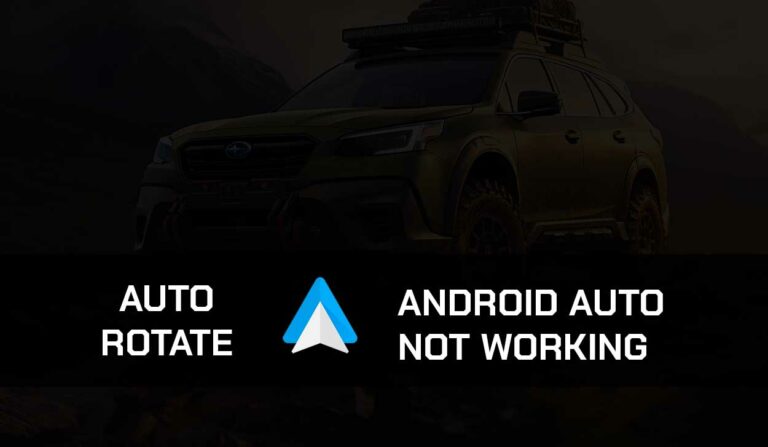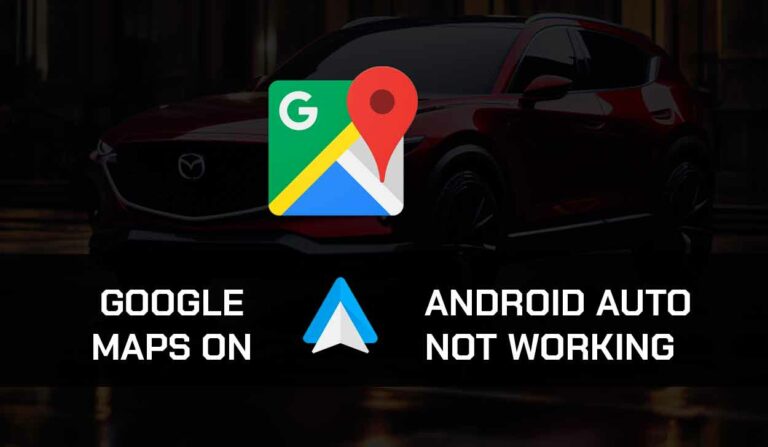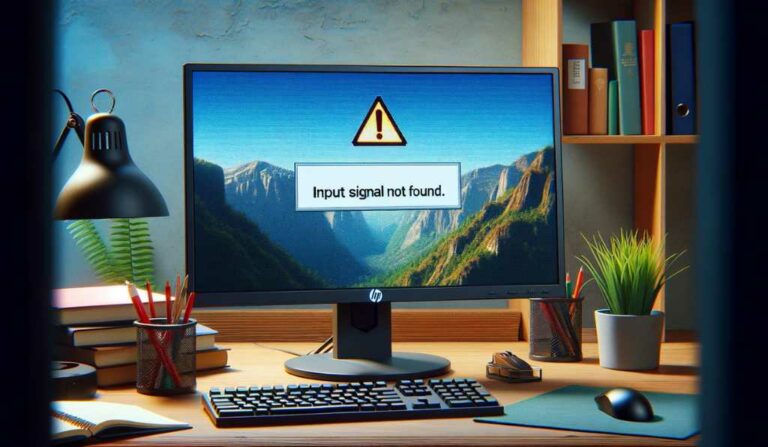When I find my Samsung monitor not detecting HDMI, it’s frustrating.
I usually have a great time using my Samsung monitor for various screen purposes.

However, there are times when specific issues may occur, one of which is the Samsung monitor not detecting HDMI.
After researching for fixes and confirming that they work, I developed this guide to help you resolve the issue.
Why is Samsung Monitor not Detecting HDMI?
Many factors can lead to Samsung monitors not detecting HDMI, but a couple of them include:
- Incompatible, loose, or faulty HDMI Connector
- Display settings problems
- Outdated or faulty Chipset and graphics driver
- Incorrect RAM connection
- Corrupt CMOS/BIOS
- Dirty HDMI ports
- An incorrect HDMI connector
Samsung Monitor not Detecting HDMI: Solutions
Follow the procedures below to solve issues of Samsung Monitor not detecting HDMI;
Method 1: Inspect HDMI Cables and Port
- Confirm that HDMI cables are correctly and tightly connected to both your Samsung monitor and the other device.
- Disconnect and reconnect the HDMI
- Check for dust or debris on the HDMI port and blow them off.
- Check for physical damage on the cable; if any, replace your HDMI cables
- If there are no physical damages, you can test another HDMI to check if the Samsung monitor is still not detecting HDMI
Method 2: Inspect Samsung Power Cables
While checking the HDMI cables, it is also vital to inspect the power cables.
Unplug and replug the monitor’s power cable to the power source and inspect for any physical damage on the cable before moving to other fixes.
Method 3: Enable HDMI Connection
For older Samsung monitor models, HDMI connections must be enabled manually.
Those with newer models of Samsung monitors usually do not need to go through this process because HDMI connection is automatic on these monitors.
To enable HDMI connection manually, follow the processes below;
- Tap on the Menu button on your monitor
- Use the Navigation keys on your monitor to locate Settings
- Find the External Device option
- Press the Control buttons to highlight and select HDMI
- Select Enable; if the process is successful, exit the Menu.
Method 4: Adjust Resolutions Settings
Sometimes, when my Samsung monitor is not detecting HDMI, one fix I usually try adjusting resolution settings.
Here’s how to;
- With the pointer on the desktop, right-click and select Display Settings
- Choose Advanced Display Settings>Resolutions
- Choose the resolution that your monitor supports and select Apply>Ok
- Unplug and replug your HDMI cable to see if HDMI can now be detected.
Method 5: Switch Input Source
There are times you may mistakenly connect your HDMI to the wrong input source, and when this happens, you’ll need to switch it.
Here’s how to;
- Tap the Source button on your monitor
- Choose HDMI as the input source from the options.
Method 6: Reset CMOS/BIOS
Some installations or viruses invading your monitor can cause the problem of Samsung monitors not detecting HDMI.
To fix this, you need to reset the CMOS/BIOS. Here’s how to;
- Disconnect the power cord from the back of the TV.
- There is a tiny button usually located at the rear of your monitor. The button may be labeled “Clear” or Reset“
- Long press the small button for some seconds
- Reconnect the power cord to your monitor and turn your Samsung monitor on
- This should solve the issue, but if it doesn’t, try other fixes.
Method 7: Remove and Reseat RAM Sticks
Sometimes, the RAM Sticks are the reason your Samsung monitor can detect the HDMI cable.
To resolve this;
- Turn off the monitor and disconnect all cables
- Locate the RAM Sticks on the access panel
- Gently pull up the clips placed on each side of the RAM Sticks
- Replace the old RAM Sticks with new ones
- Ensure each RAM stick clicks perfectly
- Put back the Access panel and turn on your Samsung monitor
- This may correct the issue of the Samsung monitor not detecting HDMI
Method 8: Update the Chipset and Graphics Driver
The chipset and graphics driver are two important components that can cause issues with HDMI detection on Samsung TVs.
Updating these components to their latest version will enable them to function effectively.
Start by updating the Chipset drivers following the steps below;
- Open Samsung’s website
- Find the Support section
- Search for the latest chipset drivers for your Samsung monitor model and download it.
- Carefully follow other instructions on the website to install the Chipset drivers.
You can equally update your graphics driver following the same procedure listed above.
Search instead for and install the latest graphics driver on the manufacturer’s website.
Method 9: Carry Out a Factory Reset
A factory reset is one of the last options I usually think of because it clears off all settings in your Samsung monitor, and it will be time-consuming to update these settings.
However, this is sometimes the only option left, and you must complete the reset.
Here’s how to achieve this;
- Disconnect the power cord from the back of your Samsung monitor
- Press down your power button for up to 30 seconds and release
- Plug the power cord to the monitor again
- Turn on the monitor again to see if the issue has been resolved.
Method 110: Contact Samsung Monitor Support
If you have tried all the steps and your Samsung monitor cannot detect HDMI, it may be time to contact Samsung support with your problem.
The support team will be able to take a closer look and offer alternative ways to resolve this issue.
Final Thoughts
Is your Samsung monitor unable to detect HDMI?
This is not a novel issue and has happened frequently due to minor connection issues.
Follow the methods above to fix this.