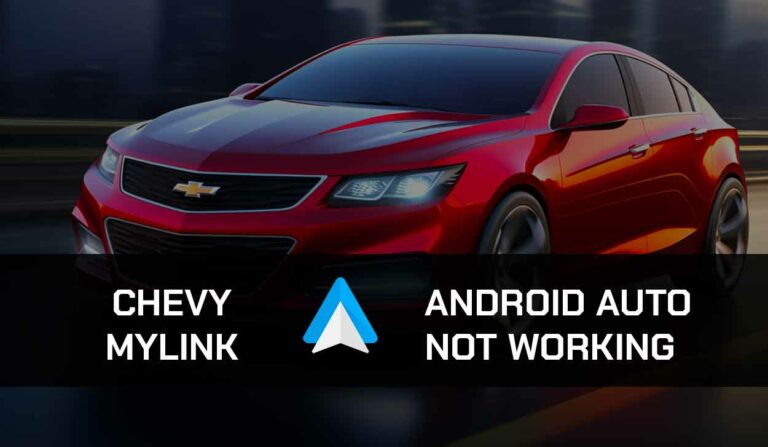Many drivers have complained about Andriod Auto Google Maps not working.
If you are also experiencing the problem, it’s a good thing that you found this guide.
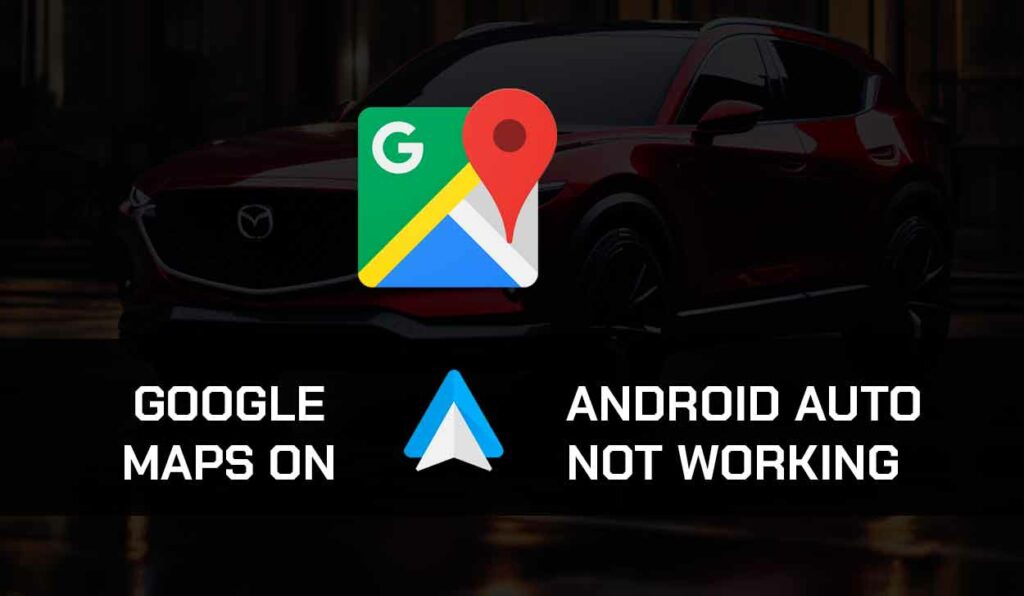
You can’t ignore it when your Andriod Auto Google Map isn’t working, especially when driving around a new area.
Fortunately, I found ways to fix the problem quickly and will share them with you in this guide.
Why is Google Maps not working on my Android Auto?
Android Auto software lets you add some of the most useful applications to your car dashboard.
You can add apps like Spotify, Netflix, YouTube, Google Maps, WhatsApp, etc.
The idea behind Android Auto is to reduce the need for the driver to use their phones while driving as it’s dangerous constantly.
As a driver using Andriod Auto, you also need Google Maps for navigational purposes, especially if you are unfamiliar with your driving area.
If the Google map isn’t working, these are some reasons why;
- The Google Maps application is outdated.
- You have a bad internet connection.
- Your device is accumulated with tons of cache that needs to be cleared.
- The Google Maps application is not compatible with your device.
One or more of these could be why you’re experiencing this issue.
Let’s dive into fixing it.
How to fix Google Maps not working on Android Auto.
Method 1. Check your internet connection.
The first thing you should do is ensure you have a stable internet connection. Google Maps uses the internet to function properly.
If your internet connection fluctuates, refresh your network by restarting your mobile device or turning on and off Airplane mode.
Also, ensure your mobile data and Wi-Fi are on, and your vehicle is connected to your Wi-Fi.
Close all bandwidth-hogging background apps running on your phone to allocate more bandwidth to your Andriod Auto connection.
This should work fine, but if you’re unsure, you can always try loading some other application besides Google Maps to check if your internet is stable.
Method 2: Restart the applications
Restarting the Andriod Auto and Google Maps apps can also help resolve the problem.
When restarting the applications, you must close them completely by force-stopping them.
Follow the steps below to restart your Google Maps and Andriod Auto applications;
- Go to the Settings app on your device.
- Scroll down and go into Apps.
- Click on See all apps.
- Find Google Maps and select it
- Hit the Force stop button.
- Tap OK to confirm this operation.
- Do the same thing for the Android Auto Application
- Launch and set up Andriod Auto again on your car and see if the Google Map app works this time
Method 3: Turn off and turn on your device.
If restarting your applications did not work for you, restart the device.
Restarting the device will refresh the system, clearing any corrupted cache files, glitches, and bugs affecting the Google Maps app.
- Press and hold the power button and the volume button simultaneously.
- A menu will pop up, click on “Restart”
- Wait for some time for the process to get completed.
- After the restart, you can now try launching the Google Maps app to see if it works.
Method 4. Update Google Maps and Android Auto Apps
If you’re having problems with your Google Maps application not working on your Android Auto, you have to confirm your applications are in their updated version.
If you are using the outdated version of these apps, it can cause compatibility issues that will prevent Google Maps from working on Andriod Auto.
- Go to the Google Play Store app on your phone.
- Tap on your profile icon and go to “Manage apps and devices.
- Click on updates available and look for Google Maps.
- Click on the Update button next to it.
- Wait for some time for the update to be completed.
- Launch the Google Maps application again to see if it works.
Method 5. Improve Accuracy for Google Maps.
There’s a feature on Google Maps that helps you improve the accuracy of the map.
If Google Maps is working on Andriod auto but giving inaccurate navigation, you can use this feature to improve the accuracy.
- Open your Google Maps application on your phone.
- Tap on your profile icon.
- Scroll down to Settings.
- Select Location accuracy tips. If there is anything you can do to improve accuracy, Google Maps will let you know.
Method 6. Clear cache and data.
The Cache memory locally stores commonly used data so that your apps can easily access it, improving their functionality and loading time.
However, this data can sometimes get corrupted, so it’s necessary always to clear it.
- Open the Settings application on your device.
- Go to Apps and tap on the See All Apps option.
- Find Google Maps and select it.
- Click on Storage & cache and select Clear Cache.
- This will clear all the data and cache on the app.
- Try relaunching the Google Maps application to see if it works now.
Method 7. Use the previous version of Google Maps.
If none of the steps has fixed the issue, I’ll advise you to use a previous version of Google Maps.
Follow the steps below to downgrade Google Maps;
- Uninstall the current version that’s installed on your phone.
- Get the APK file of the previous version from APKMirror
- Install the APK on your phone.
Note: This method should work for those who didn’t face this issue before updating the apps.
Method 8. Install another map application.
If the Google Maps application has failed to work after all these troubleshooting approaches, you don’t have to give up.
You can always install another map application from your Play Store.
I recommend using the Waze Navigation and Live Traffic app.
Search for “Waze” on Google Play Store and download the app.
Method 9: Contact Google Support
If you still want to use the Google Maps app, contact Google Maps support for further assistance.
Final Thoughts.
Android Auto Google Maps not working can be very frustrating.
I have experienced this problem myself and was able to resolve it by applying the solution.
I hope the solutions also help you determine the issue.