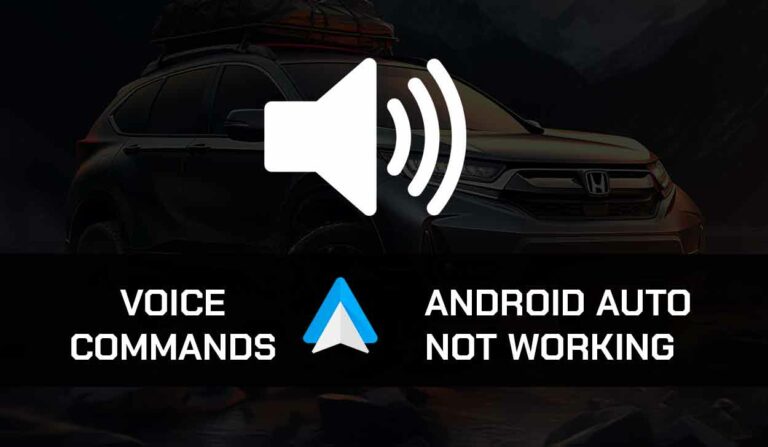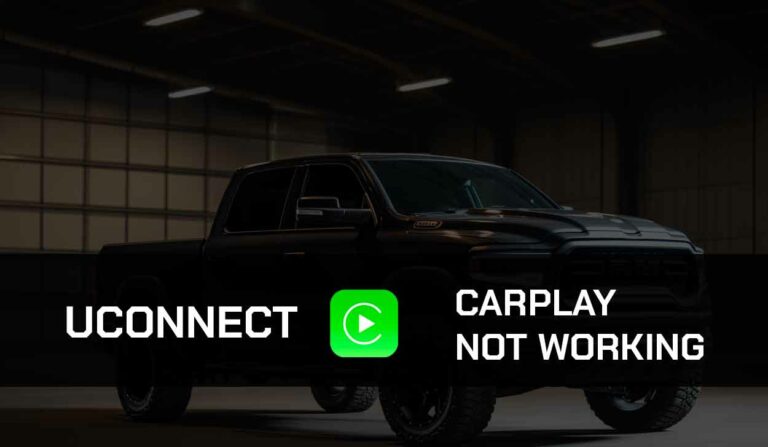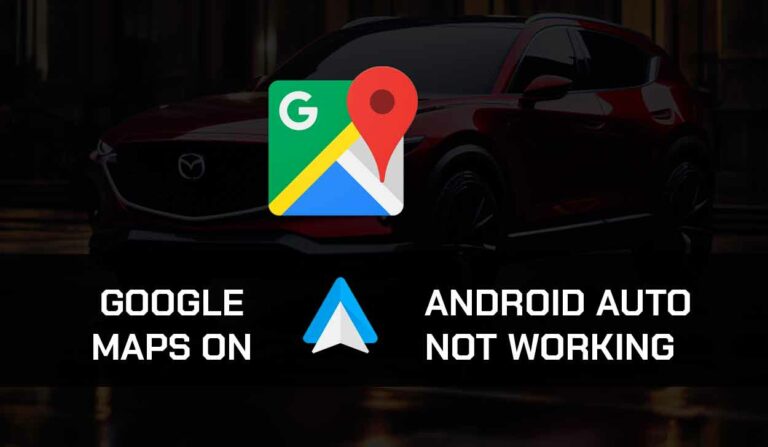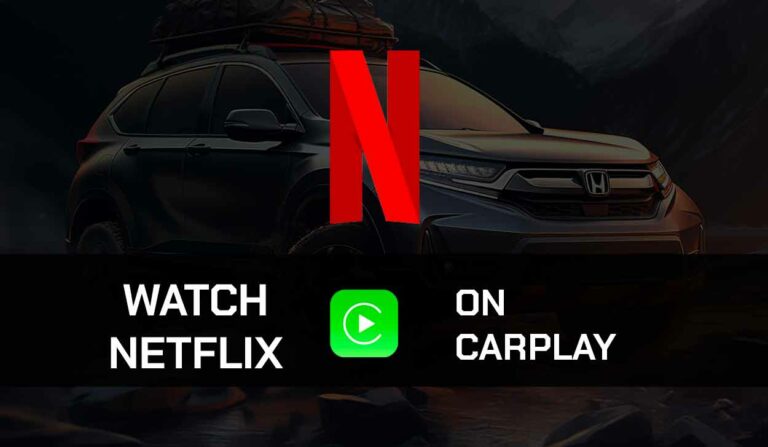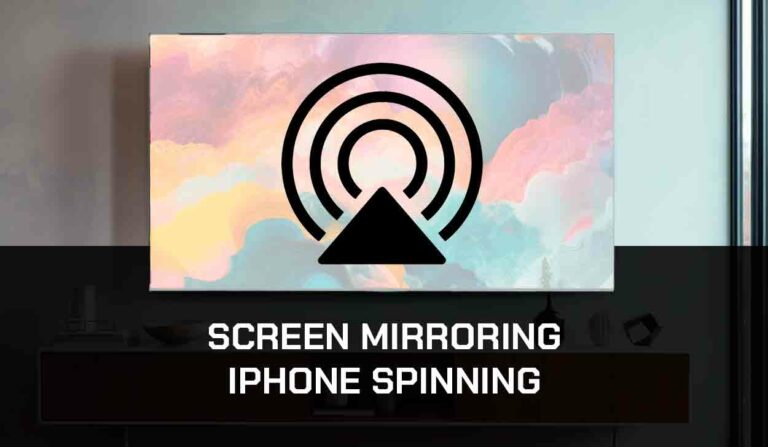Is your Kia Andriod Auto not working?
This is an issue that has been bothering a lot of drivers who depend on Andriod Auto for their daily navigation.

However, the problem isn’t very technical; it often involves a software glitch or wrong configuration.
In this guide, I’ll walk you through various solutions that can help you resolve the problem.
Why is the Kia Android Auto not working?
The Kia Android Auto not working issue can occur for various reasons.
Some common reasons include;
1. The Android Auto is not installed or is outdated
2. The Android Auto has been disabled
3. Phone projection is not enabled on Kia
4. Your car and/or your smartphone is not compatible with Andriod Auto
5. Bad cables or USB ports are not supported
How to Setup Android Auto on Kia.
I have realized from most Andriod Auto issues that it happens because Andriod Auto hasn’t been properly set up.
Different car manufacturers and models follow other methods in setting up Andriod Auto.
So it’s possible that Kia Andriod Auto isn’t working for you because you didn’t set it up properly.
Follow the steps below to set up Andriod Auto for Kia:
USB Connection:
- Enable the Android Auto in your car’s settings.
- Then, download the Android Auto app on your device from the Google Play Store.
- Plug your smartphone into your car using the USB cable.
- Unlock your phone’s screen and review the Safety Information and Android Auto permissions.
- Turn on notifications for Android Auto on your device.
- On your vehicle’s display, select Android Auto.
Wireless Connection:
- On the home screen of your Kia infotainment system press All menu > Setup
- Press Wi-Fi and select Use Wi-Fi for phone projection
- Go back to Home and press All menus
- Go to Setup > Device connection > Phone projection
- Press Add New
- Go to your Andriod phone and turn on Bluetooth and Wi-Fi
- The form will search for available devices and find your Kia vehicle system
- Select the vehicle system name to connect.
How to fix Kia Android Auto not working.
Method 1: Ensure that Android Auto is compatible with your Kia model.
First, not all Kia models support Andriod Auto.
So if you are trying to connect Andriod Auto to a Kia model that doesn’t support it, it won’t work?
How do you know if the model of your Kia vehicle supports Andriod Auto?
Android Auto has provided a list of compatible vehicles and stereo systems.
So you can check it out to confirm if your vehicle supports Andriod Auto.
Method 2: Ensure that your Android phone supports Android Auto.
Also, confirm that your Andriod device supports Andriod Auto because the tool doesn’t work on all versions of the Andriod Operating System.
You can only use Andriod Auto on Andriod version 8 and above. It also doesn’t work on the Andriod GO edition.
However, if your device doesn’t support Andriod Auto, you can use alternatives like AutoZen and Drivemode.
Method 3: Use a USB instead of a wireless connection.
If you’re having trouble with Andriod Auto while trying to set it up wirelessly, it is probably because your Andriod phone doesn’t support a wireless connection on Andriod Auto.
I recommend you use a USB (wired connection) instead.
As you’ll find on the Google support page, not all versions of Andriod OS or Andriod phone brands support the wireless setup on Andriod Auto.
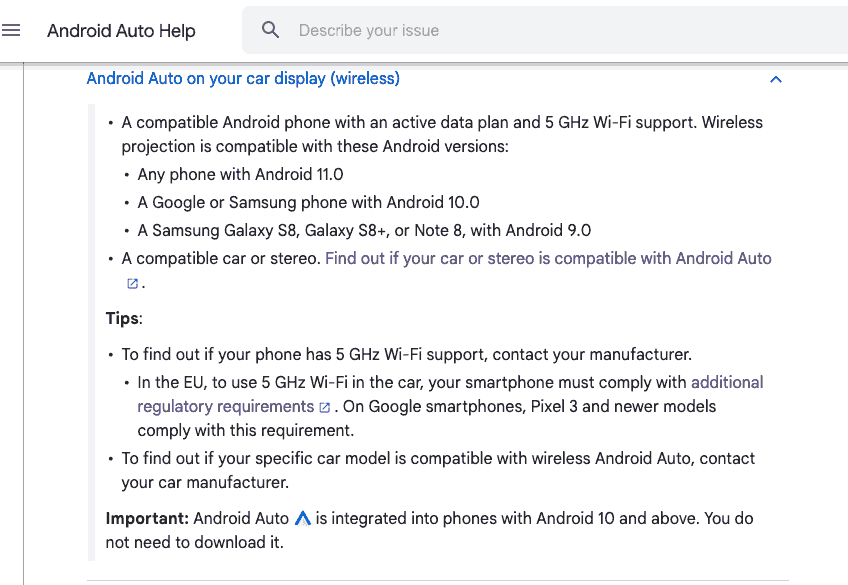
Method 4: Update the Android Auto application
Using an outdated version of Andriod Auto can affect the tool’s functionality.
You need to always update the app as Google releases each update to ensure that it works as it should.
If you haven’t updated the app in a while, you are likely using an outdated version, and that is why it’s misbehaving.
Follow the steps below to update your Android Auto application;
- Go to the Google Play Store and search “Andriod Auto”
- If there is a new update to the app, you’ll find the “Update” button just by the side
- Click on Update to begin the update
- Once the update is done, try setting up Kia Andriod Auto to see if it works
Method 5: Update Kia Infotainment software.
To avoid compatibility issues, you must update the Kia infotainment software if you aren’t using the latest version.
- Select the “Home” Menu
- Go to “All Apps”
- The system will search for updates, and if there’s any update available, the icon will appear on the home screen.
- Click on the “Status icon” and then click on “Download”
- Click on the “Install Now” button
- You’ll be notified on your screen once the installation is complete.
Method 6: Enable phone projection on Kia
If you are setting up Andriod Auto wirelessly on your Kia, you need to enable phone projection to be able to connect.
- On your Kia infotainment screen, press All menu
- Go to Setup
- Select Wi-Fi, then select Use Wi-Fi for phone projection
- This will make your car connect to your phone wirelessly
Method 7: Ensure your cables are in good condition.
If you have worn out cables then replacing them would solve the issue.
Damage or worn-out cable interrupts and breaks off your Andriod Auto connection.
Also, do not purchase an extended cable when replacing your damaged cables because longer lines can cause signal degradation.
Method 8: Check if the USB ports support data transfer
If you have fixed your cables and are still experiencing this issue, confirm if the vehicle’s USB port you are using supports data transfer.
Some USB ports on your vehicle could be meant for charging only. Just try other USB ports to see if they work
Method 9: Restart Kia’s head unit
You might also be experiencing this issue due to a glitch in the infotainment area.
You need to soft rest the head unit to fix any issues in this area.
You will find the reset button on the left side of your car’s head unit, just beside the volume knob.
Use a pointy object like a pen to press it, and your head unit will reset and reboot.
Once the head unit is done rebooting, set up Android Auto again and see if it works this time.
Method 10: Delete and reestablish the wireless connection.
Sometimes, your Andriod Auto connection can develop a glitch.
When this happens, you will notice that some of your Andriod Auto apps are not working, or Andriod Auto isn’t connecting at all.
To fix these problems, delete the previous connection and set up Andriod Auto again.
This is how you do that:
- Find the Bluetooth or Wi-Fi settings on your phone’s settings, depending on the one you used.
- Go to paired devices for your car.
- Tap on it and select “Forget” (for Bluetooth) or “Forget Network” (for Wi-Fi).
You can do the same thing on your car infotainment area;
- Go to the Android Auto app settings in your car’s infotainment system.
- Find your device or any connected smartphone.
Method 11: Disable VPN connection on your phone.
VPN or Proxy connection often causes a problem for Andriod Auto because of the rerouting involved.
You may notice an error message like error 21 if the VPN interrupts your Andriod Auto connection.
So if you’re using a VPN, turn it off and try reconnecting to see if Android Auto works now.
Method 12: Contact Support
If the solutions above don’t work, it’s likely a more technical software or hardware problem. Contact Google support and Kia support for further assistance.
Final thoughts.
Dealing with Kia Andriod Auto not working is frustrating, but you must start with the basics.
Check for compatibility, update your software, and inspect your cable connections.
If these steps do not work, try the additional methods I have outlined in this guide, and I’m sure you’ll get Andriod Auto working again on your Kia vehicle.