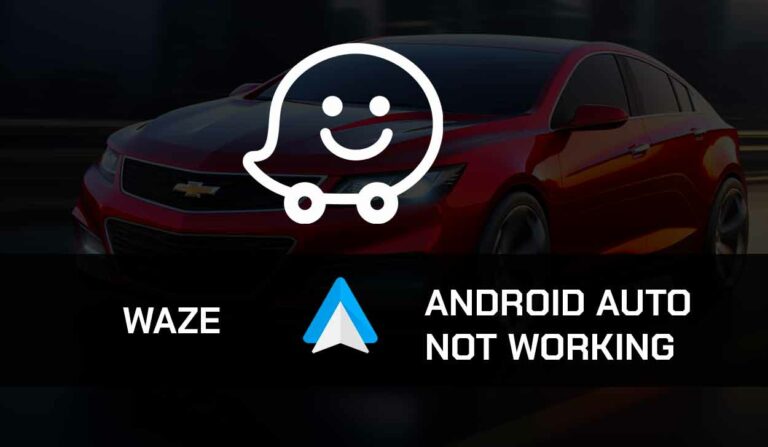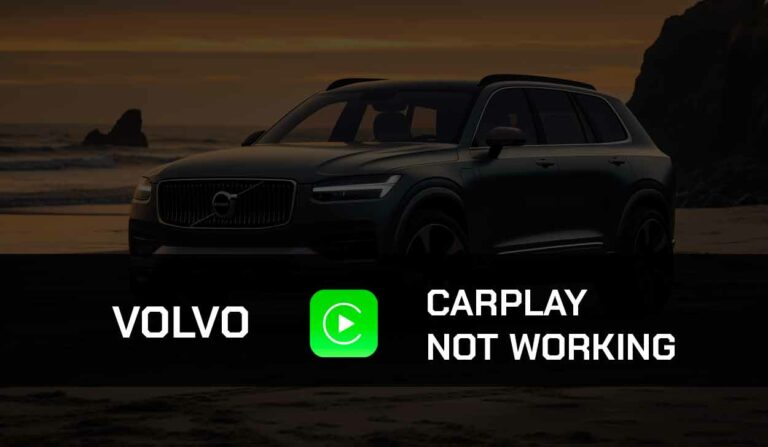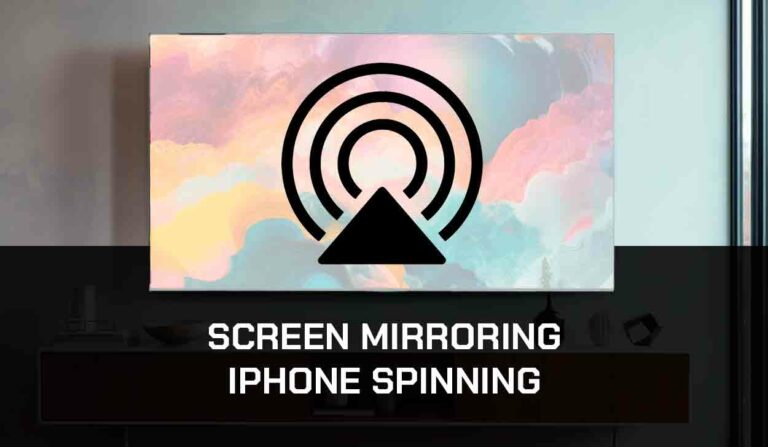Is your Hyundai CarPlay not working?
After I did some research, I discovered that many Hyundai drivers have been having issues with using CraPlay on their vehicles.
Trying to fix this can be frustrating, especially when you do not even know the source of the problem.
In this article, I’ll share the causes of this error and take you by hand through various simple tasks you can employ to fix your Hyundai CarPlay not working error.
Join me as we explore.
Why is Hyundai CarPlay Not Working?
The main reason why Hyundai CarPlay not working issues arise is due to faulty cables, software glitches, capability issues or incorrect iPhone and Carplay settings.
Making use of CarPlay is a great way to stay connected while driving in your Hyundai.
CarPlay allows you to access your favorite apps and listen to music without taking your hands off the steering wheel.
But if your CarPlay is giving you issues, it’s actually due to several reasons for which I’ll share this article.
- CarPlay is not enabled: To use CarPlay in your Hyundai, you must first enable the feature in the settings menu of your device.
- Faulty Lightning to USB Cable: It’s essential to inspect the quality of your cable. This is because if you’re using a low-quality damaged cable, it can result in difficulty using CarPlay.
- Unsupported USB Port: Not all of the USB ports support data connection for CarPlay. So, it’s necessary to confirm if your USB port is supported.
- Software glitch: Sometimes, this experience can be due to a software glitch.
- Outdated software: It is good to check for software that needs updating. This issue might be caused by outdated software.
- Apple CarPlay not supported: Sometimes your Hyundai may not be compatible with CarPlay.
Additionally, if you do not have CarPlay set up properly for Hyundai.
Let me guide you on how to set CarPlay properly on Hyundai:
How to set up CarPlay on Hyundai
Step 1: Enable CarPlay
- Go iOS device Settings
- Select Screen Time
- Select Content and Privacy Restrictions.
- Click on Allow App
- Turn on the slider by CarPlay.
Step 2: Turn on Siri
- Go to your iOS device Setting
- Activated Siri and Dictation
- Select Siri and Search
- Turn on press home for Siri, Hey Sir.
- Turn on Allow Siri while locked.
Step 3: Connect with a cable or wirelessly
For cables
- Plug your Lightning USB cable into your iPhone and connect it to the Hyundai dashboard
- Click on the CarPlay icon that appears on the vehicle’s screen
- Click Allow on the pop-up notification that appears on your iPhone screen
For wireless connection
- Turn on your iPhone Wi-Fi and Bluetooth
- On the Hyundai infotainment screen, navigate to Setup
- Select Wi-Fi > Use Wi-Fi for phone projection
- Go back to Home and navigate to Setup again
- Go to Device Connection > Phone Projection > Add New
- Go to your iOS device Bluetooth settings and select your vehicle name from the Bluetooth menu
- Allow any permission prompt that pops up
- Follow your vehicle’s infotainment on-screen instructions to finish the setup.
Now if you follow the proper steps to set up CarPlay on Hyundai and it still doesn’t work, the solutions below will help fix the problem.
How to fix Hyundai CarPlay Not Working.
Method 1: Confirm that your Hyundai model supports CarPlay
Of course, not all Hyundai models support CarPlay, especially those manufactured later than 2015.
If you are using one of the models that doesn’t support CarPlay, there is no way you can set up CarPlay on your vehicle.
However, you can use other alternatives to CarPlay, such as MotorLink and CarOS, for your navigation.
Check the Apple webpage to confirm whether CarPlay is available for your Hyundai vehicle.
Method 2: Confirm if CarPlay is available for your region
If you are a first-time CarPlay user, confirm if the feature is available in your Region.
The CarPlay feature is only available in 35 regions, and if your area isn’t among them, you won’t be able to use the feature.
You should check for CarPlay’s availability in your region to confirm.
Method 3: Check for faults in your USB cable.
If the data cable that you are using is of low quality, or damaged, you must replace them with a good cable.
Do not forget to keep the length of the USB cable under 3 feet (1 meter) in length.
Longer cables can cause signal degradation, which results in a poor user experience.
Method 4: Ensure that your connected USB port is supported.
As I mentioned earlier, not all of the USB ports support data connection for CarPlay. So, it’s necessary to confirm if your USB cable is supported.
So to confirm, you have to plug in the USB cable to other USB ports or check the owner’s manual to identify which USB port supports connection for CarPlay.
A common problem is Carplay not working but your phone will charge, and this is usually caused by a USB cable not supporting data transfer.
Method 5: Restart your iPhone.
Restarting your iPhone can resolve some minor issues that may be causing problems with Apple CarPlay connectivity.
To restart your phone, follow the steps below:
- Press and hold your iPhone’s side and volume buttons until the power off menu appears.
- Drag the slider to turn off your iPhone.
- Once your iPhone is turned off, press and hold the side button again until the Apple logo appears.
Method 6: Reset the infotainment system.
Sometimes, this issue could be due to a software glitch in the infotainment system.
In this case, one way to handle this is to reset the infotainment system to its default factory settings.
Note that resetting the infotainment system may erase some settings, so make sure to check the owner’s manual of your vehicle or consult with the dealer before proceeding with the reset.
Method 7: Update your Hyundai Software
If you haven’t updated your Hyundai software in a while, there is bound to be an issue.
An outdated Sonata software can cause a major glitch that prevents Hyundai from establishing a connection with CarPlay.
Follow the instructions on the Hyundai navigational software update guide to update your infotainment system’s software.
Method 8: Update your iOS Device Software
Updating your iOS device software often helps with CarPlay issues.
When your device software is outdated, it can make the CarPlay feature to misbehave.
To Update your iOS
- On your iPhone or iPad, go to Settings > General > Software Updates
- If there are any updates, download and install them
- Restart your iOS device and connect to your Hyundai
Method 9: Delete the Sonata connection from your phone and reconnect
Another solution you can lay your hands on is to try deleting the existing connection profile of your Sonata from your iPhone and then reconnecting the USB cable.
This helps clear any connection issues between the phone and the infotainment system.
Follow the steps below to achieve this:
- Go into CarPlay settings under General settings on your iPhone.
- Tap ‘Forget This Car’ under the vehicle submenu to delete.
Method 10: Disable VPN and Proxy Connections
One thing I’ve noticed with my CarPlay is that when I have an active VPN connection on my device, It becomes difficult to connect to my vehicle.
So, if you have an active VPN or proxy connection, turn it off and try connecting again.
Method 11. Connect Support
The methods I’ve provided in this guide should work in fixing this issue.
But you might still be having some problems.
So, if these solutions do not work for you, contact Hyundai support and Apple support for further assistance.
Final Thoughts.
I believe with this article, I have been able to expose you to numerous ways to get your CarPlay running as expected.
All you need to do is to follow the steps progressively, and you’ll be able to fix it.