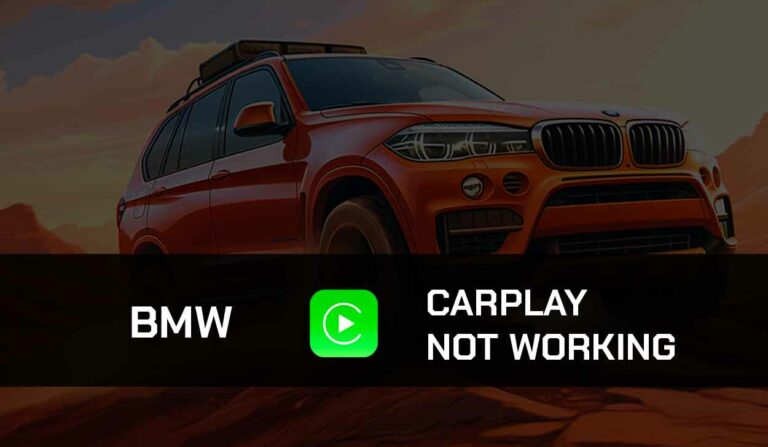Is Waze not working on Andriod Auto? Don’t worry, I’ll show you how to fix it.
Waze is a fantastic navigation app for your car’s Android Auto, making driving more straightforward.
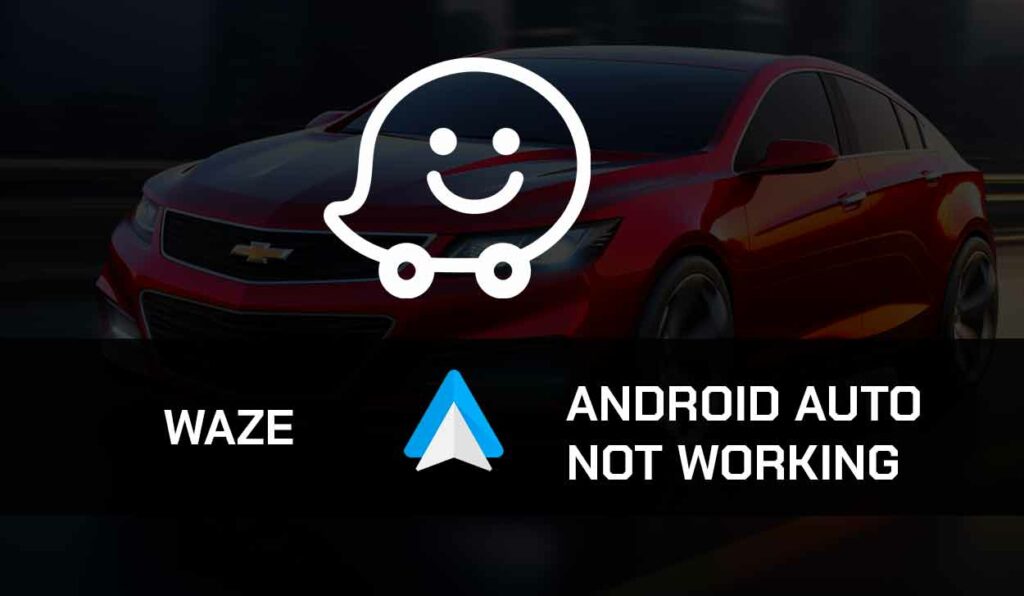
But what if Waze isn’t working on Android Auto?
Waze not working on Android Auto is a common problem caused by multiple factors, but it also has several fixes.
In this guide, I’ll walk you through some of the most common solutions to Waze not working on Android Auto.
Why is Waze not Working on Android Auto?
If Waze is not working on Android Auto, here are some potential causes;
- Waze servers are not active
- Waze has not been enabled on Android Auto
- Bugs in the Waze app
- Poor internet connection
- Bluetooth and Wi-Fi connection is off
- Corrupt cache files
Fixes for Waze not working on Android Auto
Method 1: Enable Waze
If Waze stops working on your Android Auto all of a sudden, there is every possibility that you accidentally disable it.
Before moving to other fixes, confirm that Waze is enabled.
If not, enable it.
Here’s how to;
- Launch your Menu and select Settings
- Click on Connected devices
- Select Connection Preferences> Android Auto
- Select General Settings> Customize launcher
- Mark the checkbox beside Waze
- This will enable Waze in Android Auto
Method 2: Check if Bluetooth and Wi-Fi have been enabled
Confirm that Android Auto is correctly connected to your infotainment system via Bluetooth and Wi-Fi if you use the App wirelessly.
If the Bluetooth and Wi-Fi connections have not been properly established on your phone and car.
To turn on Wi-Fi and Bluetooth connections;
- Swipe down from the top of your phone
- Open the Notification center
- If the Wi-Fi and Bluetooth toggles are off, turn them on.
Method 3: Confirm Internet connection
If your internet connection is not stable or active, you may experience problems with Waze on Android Auto.
Prompts like “Routing server error” or “No route” may be displayed on your Infotainment system.
To resolve this, turn off your data connection and turn it on again. Also, check if you have an active data connection and your network provider is active.
Method 4: Check the Waze status page
Sometimes, If Waze is not working on Android Auto, it could be because the server is down. Check if Waze is up and running on their Status page
Method 5: Restart the Infotainment system and your phone
This is another easy way to resolve Waze not working on Android Auto.
Simply press and hold your power button for a few seconds.
Tap on Power off or Restart when it pops up on your screen.
To restart the Infotainment system, turn off your ignition and wait for the head unit to go off.
Turn on your car’s ignition, and wait for the head unit to power. After this, launch Waze again on the infotainment system.
Method 6: Update Waze
An outdated Waze app could be the cause of the problem, so follow the steps below to update your app;
- Open your Settings
- Locate the Apps option
- Select See All Apps > Waze
- From the options on the next interface, select App details
- This will take you to the App page on the Google Play store. From there, click on the Update option
Method 7: Clear Waze Cache and Data
Some files stored in your apps cache might be malicious, thereby affecting the performance of those apps.
Clearing an app’s cache and data will eliminate these corrupt files, free up some space, and, most importantly, improve its performance.
Here’s how to clear Waze cache on your Android device;
- Open the Settings app from your phone’s menu
- Click Apps > All apps
- Select Waze from the list of apps
- Locate and tap the Storage section
- Click Clear cache > Clear data.
Method 8: Uninstall and Reinstall Waze
If clearing your cache does not resolve the Waze not working on Android Auto issue, you may need to uninstall the app entirely from your device and install it again.
Follow the steps below to achieve this;
- Launch your Settings and go to Apps
- Tap the All Apps option
- Select Waze from the options
- Tap on Uninstall and confirm when prompted
- Go to the Google Play Store app
- Search for Waze and tap on the Install option to install the app in your phone
- Try using it again on Android Auto
Method 9: Contact Waze Support
Finally, if after trying all the methods above, Waze still does not work on Android Auto, contact Waze Support for help.
Final Thoughts
Don’t get turned off already if Waze stops working on Android Auto.
It is a common problem, but the methods I’ve provided in this guide will help you resolve any issue with Waze on Android Auto.