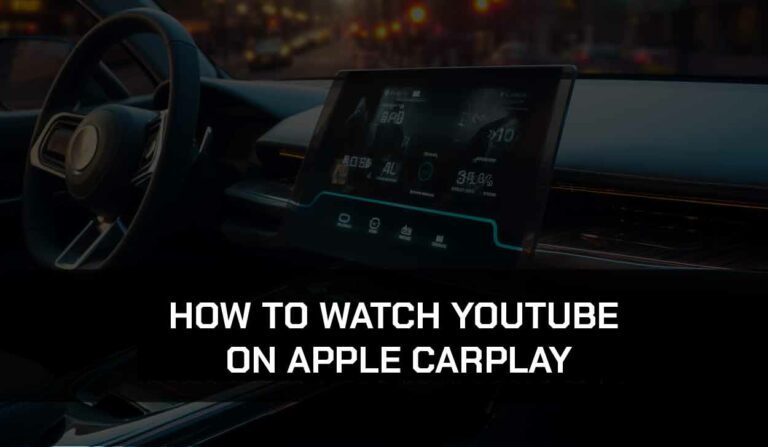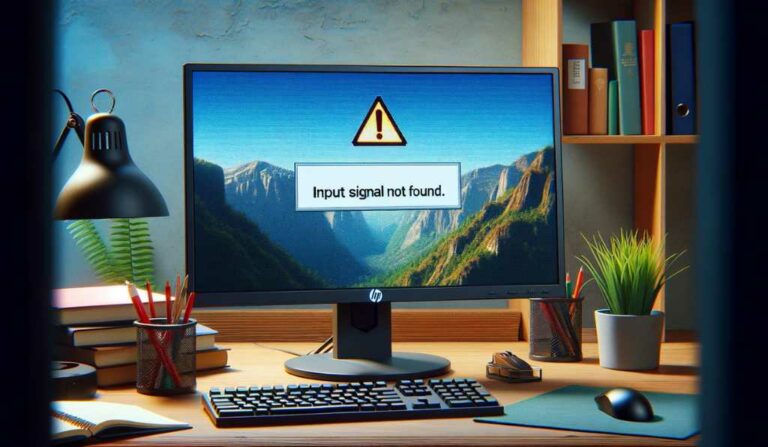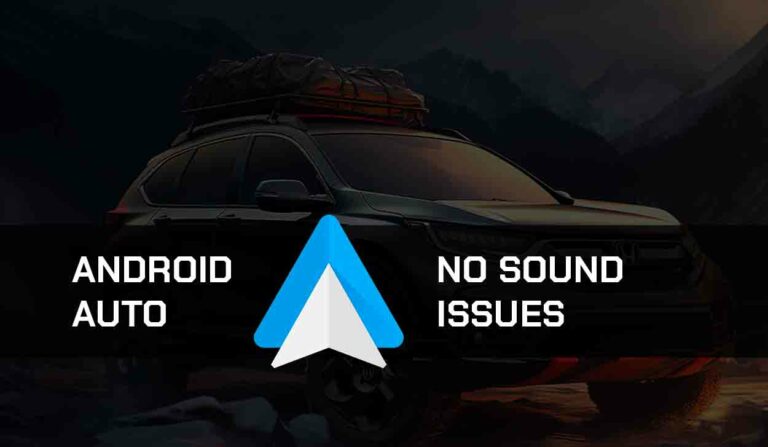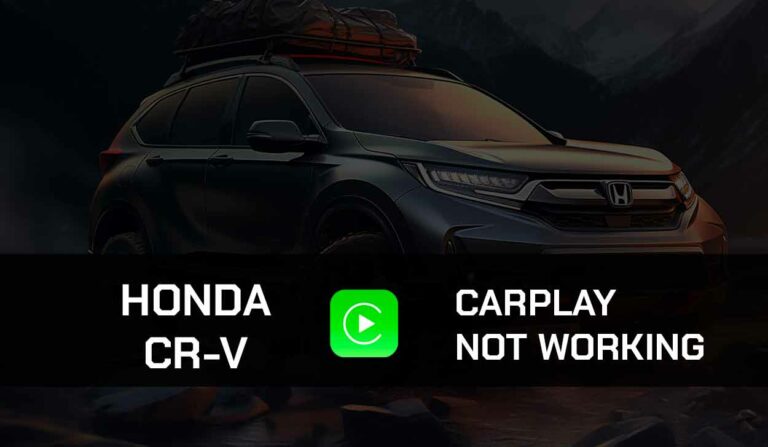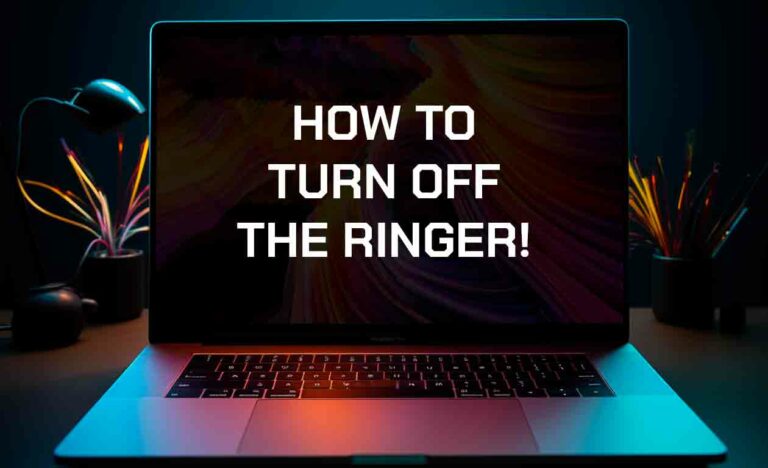Is your BMW CarPlay not working?
Driving is cool when you can access your music, make calls, or use directions from your iPhone.
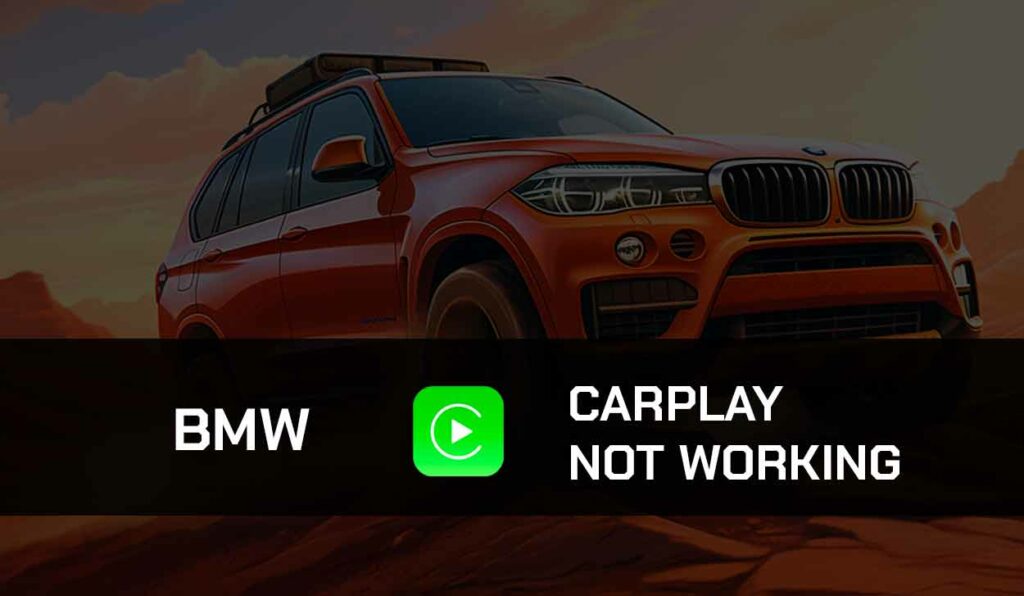
But these features will not be accessible if Apple CarPlay is not working on your BMW.
Most people have experienced issues with their CarPlay not working on their BMW due to bugs or glitches.
I’ll share in this article the possible causes of why your BMW CarPlay is not working and various troubleshooting methods to help you get it running.
Why is BMW CarPlay not working
The main reasons why BMW Carplay not working issues arise is due to compatibility, region, infotainment, or cable issues.
However, BMW CarPlay may not be working because your iOS was not properly connected to your BMW vehicle.
Follow the steps below to properly set up CarPlay on your BMW:
How to properly set up CarPlay on BMW
Step 1: Enable CarPlay
- Go to your Settings > Screen Time
- Click on Content and Privacy Restrictions.
- Click Allow App
- Activate CarPlay by turning on the CarPlay slider
Step 2: Enable Siri
- Go to Settings on your iPhone
- Select Siri and Search
- Toggle on Listen for Hey Siri and Press the Side Button for Siri
- Find the option ‘Allow Siri when the screen is Locked.’ and turn it on
- Enter your passcode, and Siri will be enabled.
Step 3: Connect CarPlay to your BMW
- Turn on your iPhone’s Bluetooth and Wi-Fi
- On the left side of your BMW infotainment screen (iDrive 7) select COM > Mobile Device > New Device > Phone calls and audio.
- Go to your iPhone’s Bluetooth settings and select your BMW vehicle name
- A pin will be displayed on your iPhone and BMW iDrive 7 screen. Select Yes if they match.
- Select the CarPlay option on your iDrive 7 screen, and you’ll be connected.
How to get your BMW CarPlay working
Method 1: Ensure Apple CarPlay is available in your region
To use CarPlay, it has to be available in your region.
BMW CarPlay is only available in certain countries, as the Apple website specifies.
Before using it, you should check the Apple website to confirm if CarPlay is available in your region.
Alternatively, you can use apps like MirrorLink, CarOS, or iCarMode if CarPlay is yet to be made available in your region
Method 2. Ensure your BMW model supports CarPlay
BMW models later than 2017 will not support CarPlay, so before trying to connect or troubleshoot your device, ensure that your BMW model supports CarPlay.
Older models, like 2016 models, will need the infotainment system updated for CarPlay to work on it.
Visit the Apple CarPlay supported models webpage to confirm if CarPlay is available for your BMW.
Method 3. Reset/restart your BMW infotainment system
A software glitch in the infotainment system could prevent it from linking with CarPlay.
In cases like this, one possible solution to help “resolve this issue is to reset or restart the infotainment system of your vehicle to default factory settings.
Resetting the infotainment system will restart and help clear any errors that may have been the cause of the CarPlay issues and might erase all of the previous settings you made on the system.
The infotainment system on your BMW could be either soft reset or hard reset, which I will be showing you how to do both.
For the iDrive 7 operating system, use this method to hard reset
- Ensure your car engine is off
- Press and hold the volume button for 30 seconds
- Wait for the head unit screen to turn off
- Press the volume button to reboot the system again
- Press the volume button again
- Be sure that the iDrive is on.
If the iDrive is the cause of the CarPlay issues on your BMW, this method should solve the CarPlay issue.
To soft reset your iDrive, follow these steps
- Toggle on the key, but do not start the engine.
- Push the “End Call” button and hold for 10 seconds
- Press the menu button when the display changes
- Select “Settings” from the menu
- Click on iDrive Reset
- Select Reset iDrive system
- To confirm reset, press the yes option
- Wait for the system to restart and return to the menu
Method 4. Update your iOS and your BMW iDrive
CarPlay will not work correctly if your iPhone runs on an older iOS version and your BMW infotainment system is not updated.
Outdated devices and software can lead to compatibility problems as most CarPlay features run on up-to-date versions.
To solve this issue, you must update your phone’s iOS and check for updates on your infotainment system.
To update your iPhone, follow these steps;
- Open your phone Settings
- Go to General
- Select Software Update, and follow the on-screen instructions to download updates.
- Once the update is completely installed, restart your phone and reconnect CarPlay to your vehicle.
To update your BMW iDrive, follow these steps;
- Collect your vehicle VIN
- Go to the BMW software portal, enter your vehicle VIN, and check for the required update.
- Download updates into a USB drive.
- Plug the USB drive into any vehicle USB ports that support data transmission and transfer the updates. ( you can also check the user manual to know which USB ports support data transmission.)
Method 5. Try using different USB ports
Corrupted USB ports could cause your CarPlay not to connect to your vehicle correctly, or you may have been trying to connect CarPlay on the wrong port since BMW comes with more than one port.
Some of these ports may not support data transmission, though all of them may charge your phone only one out of them will be used for data transmission to link your device with your infotainment system.
You can also check your owner’s manual to identify which USB port supports data connection for CarPlay and try connecting to CarPlay using that port.
Method 6. Disable Airplane mode
While connecting CarPlay, ensure that Airplane mode is disabled on your iPhone. Having airplane mode on disables all other connections, including Bluetooth.
CarPlay will not work in this case, except the airplane mode is turned off while trying to get your CarPlay working wirelessly.
If, for any reason, you have to enable airplane mode, try using the wired connection via the USB ports.
Method 7. Defective or Faulty USB cables
While trying to connect to CarPlay, use an authentic Apple USB cable.
Faulty USB cables may cause CarPlay issues while using a wired connection.
USB-related problems may be caused either by a faulty cable or some restrictions you have on your device.
USB-restricted mode is used to prevent your iOS from being attacked by hackers, and it may affect the connection of CarPlay in your vehicle.
If you’re trying to connect CarPlay using USB cables, you’ll have to disable the USB-restricted mode on your device.
To disable USB restriction mode, follow these steps;
- Goto settings on your phone
- Navigate to “Face ID and Passcode” or Touch ID and Passcode
- Input your iPhone passcode when the prompt comes up and tab “Allow Access When Locked.”
- Select USB Accessories and turn it on. This will disable the restriction mode.
- Try connecting CarPlay again to see if it works.
If CarPlay is still not working, your cable may be faulty.
Try unplugging and reinserting the USB cable to see if this is the issue; if the USB is defective, you will have to replace the USB cable.
Method 8. Deactivate VPN or Proxy
If a VPN or Proxy is active on your device while trying to connect to your BMW CarPlay, it should be disconnected.
Even when you are using the latest version of iOS (iOS 15 or higher) or a recent model of iPhone, you still need to disable VPN or Proxy as they can sometimes prevent the practical functionality of your phone and can interfere with CarPlay.
Instead of resetting the phone, the VPN should be deactivated. After this, CarPlay should connect just fine.
Method 9. Delete paired devices and repair
Paired devices can cause CarPlay-related issues.
The BMW iDrive may have been incorrectly connected to your iPhone or you cannot find the current wireless connection.
This may be due to BMW failure or CarPlay not being stable with your iPhone.
In cases like this, you can delete and reconnect existing devices on your phone and your BMW iDrive.
This is also like removing unwanted Bluetooth devices from phones.
To delete existing connected devices (iPhones that might have been previously connected to your BMW iDrive) on your BMW iDrive, use these steps;
- Turn on your BMW iDrive
- Select the menu button on the iDrive controller
- Navigate to the Bluetooth & USB menu and select Bluetooth Devices
- Select the devices you want to delete from the list of paired devices
- Click on delete to remove the device and press the confirm action button.
When this is done, reconnect the device you are using for your CarPlay to your iDrive.
- Click on Add Bluetooth Device from the Bluetooth device menu
- Search for a new device by clicking the search option
- Wait for the iDrive to search and display nearby Bluetooth on a list
- Select the device you want to pair from the list and enter the passkey when prompted
- The new device will be paired, and you will try using CarPlay.
Also, getting rid of previous connections on your iPhone is ideal to help clear bugs that might have come with an already existing connection.
Follow the steps below to delete previous connections from your iPhone
- Go to Settings on your iPhone
- Navigate to General
- Select CarPlay
- Select your car’s name and click on Forget this car
Reconnect your vehicle after this is done. CarPlay should be working now.
Method 10. Contact support
If all attempts of the above suggestions on getting your BMW CarPlay working again fail, it is advisable to contact both Apple support service and BMW support for further assistance.
Final thoughts
It can be frustrating when your journey is tedious because your BMW CarPlay isn’t working.
Some software glitches or compatibility could cause these problems. We have listed some of these issues and how to solve them in this article.
If you follow these solutions, you can get your CarPlay issue resolved.