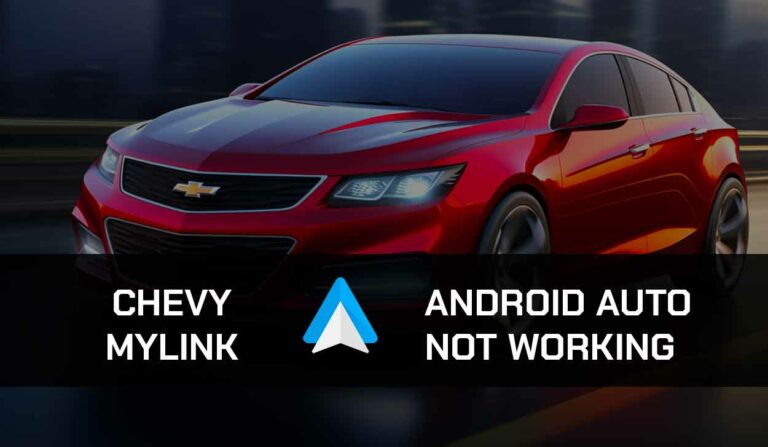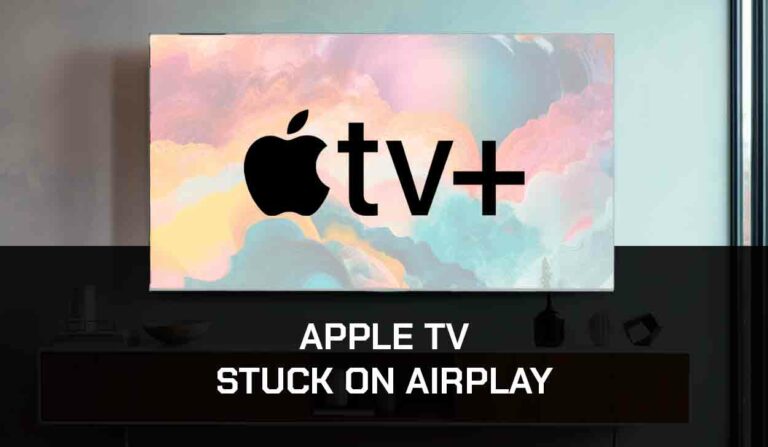Are you thinking of how to watch YouTube on Apple CarPlay?
You may have noticed that you cannot access video streaming apps like YouTube when using CarPlay on your vehicle.
But there are ways to play videos using Apple CarPlay, and YouTube is no exception.

The reason is that CarPlay wants to ensure you drive safely and not get distracted by videos playing on your screen to avoid accidents.
However, you may want this for your passengers and not necessarily for yourself. So, if you want to know how to watch
YouTube on Apple CarPlay, I’ve detailed this guide to help you bypass the restrictions on watching YouTube on CarPlay restrictions on watching video content on CarPlay.
How Does CarPlay Work?
Apple CarPlay has made it convenient to use your mobile phone while driving and has reduced the risk of getting involved in accidents.
Instead of grabbing your phone to take a call while driving, you can easily use the CarPlay function to take calls and respond to messages with ease.
Apart from calls, you can use your phone for other important functions like GPS when Apple CarPlay is enabled.
With the CarPlay app installed, connect your iOS device to your car’s Infotainment unit with a USB cable or wireless Bluetooth and Wi-Fi connection.
With this, you can utilize several vital apps without touching your phone.
Most interesting is that you can use a voice command with CarPlay, which makes it most convenient.
You can give a command to change a song, dial a number, or send a text without leaving your steering wheel.
Before thinking of how to use Apple CarPlay effectively, including how to use it to watch YouTube, you must set it up properly. Here’s how to;
Step 1: Enable CarPlay
- Go to Settings on your phone
- Select the Screen Time option
- Click on Content & Privacy Restrictions
- Select Allow App
- Toggle the slider to enable CarPlay
Step 2: Turn on Siri
- Open Settings on your iOS device
- Choose Siri & Dictation > Siri & Search
- Turn on Listen for “Hey Siri.” Press Home for Siri and Allow Siri When Lock by moving the slider to the right.
Step 3: Connect with USB cable
- Connect your iOS device to the infotainment unit using a good iPhone lightning USB cable.
- Plug the cable to your iPhone and the other end to a USB port on your car
- A prompt will appear on the infotainment display screen asking you to confirm if you want to connect to CarPlay
- Select Connect
Step 4: Connect Wirelessly
- Park your vehicle and turn your ignition on
- Please turn on your Bluetooth and Wi-Fi functions on your iOS device and put them in discoverable mode.
- Select the Apple CarPlay icon on the display screen
- On the following interface, select Connect to phone.
- On your iOS device, open your Bluetooth settings, and you will see your Car on available devices. Select it
- Tap Pair on both your phone and Infotainment system
- You will be prompted to accept “Terms and Conditions” on the vehicle Infotainment screen
- Accept the Wireless prompt on your phone
- Once successful, Apple CarPlay will launch on the display screen, and you can start using the CarPlay function.
These steps to set up CarPlay might vary depending on your Car make and model.
How to Watch YouTube on Apple CarPlay
Apple has programmed CarPlay such that you cannot add apps that will distract you while driving.
Apps like YouTube, Hulu, and Netflix cannot be found naturally on CarPlay.
However, there are ways you can still go about it, to watch YouTube on CarPlay.
Read on!
Method 1: Use Third-Party Apps
Using third-party apps to watch YouTube on CarPlay means jailbreaking your phone.
There are no two ways to use this method.
Apple restricts the apps you use on CarPlay for safety reasons, which means you must use other means if you need YouTube on CarPlay.
One possible way to do this is to jailbreak your iPhone to remove certain iOS restrictions.
This will allow you to install some unrecognized software that can help you watch YouTube on CarPlay.
After jailbreaking your phone, download an app that will help you in this regard. Most of these apps are free or may cost a minimal fee.
WheelPal app tends to be one of the most reliable, as many users have given positive feedback about it.
These apps are unavailable on the App Store, so you must download the Carplayhacks App first.
Here is how to download the Carplayhacks App
- Open Safari browser on your iOS device
- Go to carplayhacks.com to download CarPlayhacks App
- Select Allow to complete the download. Once this is successful, you will see the Profile Downloaded
- Open Settings > General > VPN & Device Management
- Select Downloaded Profile
- You’ll find Install at the right-hand corner of your screen. Please select it
- Input your iOS passcode to confirm the installation
- Select Install > Done
With the Carplayhacks app now installed on your phone, install WheelPal.
Here’s how to;
- Launch the Carplayhacks app
- Search for the WheelPal app and click Install>Allow
- You will see Profile Downloaded displayed on your screen
- Once the download is complete, head to your phone’s Settings
- Open General> Profile and Device management
- Select Downloaded Profile > WheelPal
- Tap on Install
- Enter your device’s passcode and select Install again
- Click Done
- Once this is successful, you’ll find the WheelPal app on your Home screen
Finally, add YouTube to CarPlay
I know this is the part you have been waiting for, so let’s get started;
- You will receive an email with the Email you provided during the download
- Click on the register link attached to the mail
- Enter the requested details and click Verify
- Open WheelPal from your Home screen
- On the next page, you will find a list of iOS models. Select your model and tap Next.
- From the list of apps, select YouTube
- You’ll find the Add to CarPlay option. Click on it
Use Cambridge
With Cambridge, you can stream from any app on your phone to your infotainment system, including YouTube.
First, you will have to download the Carbridge app. Here’s how to;
- Launch your Safari browser
- Visit carbridgeapp.com, navigate the site, and click on the Download Now option when you find it.
- Select the iOS option.
- Before the installation begins, you will be prompted to install some more apps, you can go ahead and do this since it’s free.
- Hold on till the Carbridge installation has been completed
- Before your download begins, you must have established a connection between your car and your iOS device with Bluetooth or a USB cord
- Open Settings> General> Profile and Device Management
- Choose Downloaded Profile>Carbridge
- Click on Install Now
- Launch Cambridge on your device and tap Bridged Apps
- Choose YouTube from available apps and accept the prompt to enable it.
- When this is done successfully, you can now watch YouTube on CarPlay
Method 2: Use a Multimedia box
If you do not want to jailbreak your iOS device, watch YouTube on CarPlay using a multimedia box.
I’ll recommend products like Magic Box, Nifty Box, and Plplaaoo.
He’s how to set up a multimedia box to enjoy YouTube on your CarPlay;
- Turn on your internet connection.
- Get a good USB cord and use it to connect the multimedia box to your phone’s Infotainment system.
- Once this is plugged in, the content of the multimedia box will take over your Infotainment display screen.
- You’ll find CarPlay on the display screen
- Select it and connect it to your IOS device
- Browse the available apps in the multimedia box
- Sign into your YouTube account
- Go ahead to play some YouTube videos
Method 3: Use a Web Browser
The last possible way to watch YouTube on CarPlay is to access YouTube using a web browser like Safari since CarPlay does not natively support the YouTube app. Here’s how to;
- Launch the Safari browser on your Infotainment system with your iOS device connected to your car.
- Enter youtube.com
- The site will open, and you can browse any video of your choice.
- Choose the video you want to stream on YouTube
The problem with this is that websites are slower when streaming, and you might experience a lot of buffering.
Final Thoughts
Watching YouTube on CarPlay may not be the best considering safety on the road, but in case you want to keep passengers entertained, then you are good to go.
With the methods I’ve provided, you can easily set up and watch YouTube on Apple CarPlay.