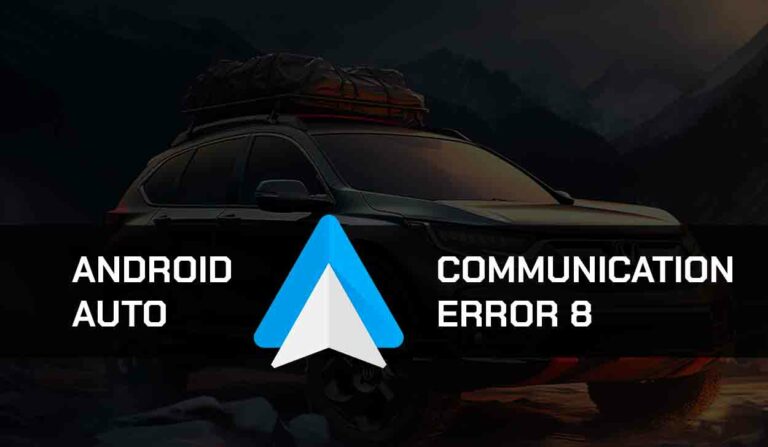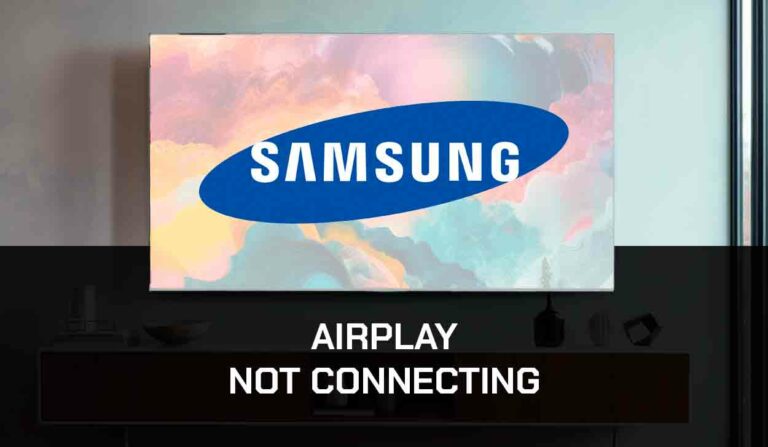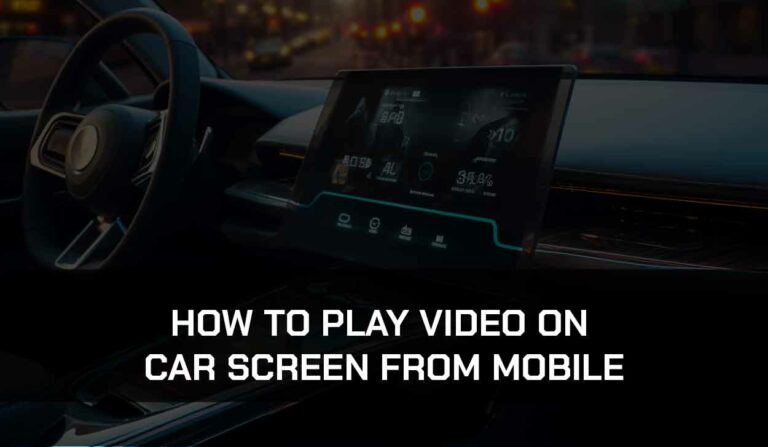Is Chevy MyLink Android Auto not working? I have solutions to help get it fixed.
Chevy MyLink is an advanced infotainment system designed for all Chevrolet cars.
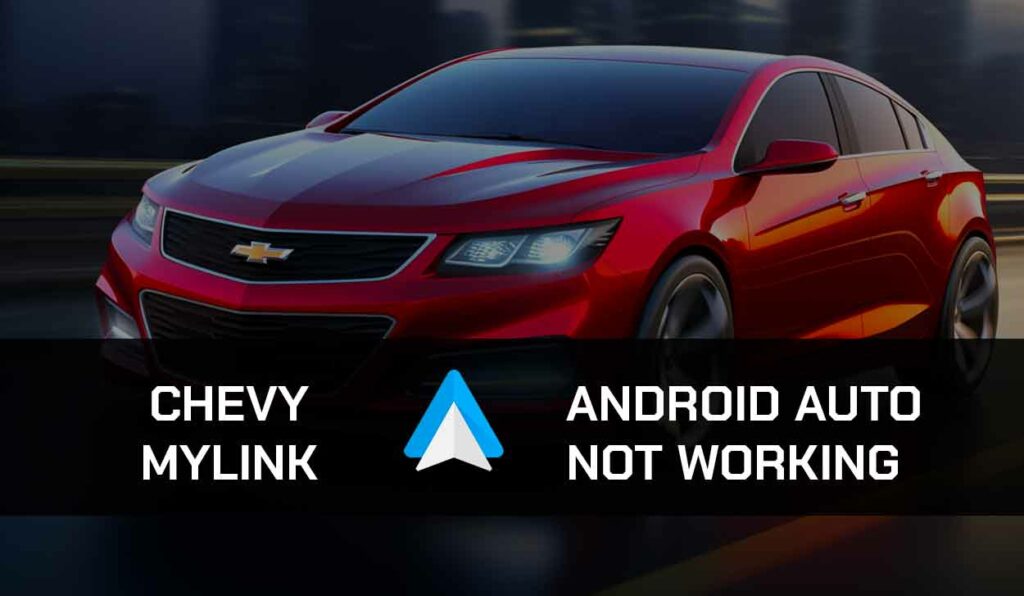
MyLink allows connectivity between your phone and vehicle through Android Auto and Apple CarPlay.
The MyLink feature is available in Chevrolet vehicles from 2017 and earlier, and the newer model of 2019 and later has the Chevy Infotainment 3; an upgraded version of the Chevy MyLink infotainment system.
Most people, however, have issues while using MyLink Android Auto on their vehicles.
Outdated software or devices, bad cabling, connection, or wrong configuration may cause Android Auto problems.
I’ll help you fix Chevy Mylink Andriod Auto connection problems in this guide.
Some common Reasons Your Chevy MyLink Android Auto is not Working
Bugs in Android Auto have always been a recurring issue in some vehicles, and are the leading cause for Chevy Mylink Andriod Auto.
Here are some other reasons why the Chevy Mylink Andriod Auto is not working
- Corrupt or outdated app
- Outdated infotainment system
- Your car or smartphone might not be compatible
- Bad connection
- Wrong configuration
- defective USB cables and non-supportive USB ports
- Your Android Auto may be connected to the wrong vehicle or Android Auto App is not present
- Software glitch.
I’ve also observed that Chevy MyLink Andriod Auto doesn’t work for some users because they fail to set it up properly.
Below is how you can properly set up Andriod Auto on Chevy MyLink
How to set up Andriod Auto on Chevy MyLink
Wireless setup:
- Park your vehicle
- Tap on the Andriod Auto icon on your Chevy Mylink screen
- Click on the Pair Phone option
- Turn on your phone’s Wi-Fi and Bluetooth
- Go to your phone’s Bluetooth settings and select your car name
- Follow the on-screen instructions to complete the setup.
USB setup:
- Park your vehicle
- Plug the USB cable into your car and connect it to your Android phone. Make sure you use an Authentic USB cable to avoid connectivity issues
- Android Auto should automatically launch. If it doesn’t, you’ll get instructions on the screen of your vehicle. Follow the instructions to complete the setup.
How to fix Chevy MyLink Android Auto Not Working
Method 1: Check Android Auto Compatibility
Ensure your Android smartphone is compatible with Android Auto, your phone operating system is not up-to-date, and the Android Auto app is installed.
Also, if your car stereo is incompatible, Android Auto will not work on your vehicle.
So confirm if your Chevrolet vehicle model is compatible with Andriod Auto.
Additionally, Your Andriod device has to be running on Andriod 10 and above, and you can use Andriod Auto on the Android Go edition
Method 2: Use a USB connection instead of a wireless connection
If you try setting up Andriod Auto wirelessly, but it isn’t working, try connecting via USB.
The reason it’s not working could be because your device doesn’t support Andriod Auto wireless connection.
There are also some additional requirements your mobile phone must meet if you are in the EU.
Below are the mobile phone requirements for Andriod Auto Wireless connection, as shown on Google’s support page.
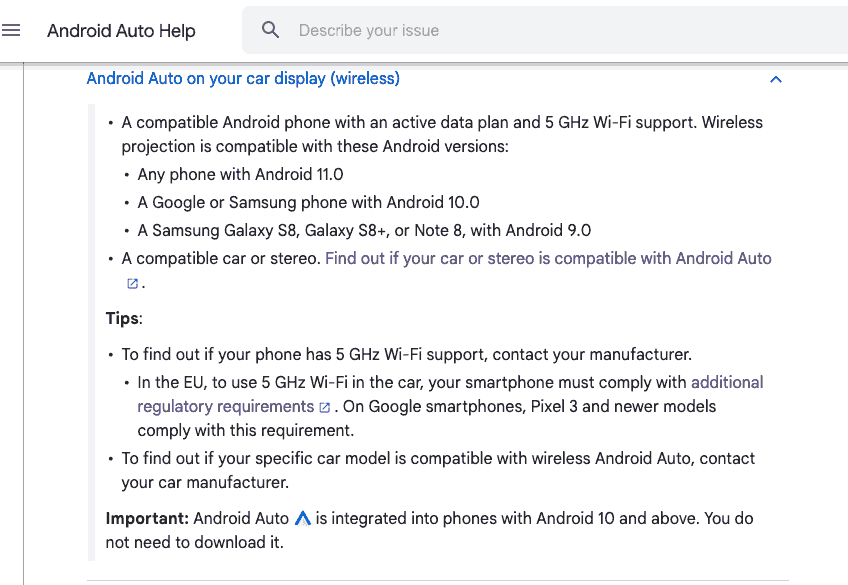
Method 3: Try a different alternative
If Andriod Auto isn’t working for you, it could be because Android Auto is not supported in your region.
Android Auto is restricted in some regions, and if your region is affected, there’s unfortunately no way you can use Andriod Auto.
However, there are other alternatives to Andriod Auto you can try, such as AutoZen, Drivemode, and Waze.
Check the Google support page to determine if Andriod Auto is available in your region.
Method 4: Ensure that your USB cable and ports are not faulty
Your USB cable or port can be why Android Auto is not working on your vehicle.
Use a USB cable provided by your phone manufacturer to avoid connection issues.
You should also understand that not all ports support data transmission, so you should check your vehicle manual to know the exact port to use for Andriod Auto connection.
Configure your phone USB settings to allow data transfer and not just charging.
Doing this is simple because a prompt will be displayed on your screen when you plug your phone into the car via USB.
Just select File Transfer or Android Auto to allow the connection.
Method 5. Update Chevy MyLink software and Android Auto
Updating your car with the latest MyLink software can help resolve some of the technical issues you may encounter.
The manufacturers often release updates to add new features and improve compatibility with third-party technologies like Andriod Auto.
To update Chevy MyLink, follow these steps:
When the Chevy Mylink update is available, all you have to do is turn on your vehicle, and the update will automatically install on your Chevrolet vehicle.
If it doesn’t update automatically, follow the steps below to update it manually.
- Press the phone button on the Chevrolet MyLink screen
- Select paired Devices
- Navigate to Chevy MyLink on your phone’s Bluetooth menu
- You will get a message on your phone containing a PIN
- Enter the number into the space provided on your vehicle’s touchscreen
- Select yes when the prompt comes up on the MyLink screen
- Your Android device should be connected to Android Auto
Method 6. Reset Chevy MyLink
Resetting the Chevy MyLink infotainment system can help clear the problematic glitches or reset the connection, removing any errors that might have occurred.
There are two ways to reset your Chevy MyLink infotainment system: the soft reset and the hard reset.
How to soft reset Chavey MyLink
- Turn on your vehicle ignition, but do not turn on the engine.
- Locate the Home button on the MyLink screen and press to take you to the main menu
- Press and hold the Home button for about 10 seconds until the screen goes dark
- The MyLink system will restart when you release the Home button (this is similar to the reboot process of a computer)
- Allow the systems to continue fully. This may take up to two minutes.
How to hard reset Chevy MyLink
A hard reset should only be considered if the soft reset does not work, as it will erase all personal settings and data from the MyLink system.
- With the ignition off, disconnect the negative terminal of the vehicle battery. Use a plier to loosen and remove the terminal clamp.
- Wait 10-15 minutes for the MyLink system to power down and reset fully.
- Reconnect the negative terminal of the battery and tighten it securely.
- Turn on the ignition to start the vehicle.
- Check if the MyLink system has reset to default settings and recreate the connection while the vehicle runs.
Note that the specific steps for performing a reset might vary slightly depending on the make and model of your Chevrolet vehicle and the version of the MyLink system.
If you get confused, consult your car owner’s manual for precise instructions on how to reset the MyLink system for your particular vehicle.
Method 7. Enable Developer Mode (Android)
On your Android smartphone, enable Developer Mode and USB debugging, most times this can resolve connectivity issues.
To enable Developer Mode;
- Go to settings
- Go to About phone
- Tap on the build number multiple times until Developer Mode is enabled.
- Enable debugging in the Developer options
Method 8. Clear the Android phone cache and clear the app cache
Clear the app and phone cache to remove temporary files as these files can interfere with your Android Auto.
To clear out the cache on the app;
- Go to Settings
- Head to Apps sections
- Select Android Auto and click on Storage
- Select clear cache
Method 9. Deactivate airplane mode
Airplane mode should not be deactivated when trying to connect Android Auto wirelessly, depending on your Android version.
Some Android versions allow Bluetooth to stay on while the Airplane is enabled, so if your device disables your Bluetooth connection when the airplane mode is on, you should disable airplane mode to allow connection.
If you would rather have Airplane enabled on your device, try using the wired connection via USB ports.
Method 10. Delete and re-establish the connection.
Your Andriod Auto wireless connection can develop technical malfunction, making the feature misbehave. What you can do in this case is delete the connection and reconnect.
- On your home screen, ensure your Bluetooth device is turned on
- Go to Settings
- Navigate to More Connection > Bluetooth
- Tap on the gear icon beside the car name
- Click Forget to unpair and Forget device
To remove already existing devices from your MyLink system,
- On the home screen of your vehicle
- Click on the phone icon
- Using the knob on the right to navigate through, go to phone settings
- Select Bluetooth
- Click on the device list
- The list of devices connected to your vehicle infotainment system will pop up
- Select the device or devices you want to unpair
- Select the delete device option to delete
Reconnect your device and check if your Android Auto now works on your MyLink system.
Method 11. Run Factory Reset on MyLink
Running a factory reset on the MyLink system should be your last resort if other steps in this article fail to get Android Auto working.
A factory reset will erase all your previous data and configuration.
However, it can also help in clearing out any software glitch that might have been causing the problem, as it will return the whole system to default.
Make sure you want to proceed with the factory reset before following these general steps, as the specific processes may vary slightly depending on your vehicle model.
- Turn the ignition key to the ON position but don’t start the engine
- Using the touchscreen or controls, access the MyLink infotainment system on the screen display.
- Depending on your vehicle and MyLink version, navigate to the Settings option. (it might be labeled as settings or General)
- In the system settings, find the factory Reset option
- Select the factory reset option. The system may ask for confirmation. Confirm you want to perform a factory reset
- Follow the On-Screen options to complete the reset. The system may ask for a PIN or passcode as an additional security measure before proceeding.
- Wait for the reset to complete, as it may take a few minutes.
- Restart the vehicle after the reset is finished.
- Reconfigure all of your settings.
For the most specific instructions on performing a factory reset on your Chevrolet vehicle and MyLink version, consult your owner manual or contact a dealer.
Method 12. Contact support
If the above suggestions fail to get your MyLink Android Auto working on your vehicle, you have to contact your manufacturers for further assistance.
Final thoughts
Having Android Auto working perfectly on your vehicle can make your journey interesting.
You can stay off your phone and navigate through infotainment systems for your calls and entertainment.
However, if your Chevy MyLink Android Auto is not working, I believe the solutions outlined here will help fix the problem.