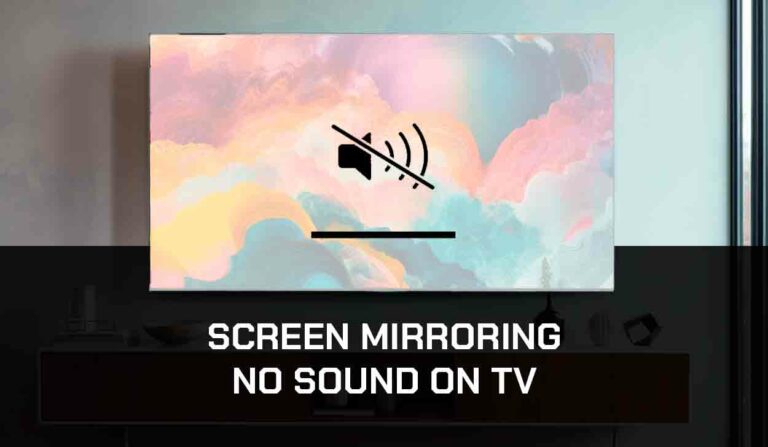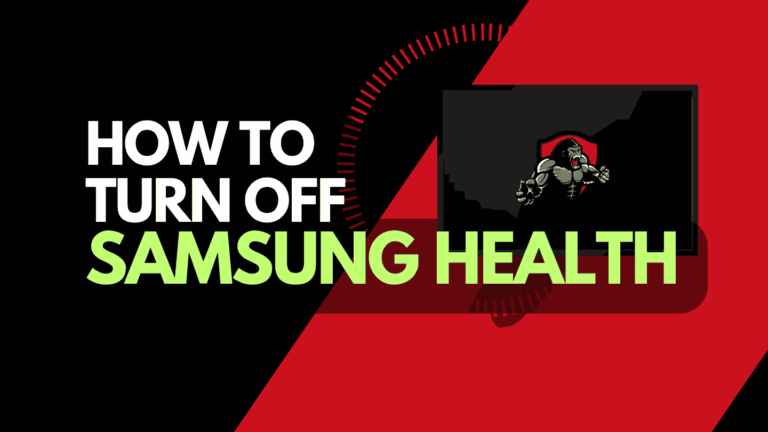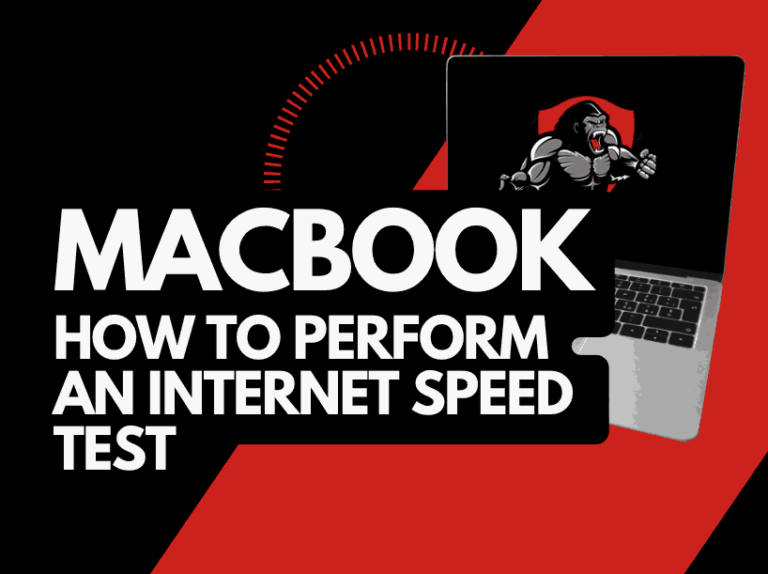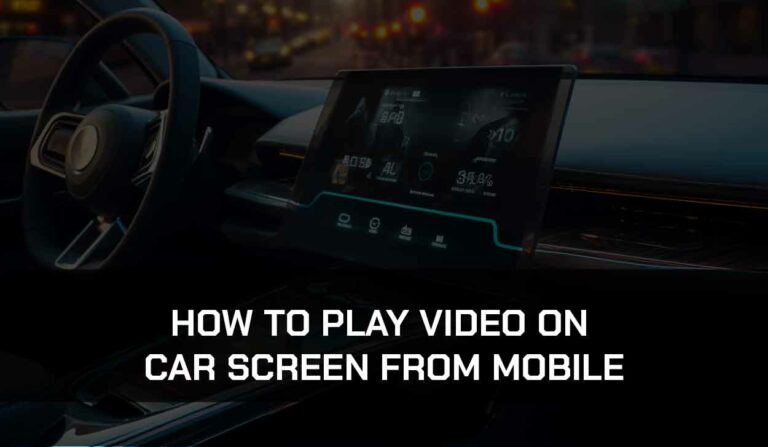Did you run into the Android Auto Communication Error 8?
This error code tells you your phone and vehicle can’t exchange data or communicate properly.

This is a widespread error among Andriod Auto users; it started appearing randomly in my case.
This article will provide you with tested solutions to solve the problem once and for all. Keep reading!
Why Does Andriod Auto Communication Error 8 Occur?
Android Auto communication error 8 – Your car’s software didn’t pass the Andriod Auto Security Test.
Ensure the car’s date and time are set correctly, and the Google Play service has been updated.
As the error message explains, this occurs due to a failed security check inside Andriod Auto which can be caused by an incorrect time and date or/and an outdated Google Play service.
Although this is the only reason specified by the error message, communication error 8 can also happen due to other various reasons like damaged cable, outdated infotainment software, etc.
Steps to fix Andriod Auto Communication Error 8
Step 1: Set Date and Time
Correcting the time and date of your phone and vehicle will allow android auto to establish communication and work properly.
Rather than manually set the time and date, we suggest you set it automatically.
On some Android devices, you can set your time and date to be automatically updated by your network service provider. This is, in fact, the best option.
Using GPS-provided time isn’t a great option because sometimes GPS may fail to provide time due to a weak environmental signal.
The steps to set the time and date on your vehicle will vary depending on your car manufacturer or model.
If you don’t know how to reach this setting, we suggest you check your vehicle user manual or manufacturer’s website for the information.
For your Andriod mobile device:
1. Go to Settings and scroll down to System
2. Select the Time and Date
3. If available, select Use network-provided time
4. Also, check if you have the Automatic Time Zone option, and toggle it on.
Step 2: Update Google Play Service
Being a Google application, Android Auto is affected by Google Play service. This can cause the Android Auto Communication Error 8.
Google Play service helps developers optimize the Android Auto app, adding new features and improving its functionalities.
Consequently, an outdated Google Play service will cause the app to misbehave.
To update the Google Play service:
- Go to Settings > App Management > App settings
- Look for Google Play Service and select it
- Scroll down and choose App details.
- It will take you to Google Play Store to update the app.
Step 3: Check your USB Ports and Cable
Check if your USB port and cable is unstable or damaged.
An unstable or damaged USB cable or port can prevent proper communication between your car and phone, causing Android Auto communication error 8.
Try changing the USB cable to a new and authentic one to see if it fixes the problem.
Also, if you have more than one USB port on your vehicle, use a different USB port to connect and see if it works.
Step 4: Power Cycle your vehicle’s head unit
Android Auto communication error 8 can be a problem with your vehicle’s head unit or infotainment system.
Minor glitches and misconfigurations can cause errors like this.
To fix this problem, you have to power cycle the infotainment software.
For most vehicles, the step to do this involves pressing and holding the power button until the system restarts.
But the method can vary from vehicle manufacturer and model.
Check your manufacturer’s website or YouTube if you are confused about how to do this.
Step 5: Restore your Haed Unit’s Factory Settings
If a power cycle fails, try restoring the system’s factory setting.
This has helped a lot of drivers fix the error. You can also find the exact step to restore factory settings on your user manual or manufacturer’s website.
Step 6: Update your Andriod Device:
Updating your Android device can help fix compatibility issues causing communication error 8 and other glitches on Android Auto.
- Go to Settings and scroll down to Systems.
- Select System Update, then follow the on-screen instruction to update your device to the latest Android version.
Step 7: Uninstall and reinstall Andriod Auto App.
Using an outdated version of Andriod Auto invites errors, glitches, and malfunctions to the system.
But rather than update the app, we advise that you uninstall it, then download it again on Play Store.
This will install new updates on the app and flush all cache data and corrupted files that could be causing an error on the app.
Step 8: Contact Support
The above solutions should fix the communication error. But if it doesn’t, contact Andriod Auto Support for further troubleshooting solutions.
Final Thoughts
Android Auto communication errors can be very frustrating as they can ruin your driving experience.
But it doesn’t have to be so. We tested the solutions in this guide and can confirm that they helped solve the issue.
You’ll be up and running quickly if you follow the steps correctly.