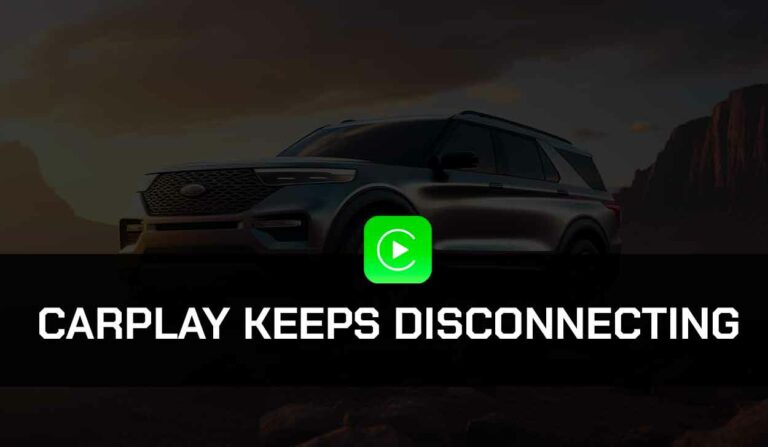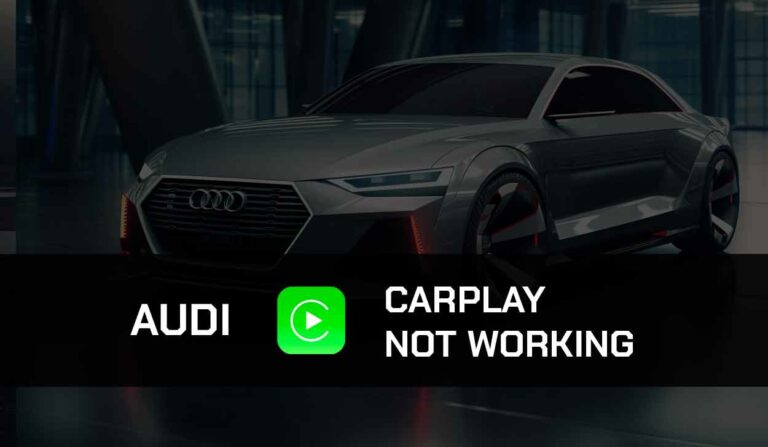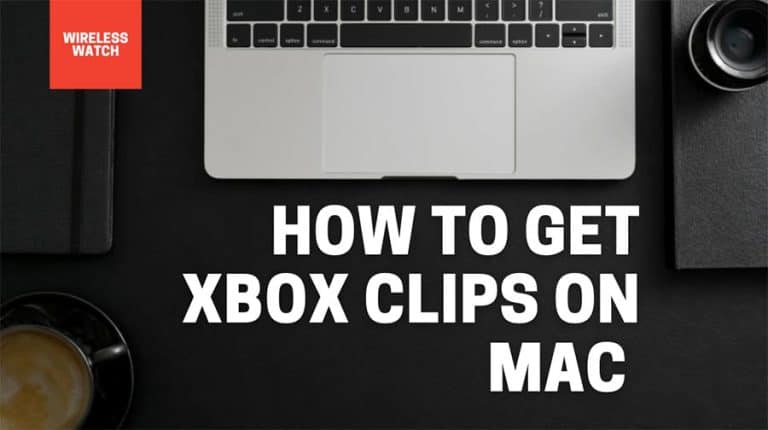Is your Toyota CarPlay not working? This could negatively affect your driving experience.
However, you’re not alone. This issue affects a lot of people who drive the Toyota brand.

Fortunately, we have all the solutions you need to fix the problem and get your Apple CarPlay to connect to your Toyota infotainment system.
Why is Toyota CarPlay not Working?
There are several reasons why CarPlay won’t connect with your Toyota.
Some have to do with your iPhone, while some might be an issue with your Toyota Infotainment System.
Here are some of the common reasons why Toyota CarPlay is not working:
- USB Connection Problem
- Your car’s infotainment software is outdated
- Your iOS is outdated
- Your car’s infotainment is not compatible with CarPlay
Now that we know what causes the problem let’s fix it.
Also, please read our guide on how to fix Toyota Andriod Auto not working.
How to Fix Toyota CarPlay Not Working?
Method 1: Check if your Toyota Model Supports CarPlay
Not all Toyota models work with CarPlay, so before you even try to connect CarPlay to your vehicle, you must confirm that your Toyota model is supported.
Luckily, Apple has listed all the cars that work with CarPlay.
If your Toyota car model appears on that list, you can proceed with the other fixes in this guide.
Method 2: Update Entune Software
Toyota cars use an infotainment system known as Entune.
If the infotainment system is outdated, you’ll experience difficulties connecting your Toyota to CarPlay.
When your car’s infotainment software is outdated, it glitches and misbehaves and may not function normally.
The issue of outdated software can cause your phone to charge, but CarPlay does not work.
To update your Toyota’s infotainment software, download the Entune app from Apple Store.
Once you’ve downloaded and installed it, follow the next steps to update the software.
- Open the Entune app
- Using a USB cable or Bluetooth, connect your phone to your car
- You’ll get a prompt on your infotainment screen asking you to Update Now or Later
- Select Update Now
- The update will automatically download and install on the system
Once the update is complete, try Connecting to Toyota CarPlay to see if it works.
Method 3: Soft Reset Toyota Entune Software
If your Toyota CarPlay Still doesn’t work after updating the infotainment software, try a soft reset of the system.
A soft reset will clear cache data and fix all underlying glitches causing CarPlay not to work.
- On the ignition, but don’t turn on the engine.
- Press the engine button twice (still don’t turn it on).
- Press+hold the PWR-VOL knob for up to 12 seconds.
- This will reset your Toyota Entune software.
Method 4: Reset Entune Factory Settings
Restoring Entune factory settings will help you overwrite all wrong settings and configurations that could be causing the issue with CarPlay.
Although this method will reset your previous settings, it has proven helpful to many drivers.
Here’s how to reset Toyota Entune factory settings:
- Turn on the ignition without starting the vehicle.
- Hold down the apps button, then turn your headlights on/off three times
- A factory diagnosis check screen will pop up.
- Click the INIT button to reset the system’s factory settings.
- Turn the ignition off and turn it on again, then try connecting CarPlay.
Method 5:Try a Different USB Port
Try different ports When connecting CarPlay to Toyota using a USB cable.
If there is more than one USB port in your car, it’s possible that one of them only supports charging and not data transmission.
If you are plugged into the one that only supports charging, you won’t be able to connect to CarPlay.
Method 6: Use a Different USB Cable
Toyota CarPaly will not work if your USB cable is faulty or damaged.
If you notice a problem with the USB cable, you can change it or connect through Bluetooth. Also, make sure that the USB cable is an authentic iPhone cable.
Method 7. Update your iPhone
Away from your vehicle’s infotainment system, the real culprit of the issue could be your iPhone software.
If you haven’t updated it in a while, your phone will glitch, causing issues like Toyota CarPlay not working.
Follow the instructions below to update your iOS
- Go to your Settings
- Click on General
- Choose Software Update, then follow the next instructions to download the updates.
- Once the update is installed, restart your phone and try connecting CarPlay to your Vehicle again.
Method 8: Disable Airplane Mode
Putting your phone on Airplane mode while trying to connect CarPlay via Bluetooth will only prove counter-productive.
Airplane mode disables all connections on your phone, including Bluetooth so that Toyota CarPlay won’t work.
Method 9. Forget Connection and Reconnect
Suppose you previously connected your vehicle with CarPlay through Bluetooth and are trying to connect again.
In that case, some glitches on your phone or with the Bluetooth feature might stop this connection from happening.
The solution to this problem is to get the previous connection and reconnect again.
- On your iPhone, go to Settings > General
- Click on CarPlay
- Select your car’s name and click on Forget this car
Method 10: Turn off VPN or Proxy
VPN apps and proxy servers are excellent tools for security and privacy, but they could sometimes hinder many functionalities on your phone.
So if you have an active VPN or Proxy connection, turn it off, then try connecting to Toyota CarPlay again. It should work this time.
Method 11: Contact Support
If all the above solutions fail to work, contact both Apple’s support and Entune’s support.
They will provide you with further assistance, but before then, let’s show you some iPhone settings to aid in a better CarPlay connection.
Important iPhone Settings to Help Toyota CarPlay Work Better
Step 1. Turn on Siri
CarPlay mainly uses a voice command functionality, so without the Siri voice command feature turned on in your iPhone or iPad, CarPlay won’t work correctly.
How to turn on Siri on iOS
- Go to Settings
- Select Siri and Search
- Turn on Listen for “Hey Siri” and Press Side Button for Siri
- You’ll find the option to Allow Siri When the Screen is Locked. Please turn it on.
- Enter your passcode, and Siri will be turned on.
Step 2. Turn off Restrictions for CarPlay
If you have the Content and Privacy restriction on your iPhone or iPad, Toyota CarPlay won’t work, so make sure it’s turned off.
- Go to Settings and select Screen Time
- Click on Content and Privacy Restrictions
- Select All Apps
- Enter your Screen Time Password
- Turn off restrictions for CarPlay
Step 3. Reset your iOS Factory Settings
If every solution fails, you must reset your iPhone to factory settings.
But first, make sure you back up your most crucial phone content and information before proceeding with this step.
- Go to Settings and click on General
- Select> Transfer or Reset iPhone > Reset > Reset All Settings
- Wait for your iPhone to reset and restart.
After resetting your iPhone, don’t forget to turn on Siri and remove restrictions on CarPlay.
Final Thoughts – Toyota CarPlay not working
When CarPlay doesn’t work on your vehicle, it can be a massive headache, especially if you need to use your phone during the trip.
Thankfully we’re always here to provide solutions to problems like this. Don’t forget to share this guide with someone experiencing the same issue.