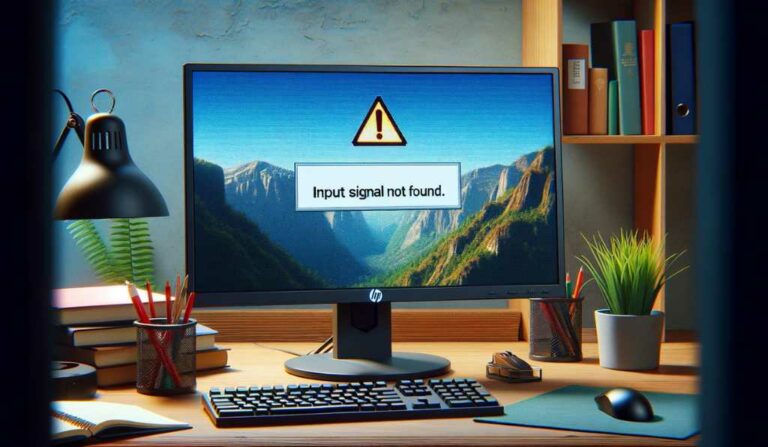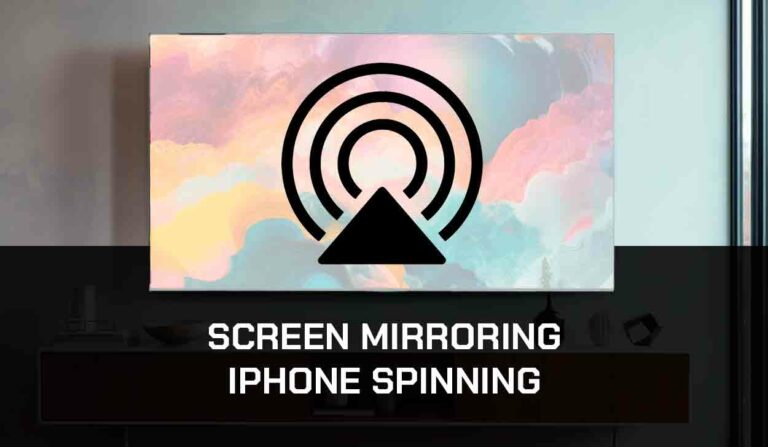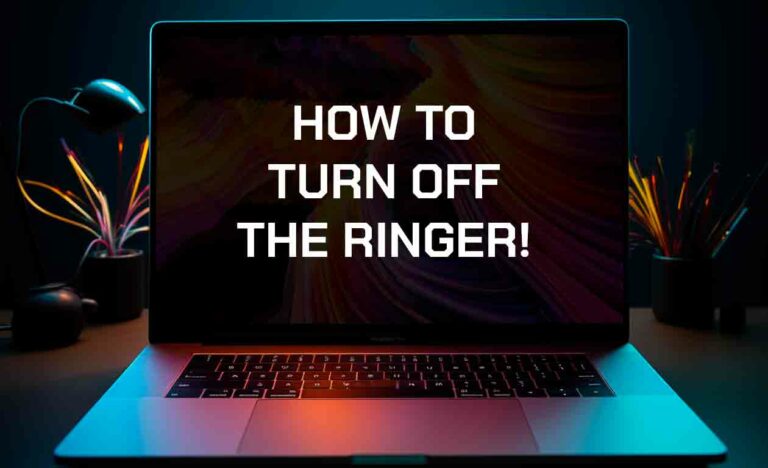AirPlay not showing up on Mac can be very frustrating. I use a Mac, so I sometimes get this problem as well.
Fortunately, I have several ways to fix the problem when it occurs, and I will share it with you in this guide.

This method works irrespective of your Mac model, so let’s get into it.
Why is AirPlay Not Showing Up on My Mac?
Most times, your AirPlay may not be showing because you haven’t enabled AirPlay on your Mac and other devices to ensure it works properly.
Another reason is that both devices cannot establish a connection because of their distance.
So, it would help if you made sure devices are closed for better connection.
You might also want to check for pending updates before using the AirPlay feature. Ensure you put all devices up to date to avoid AirPlay problems.
How to Fix AirPlay Not Showing Up on Mac
If you haven’t experienced this problem before, the first thing to do is to check if you have enabled AirPlay on your Mac.
However, if it is an issue that has been occurring, you can trust me to help you with the steps I’ll be providing below.
Method 1: Turn on AirPlay Devices and Get it Close to One Another
Having issues with your AirPlay not showing up on your Mac device may be because you have not turned it on, so make sure you turn it on.
More so, it would be best to ensure that both devices aren’t using different networks but the same.
This is important because if you are using a dual-band router, you will find it challenging to find Airplay on your Mac.
Also, ensure that devices aren’t far from each other for better connection.
Method 2: Enable AirPlay
There is every possibility that you haven’t enabled AirPlay on your Mac.
Be sure to enable it. To go about this, follow the steps below:
- Go to your settings icon and then locate your AirPlay
- Click on the AirPlay option and proceed to enable it.
Method 3: Check your Firewall Settings
Sometimes, AirPlay can be blocked by your firewall.
So, you must make sure that you also pay attention to this when fixing AirPlay issues.
To do these, follow the steps below:
- Open System preferences
- Go to Security & Privacy.
- Locate the Firewall tab, click the lock icon, and enter login details.
- Click on the Firewall Options
- Undo “Block all incoming connections.”
- Click Automatically to allow Software to receive incoming connections.
At this point, go back and check whether the problem has been resolved.
Method 4: Install Latest Update
To prevent the AirPlay issue from reoccurring, you must install the latest updates.
You can go about this on your Apple device by following the steps below:
- Go to Settings and select General.
- Choose Update Software
You should also update your Mac to the latest version by taking the following steps;
- Navigate the Apple Menu and click the System Preferences.
- Proceed to the Software Update section.
- Click on the Update Now icon to download Updates.
When you are done updating both devices, check if the issue is still there.
Method 5: Turn the Wifi Off and On
Most times, the AirPlay icon might not appear even after you must have enabled the AirPlay feature on your Mac.
At this point, you will need to turn off and on the WIFI on your devices.
Also, ensure that external devices like cellular networks, microwaves, and Bluetooth devices cause no interference.
This is important because it will fix AirPlay with no sound or video playing issues.
Method 6: Restart your Device
Most people have solved the issue of AirPlay not showing up on Mac by restarting their Apple TV, Mac, iPhone, and iPad.
To restart your device, you can follow the steps below;
To Restart Apple TV
- Please switch off the TV and remove it from the power source.
- You must wait before plugging into the power source again and then turning on the TV.
To Restart iOS Devices
- Take a long press and hold the side button while at it until the power-off slider shows on your iPS devices.
- Long drag the power-off slider and wait 1 minute to ensure your device has been properly turned off.
- Press the side button softly to put it on again until you can see the Apple logo.
Method 7: Contact Apple Support
If you have tried all the tips above and nothing has worked, you can contact Apple support for further assistance.
Final Thoughts
AirPlay not showing up on Mac can place you off-balance, but with the steps outlined in this article, you should be able to fix the issue and get your devices back on track.