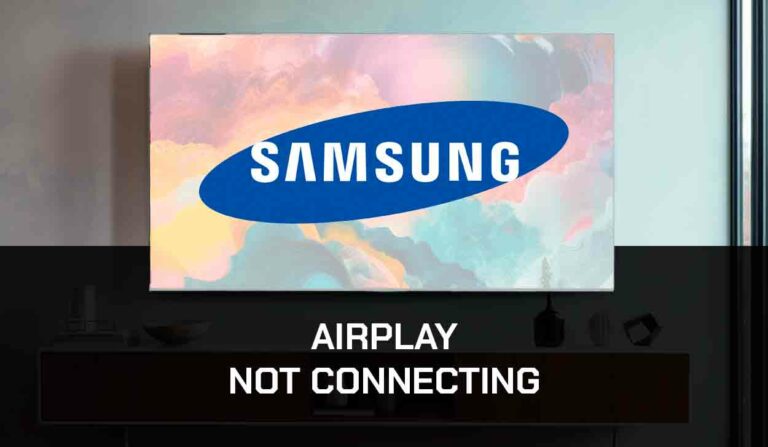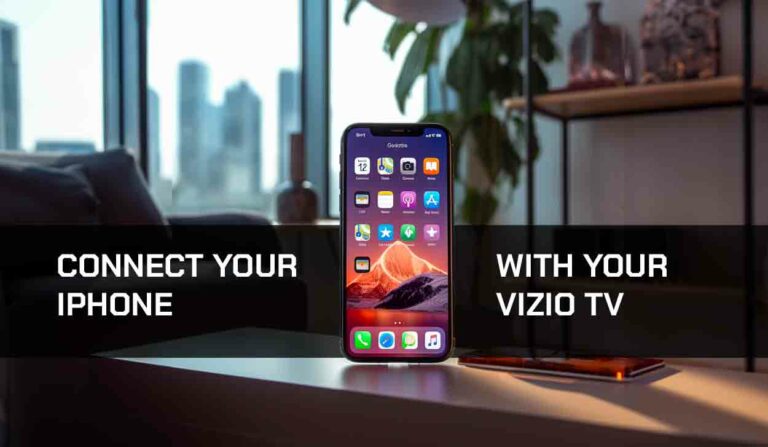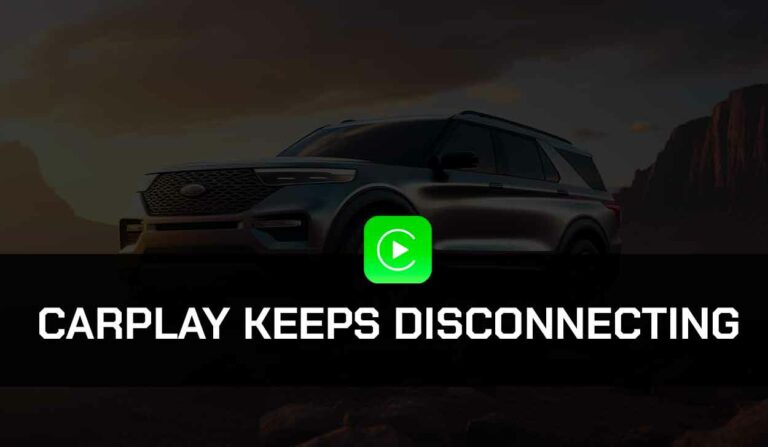Are you getting the “input signal not found” error message on the HP monitor? Don’t stress yourself over it. I know some fail-safe methods to get your HP monitor working again.
However, it’s also important to understand the cause of the problem so you can easily figure out what solutions to apply.
So let’s get started with the source of the issue and then we look at the different methods to tackle them.
Why is your HP monitor saying “Input signal not found.”
The “input signal not found error on HP monitor” simply indicated that the monitor is not receiving signals from the connected device such as a laptop, CPU, gaming console, etc. There are different reasons why this can happen. It could be a result of a faulty HDMI cable or port. Other factors include:
- Faulty connections
- Incorrect input source
- Compatibility issues
- The device is not powered on
- The monitor is in sleep mode
- Operating system software problems
- Resolution and refresh rate mismatch
- Hardware issues
How to fix Input signal not found on HP monitor
I’ll start from the basic solutions to the more advanced ones.
Method 1: Make sure that the connected source device is powered on
Maybe you forgot to turn on the connected device or it went off without your knowledge. It could be that the power in the socket went out or the device wasn’t connected properly to the
These types of things happen, so make sure you double-check that the device connected to the monitor is turned on and running properly before you move further down in these solutions.
Method 2: Make sure that you’ve selected the right input source
Most HP monitor models support inputs ranging from VGA, HDMI, and Type-C, to Display ports. You have to use the input source that is supported by your connected device to set signals on your HP monitor.
After plugging the connected device to the appropriate source, you also have to select the right impute source on your monitor.
Follow the steps below to select your input source:
- Press the Menu button on the control panel of your HP monitor to open the Main Menu
- Scroll down to Source Control and select
- Select the appropriate input source. For instance, if your monitor is connected to an external device via the HDMI port, select the HDMI option.
Note: If your monitor has more than one HDMI port, make sure you check the one that is connected (e.g. HDMI 1 or HDMI 2) and select the corresponding input source.
Method 3: Check the cable
If the connecting cable is damaged, you’re going to get the input signal not found error on the HP monitor.
So assess your cable for any damage or fault. Even if you do not find any visible damage, try a different cable just to be sure that the cable is working. You can also clean the ports to prevent any interference by debris or dust.
Method 4: Remove the monitor from sleep mode
Some HP monitors display “no input signal” when the monitor enters sleep mode due to inactivity. This is normal and isn’t something you should worry about.
You can remove the monitor from sleep mode by pressing any button on your keyboard or the control panel of your monitor. Alternatively, you can disable the sleep mode entirely by following the steps below
- Press the Windows start button
- Go to Settings > System
- On the left-side menu select Power & Sleep
- Set the sleep options to your desired time frame or set them to Never to prevent your monitor from going into sleep mode
Method 5: Soft Reset the Monitor
The problem could be a software glitch and one way to clear this off is by soft resetting the monitor. To do this, unplug the monitor from the power source while it’s still on. Wait for 60 seconds, then plug it back into the power source and turn it on. Check if the signal error has been cleared.
Method 6: Use an Adapter
If your HP monitor Only support two input like HDMI and VGA, and the connecting device does not support any of these input, you can use an adapter you make the connection possible.
An adapter can also come in if the supported input port for your connecting device is damned or faulty, you can use an adapter to connect via a different input.
For instance, if the HDMI port is damaged, you can use an HDMI to VGA adapter to connect through the VGA port.
Method 7: Update the HP Monitor Drivers
Updating your HP monitor with the latest driver will provide you with a wide range of display resolution options and allow the monitor to be compatible with many other devices. You will find all the information you need for updating your monitor drivers on this HP support page.
If you are using HP on Mac, you will also find the information below useful:
Source: HP documents
Method 8: Adjust the resolution settings
Resolution and refresh rate mismatch between your HP monitor and the connecting device can cause the “input signal not found” error on your HP monitor. If the resolution of your source device is higher than that of your HP monitor, you will get a signal error.
The same thing applies to the refresh rate. If the refresh rate of your source device exceeds the maximum refresh rate supported by your HP monitor, there are bound to be problems.
So how do you adjust your monitor’s resolution settings and refresh rate? I’ll show you.
1. Boot your computer into safe mode: If you are using a computer or you’re using a Windows laptop as the source device, you can boot the laptop in safe mode.
The Safe Mode will restart your computer at a lower resolution and refresh rate, helping resolve the signal error.
- Press the Windows key + R to open the Run dialog
- Type msconfig and press Enter
- Select Safe Boot under the boot options
- Select Minimal as your safe mode
- Click OK and restart your computer
Adjust the resolution and refresh rate via the device settings: You can also adjust the resolution and refresh rate via the device settings.
- For Windows, click on the Start button then go to Settings > System > Display. Choose a resolution that is marked (recommended) or a lower resolution
- For Mac, go to System Preferences > Display > under Resolution select Scaled, then select a lower resolution or one that is supported by your monitor
- For other devices such as gaming consoles or streaming sticks, you can also change the resolution under the display options in the settings. If you are confused about how to go about it, consult the user manual.
Method 9: Reset the computer’s CMOS/BIOS (Hard rest)
The input error might not be from your HP monitor but from your computer. The problem could be related to hardware configuration or settings stored in the BIOS (Basic Input/Output System).
You can resolve this by resetting the CMOS (Complementary Metal-Oxide-Semiconductor). The CMOS battery is what powers the BIOS firmware
Note: This solution and the next one are advanced troubleshooting steps and should only be applied when you’ve exhausted other solutions.
Additionally, if you do not have the technical skills, I strongly suggest that you get assistance from a professional technician in applying his solution.
How to rest the CMOS and BIOS
- Power off your computer and unplug every connected device and cables
- Uncouple the computer to reveal its components (you will need tools like a screwdriver for this)
- Remove the CMOS battery from the motherboard
- Press and hold the power button for 60 seconds to drain residual power
- Reinsert the CMOS battery into your computer, couple it, and turn it back on.
This should fix the problem.
Method 10: Clean and reseat the RAM stick/video graphic card
Accumulated dust on the RAM stick and video graphic card on your computer can lead to input errors.
Additionally, the video graphic card might have shifted from its position due to movements or physical pressure on the computer. All these can result in the “input signal not found” error on the HP monitor.
So what’s the remedy?
- Make sure you have the technical know-how to carry out this procedure. If not, seek assistance from a professional technician
- Power off your computer and unplug every connected cable
- Open the computer casing to reveal its components
- Unplug the cables connected to the video card and remove it from the motherboard
- Clean the graphic card and the graphic card slot
- Remove the RAM stick and clean it as well
- Properly reset the graphic card and RAM stick into the motherboard
- Close the computer and screw it tight
- Connect the necessary cables and turn them on.
Method 11: Contact Support
If you’ve exhausted all the solutions in this guide but still getting the signal error, you will need to contact HP support for further assistance
Final Thoughts
Input signal not found on the HP monitor can be a big headache, but I’m sure that if you follow the solutions I’ve provided here carefully, you will be able to resolve it. Make sure you start with the basic solution and if they don’t work, you can try the more advanced ones.
Additional Resources: