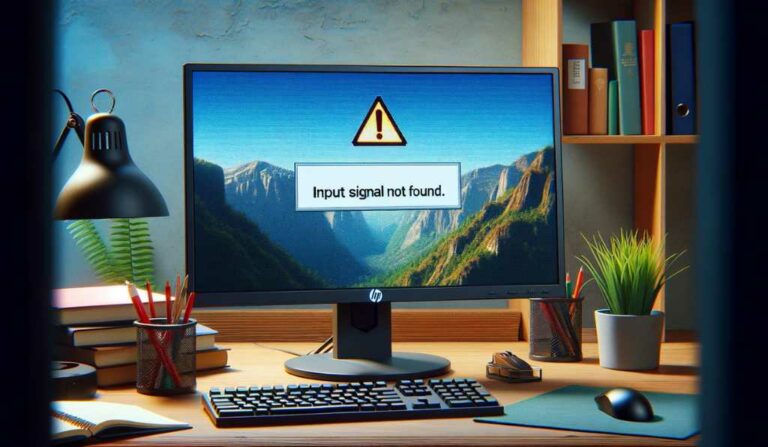Dell monitor entering power save mode might be a good feature to conserve the energy of your monitor when not actively in use.
However, there are times when this becomes a problem. For instance, if you are actively using your monitor and it keeps entering power save mode, your activity will be disrupted and it gets very inconvenient when this happens.
I have two Dell monitors so I know this problem can occur under normal circumstances, but if your monitor keeps entering power save mode after disabling it, then there is a problem.
I’ve carefully highlighted ways to disable power save mode in Windows and how to fix issues with the feature in your Dell monitor.
How to Stop Dell Monitor from Entering Power Save Mode
To stop the Dell monitor from entering power save mode, you need to the power save mode. Below are the steps to disable it on various Windows models:
Windows 7 & 8
- Launch the Start Menu
- Locate the rectangular search box, type in Control Panel, and click on it when it appears on the Apps tab
- From the dropdown select Hardware and Sound
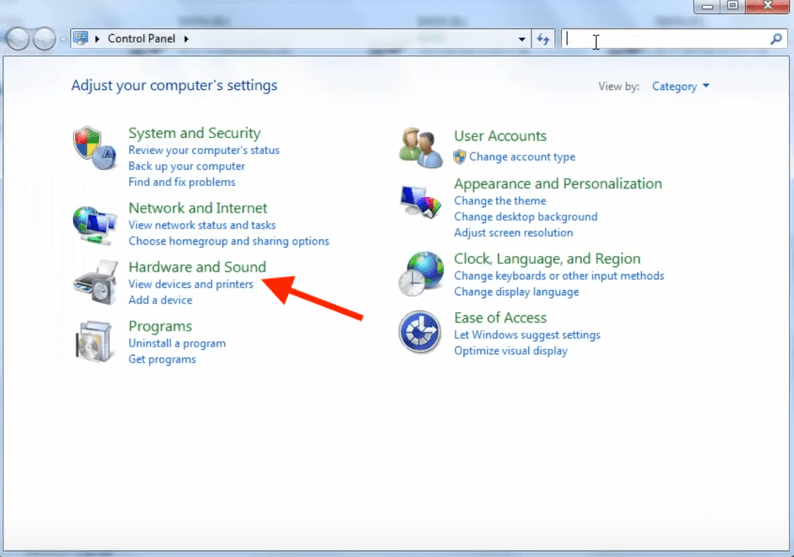
- Open Power Options on the next interface
- Under the Choose or Customise a power plan tab, select Power Saver
- Tap on Change plan settings > Never.
- Click on Save Changes to save.
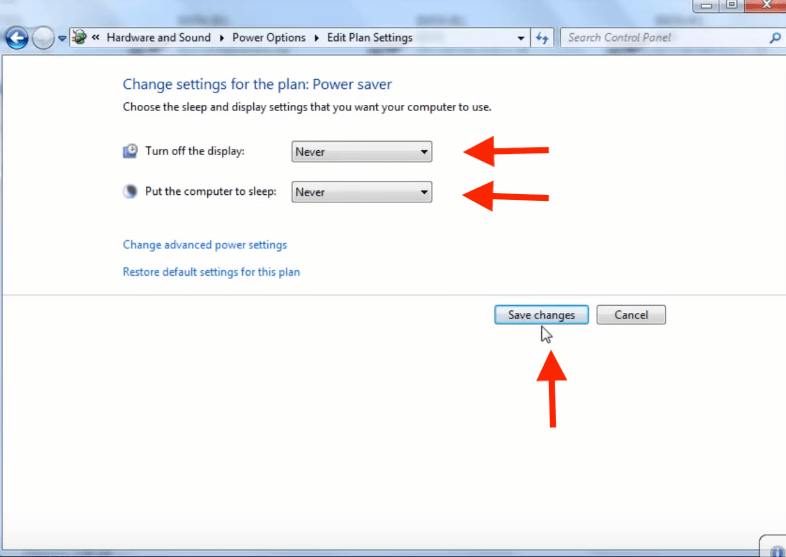
For Windows 10
- Click on the Start Menu to access your Settings
- Click on Powers & Sleep on the left tab
- Under Related Settings, select Additional Power Settings

- Select Never on the Turn off the display and Put the computer to sleep options

- Save changes
- This will disable power save mode on Windows 10, and you will need to reboot the monitor for the changes to be fully effective.
For Windows 11
- Use your mouse pointer to click on the Windows Start menu on your screen
- Search for the Control panel in the search box.
- Click Power Options > Show additional plans
- On the next interface select Display settings
- In the Edit plan settings section, tap the arrow beside Turn off display and select “Never” from options
- Tap on Save and close the control panel
Dell monitor keeps entering power save mode after turning it off – what do you do?
Your Dell monitor may randomly enter power save mode to conserve energy or due to inactivity.
However, this can also occur due to a technical issue with your monitor, and this is where it becomes a problem.
If your Dell keeps entering power save mode after turning it off, follow the steps below to fix it;
Method 1: Update Graphics Drivers
There are a couple of ways to update graphics drivers in your Dell monitor, but I’ll recommend updating directly from the manufacturer’s website.
Here’s how to check for driver updates and update the graphic drivers on Dell;
- Go to the Dell product support center
- Click the Detect product or Choose All Products option. Also, you can quickly enter your unique Dell monitor device ID to check for updates.
- If there are updates available, tap on Drivers & Downloads and choose your operating system from the options if the one on default is not the same as yours.
- Locate the Monitors & Displays option and double-click on it
- Choose Download
- After downloading, double-click on the Setup file to install your new graphics drivers
Method 2. Monitor Input Source Selection
You can change your monitor input source using monitor buttons or on your computer. First, let me begin with using monitor buttons;
- On the bottom right corner of your Dell monitor, you’ll find four buttons
- Tap on the button closest to the power button
- A menu will pop up, displaying the different input options, and below it, you’ll find; up(^) and down (v) arrow icons, a check mark(√) and cancel (×) symbols.
- These buttons and symbols will aid in changing your input source
- Use the buttons under the navigation icons to select the Display Port option or any other input source you wish to use from the list of input sources
- Press the button under the check mark to confirm the action
Switching input source on your computer
To switch the input source on your computer, do this;
- Press any of the navigation keys on your keyboard
- Some icons will pop up at the bottom right corner of your monitor, select the Source icon from here
- From the Input source options on the next pop-up, select another input source of your choice. Could be HDMI, USB Type-C, or DisplayPort (DP) then click on Enter
- This simple process will change your input source.
Method 3. Determine if the issue is with the monitor or computer
If Dell keeps entering power save mode after turning it off, you may be wondering if the problem is with the monitor or computer.
There are a few things to try, some of which include;
- Inspect all cable connections: ensure that the cables connecting the computer to the monitor are all in good condition.
- Try another monitor: if there is another monitor available, test it to see if it’s a monitor problem.
- Check the computer’s power settings: Go to Control panel>Power options and adjust the power plan to Never. If the issue persists after this setup, the problem is definitely with the computer.
- Use Dell’s diagnostic tool to run a test and confirm if the problem is with the computer or monitor.
Method 4. Reset the Monitor
If your Dell monitor keeps entering power save mode after turning it off and you have tried some of the fixes above, you may consider a factory reset.
Since carrying out a factory reset differs based on your Dell model, you will need to download your model’s manual to find the actual resetting procedure.
Here’s how to achieve this;
- Go to the Dell Manuals website
- Search for your monitor by entering the service tag or model number of your monitor in the search box
- Click on Search
- Alternatively, you can click on Browse all products > Electronics and Accessories, Monitors and Accessories,
- Choose your Dell monitor from the options when you find it
- Select Documentation > Manuals and Documents
- Click the View PDF option that is next to the User Guide to open the guide
- Go to the Operating the Monitor section
- When you find the Using the On-Screen Display (OSD) Menu, go to Factory Reset and follow the procedure provided to reset your monitor.
Method 5. Adjust screen resolution
One of the solutions that also works for me on my Dell U2211H monitor is adjusting the screen resolution. The 21.5” monitor has a default 1920×1080 resolution so I adjust my Windows resolution to fit that. This solution also works on other Dell models.
Here’s how to adjust screen resolution in Windows 10 and 11;
- Close all background programs
- Right-click on the Start Menu, search and select the Control panel
- Select System > Display in the Control panel
- From the Resolution drop-down, navigate the resolution options
- Choose any resolution you want then select Apply>Keep changes
Why does Dell Monitor Keep Entering Power Save Mode
Reason
Dell monitor will keep entering power save mode randomly if there is a software problem within the monitor or Operating System or a hardware problem.
Here are some reasons why your Dell monitor keeps entering power save mode;
- Inactive or loose connections: loose or faulty cable connections between the monitor and computer will cause this problem.
- Graphics card or driver problems: another reason why your Dell monitor keeps entering power save mode could be because your graphics drivers are outdated.
- Incorrect input source selection: ensure that the cables are connected to the right input source and you have also selected the correct input source in the computer. If this is not done correctly, this issue is likely to occur.
- Issues with computer power settings: your monitor’s power settings regulate power consumption and if there are problems with this feature, your Dell monitor could keep entering power save mode when not prompted.
- Faulty monitor hardware: problems with any hardware component of your Dell monitor can cause the issue.
What is Power Save Mode?
Quick Definition
Power save mode is a feature on Windows OS that helps extend battery life and reduce power consumption.
When activated, power save mode will make several adjustments to the device’s settings and functionality to conserve energy.
The power save mode is a feature on your Dell monitor that automatically turns off the monitor when it has been idle for a specific time to conserve energy or sometimes due to technical glitches.
The power save mode works by turning off your screen or dimming the lights when the monitor has been inactive for a long.
Before your monitor screen goes dim or off, you will have the Entering Power Save mode message alongside your Dell monitor’s model number displayed on your screen.
With this, you will know that your monitor has entered the power save mode.
If your Dell monitor does not enter power save mode due to inactivity, it could be that there is a problem with your cable connections, an outdated graphics driver, an incorrect input source, or a damaged hardware component.
Final Thoughts
If your Dell monitor keeps going into power save mode while working, it will affect your activities on the monitor, and make work stressful.
Also, if this issue persists, it could put additional stress on some hardware components, thereby shortening the lifespan of your monitor.
So, if your monitor keeps entering power save mode even after turning it off, you need to fix the issue to avoid the problems highlighted above.
If none of them works, contact Dell support for further assistance
I’ve discussed troubleshooting steps like; updating the graphics drivers, adjusting screen resolution, changing your input source, or resetting your monitor to help you resolve this issue for a seamless screen time
Finally, if your Samsung monitor isn’t detecting HDMI, I recently wrote a guide on how to fix that. I’m sure you will also find it useful.