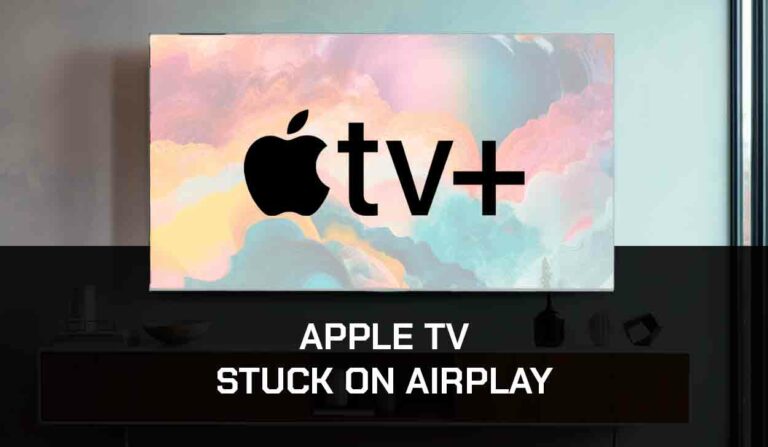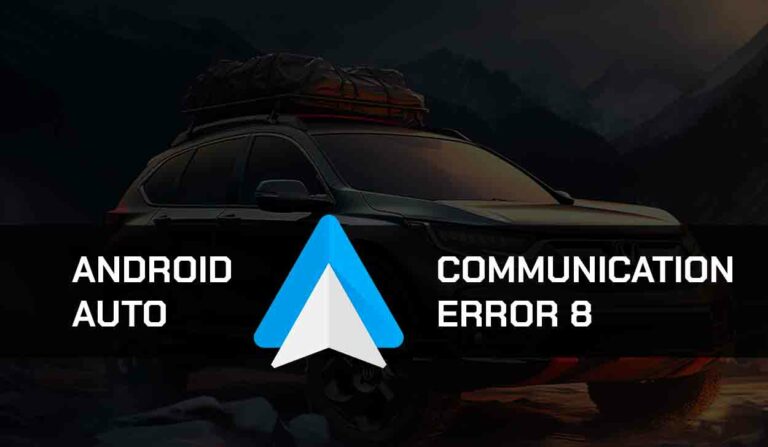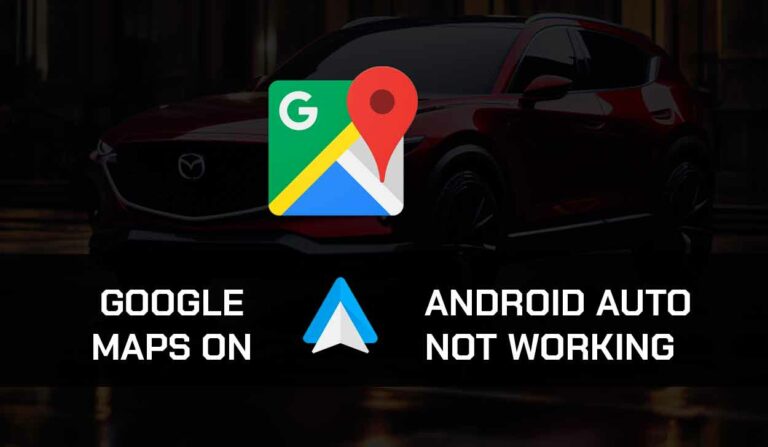Is your Toyota Android Auto not working? We are going to address the issue in this guide.
Let’s start by explaining why this problem happens, and then we’ll provide tested solutions to fix it.

Why is Toyota Android Auto not Working?
When you find Toyota Android Auto not working, it could be due to several reasons.
Still, the most common ones include an incompatible Toyota model, a USB connection issue, outdated software, and a Bluetooth connection glitch.
Fortunately, we have tested several solutions that work to fix the issue and will outline them in this article for you.
How to Fix Toyota Android Auto Not Working?
Method 1: Check if your Toyota Vehicle is Compatible with Android Auto
The Android Auto feature is only compatible with just six Toyota models, which are:
- 4Runner (2020 and above).
- Aygo (2018 and above).
- Sequoia (2020 and above).
- Tecoma (2020 and Above).
- Yaris (2019 and above. [This is available in Europe only]).
If you aren’t driving any of these models, you won’t be able to use Android Auto with your Toyota vehicle.
Method 2: Reboot your Android Phone or Tablet
It sounds basic, but this could be the only fix to get your Toyota Android Auto working again.
Sometimes the Android auto problem is caused by a common glitch that a simple device reboot can fix.
Method 3: Update your Infotainment System
An outdated Toyota Entune Toyota infotainment software will present you with compatibility issues that will stop Android Auto from working.
The system will lack the new features and functionalities usually introduced with new software updates.
Here’s how to update your Toyota Entune infotainment software:
- Download and install the Entune app from Google PlayStore
- Connect to your vehicle with a USB cable or Bluetooth.
- Select Update Now on the prompt displayed on your vehicle screen
- The update will automatically download and install on the system
- Try using Android Auto Again to see if it works.
Method 4: Update your Toyota Entune and Android Auto App
Also, update your Toyota Entune and Android auto app if you haven’t done so.
Just as we mentioned earlier, an outdated app can prevent the connection between your Toyota vehicle and Android Auto from happening.
Method 5: Soft Reset the Toyota Entune Software
A soft reset will restart the Entune operating system, helping you resolve minor glitches and unresponsive behavior causing the Android Auto not to work for you.
- On the ignition without turning on the engine
- Press the engine button twice, then Press+hold the PWR-VOL knob for up to 12 seconds.
- This will reset your Toyota Entune software.
Method 6: Reset the Infotainment back to its Factory Settings
Restoring the Toyota Entune system to factory settings will help remove problematic apps, corrupted files, and data and reset your network settings.
This will put your vehicle in the correct configuration for Android Auto.
- Turn on the ignition but don’t start the vehicle.
- Hold down the apps button and turn your headlights on/off three times
- A factory diagnosis check will display on the screen.
- Click the INIT button to reset the system’s factory settings.
- Turn the ignition off and turn it on again, then connect Android Auto
Method 7: Use a Different USB Port
Not all the USB ports on your Car have the same functionality.
Some are meant for charging only, while others can charge and transmit data.
If Android Auto isn’t working, try plugging your USB cable into a different port in your vehicle. This should work.
Method 8: Use a Different USB Cable
Most USB cables are prone to developing faults over time.
Always try different USB cables and make sure you are using an authentic cable.
Also, ensure the cables fit your phone and vehicle ports very snugly.
An unstable USB connection can constantly interrupt the connection between your Android device and your Toyota Entune system.
Method 9: Update your Android Device
Another general method to fix bugs and improve the performance of your Android device is to update the system software.
This will also improve your device compatibility with Android Auto software and allow it to function just fine.
To update your Android device, go to Settings > System > System Update > then select Online Update or Local Update.
Method 10. Forget Connection and Reconnect
Temporary glitches and network connectivity problems can affect the connection between your Android device and Toyota Entune.
Forgetting the previous Bluetooth connection will help reset the connection settings between your device and your Toyota’s infotainment system, establishing a fresh connection.
To forget the connection
- Go to Settings > More Connection > Bluetooth
- Select your vehicle name under Paired Devices
- Click on Forget Device
Method 11: Turn off VPN or Proxy
VPNs and Proxy servers are usually used to redirect network traffic to enhance privacy and security.
However, doing this can sometimes interfere with other features and apps on your device, such as Android Auto.
This will disrupt the connection between your Toyota Entune and Android Auto feature.
So it’s essential to turn off VPNs and Proxy servers if you’re having issues with Toyota Android Auto.
Method 12. Reset your Android Device to Factory Settings
At this point, your Toyota Android Auto should be working just fine, but if it isn’t, reset your Android device back to factory settings.
Go to Settings > System > Reset Options > Factory Reset
Remember that a factory reset will erase all your data and files. Only apply this method as a final resort and ensure you back up your essential if and files.
Method 12: Contact Support
If none of the tips above works for you, contact Android Support and Entune’s support for further assistance.
Final Thought – Toyota Android Auto not working
By following this guide correctly, you can resolve the Toyota Android Auto not working issue and enjoy a smooth trip.