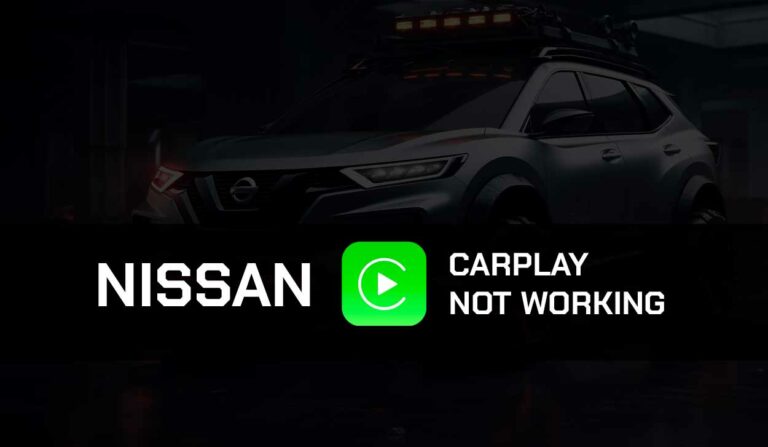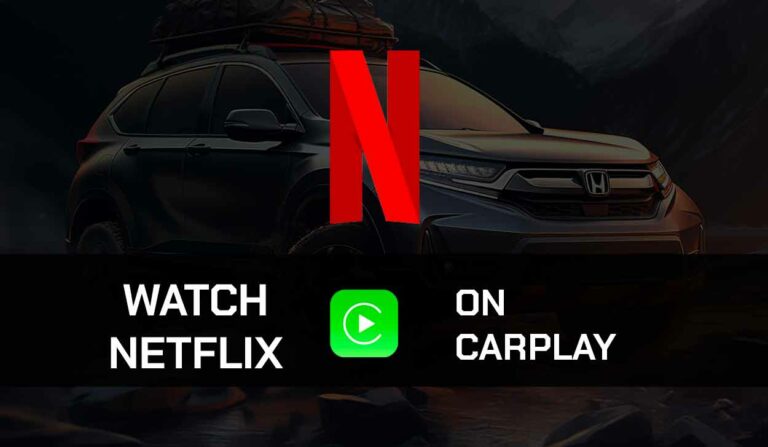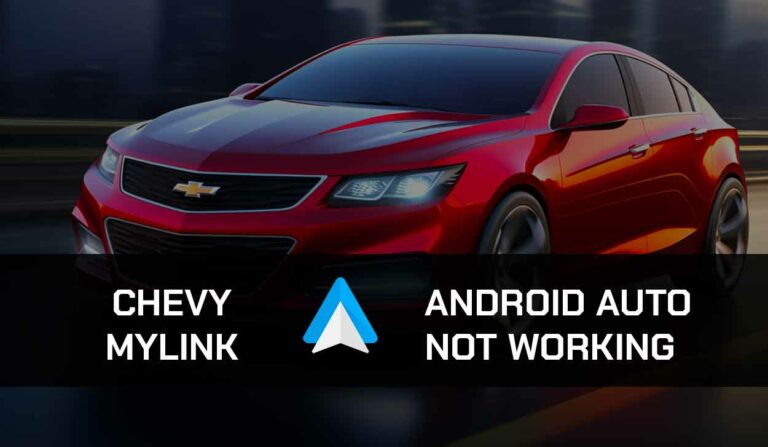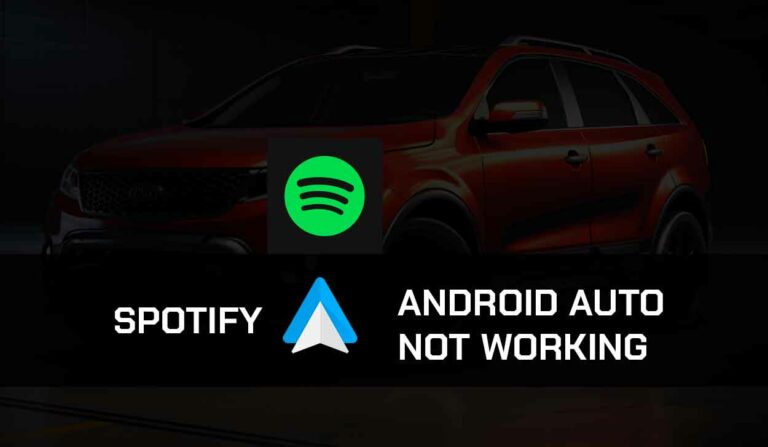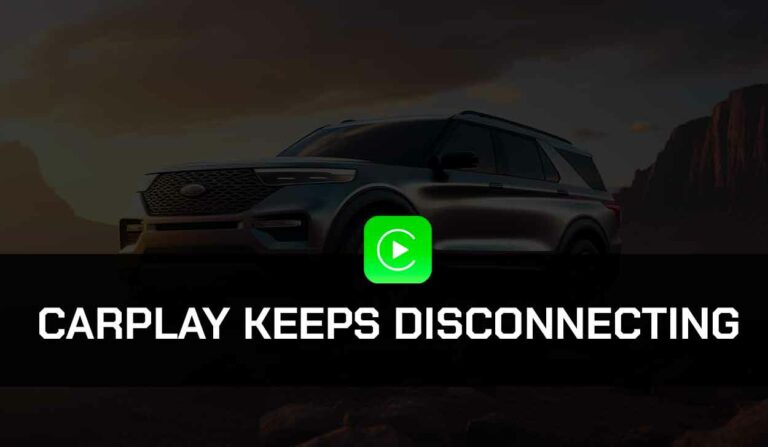Are you experiencing Apple CarPlay Black screen?
Users often complain that they get a black screen on the vehicle’s navigational system after connecting to CarPlay.

And although I haven’t had that issue myself, I have helped a couple of friends resolve the problem.
I compiled this guide to show you what to do when Apple CarPlay displays a black screen.
Let’s jump right into it.
What Causes Apple CarPlay Black Screen?
The main reasons why Apple CarPlay black screen occurs are due to outdated infotainment software, bad USB cables, or an incorrect configuration.
Many users have said the problem often occurs after upgrading to iOS 16. But I don’t think the iOS 16 update is the problem.
Of course, I’ve seen people who use a lower iOS version experience the same issue.
So, it can’t entirely be due to the iOS update. Here are some reasons why Apple CarPlay black screen could happen.
Outdated Infotainment Software
If your vehicle’s infotainment software hasn’t been updated to its latest version.
It could cause compatibility issues in the CarPlay connection, resulting in a black screen.
Bad USB cable
If your USB cable is faulty or not correctly connected, the connection will be brided, and what you’d get as a result is a black screen.
Connection glitch
A connection glitch can happen when you connect CarPlay wirelessly.
If the connection is interrupted in any form, you’re very likely to have a black screen on your vehicle. One of the things that could interrupt your CarPlay connection is a VPN.
You haven’t currently set up CarPlay:
If you haven’t set up CarPlay, you will experience an issue.
Unfortunately, many users do not know how to set up CarPlay properly.
So I will provide the steps below so you can confirm if you had correctly set it up before trying out the solution.
How to properly set up CarPlay on your vehicle
Step 1: Enable CarPlay
If you have Content and Privacy Restrictions settings turned on, you must ensure CarPlay is enabled as an allowed app so your vehicle can find your CarPlay connection.
Follow the steps below:
- Navigate to your iPhone Settings
- Scroll down and select Screen Time
- Enter Content & Privacy Restriction
- Tap Allowed Apps and enable CarPlay
Step 2: Turn on Siri
You can skip this step if you do not need to use the Siri voice command.
However, I strongly advise you to use Siri as it provides a better navigational experience with CarPlay.
- Navigate to your iPhone Settings.
- Select Siri and Search
- Turn on Listen for Hey Siri
- Turn on Press the Side Button for Siri
- Turn on Allow Siri when the screen is Locked.
- Enter your passcode.
Step 3: Connect your vehicle
You can either connect your vehicle with an appropriate USB cable or wirelessly.
However, not all vehicles support both forms of connections.
Some supports only wired connection while other supports only wireless connection.
Whatever the case is with your vehicle, these steps will show you how to connect.
For wired Connection:
- Plug your USB cable into the car and your iPhone.
- Press the setup button on your vehicle’s stereo system
- Select CarPaly
- Follow the on-screen instructions to complete the setup.
For wireless connection:
- Turn on Bluetooth and Wi-Fi
- Activate wireless or Bluetooth mode on your car’s stereo
- Go to your phone’s Bluetooth settings and select your vehicle’s name to connect
- Follow your car’s head unit screen prompt to complete the setup.
How to Fix Apple CarPlay Black Screen
Before going into these solutions, you need to remember that not all vehicle’s stereo systems are compatible with Apple CarPlay.
So, the CarPlay black screen problem could be because your vehicle model is not among the CarPlay supported models.
Additionally, CarPlay isn’t available in all regions, so you must confirm if your region is among the 35 areas with Apple CarPlay availability.
If CarPlay is unavailable for your vehicle model or region, you can try other alternatives like CarOS and MirrorLink.
Now, let’s get to the solutions for Apple CarPlay black screen.
Method 1: Turn off VPN or Proxy server
The first thing you’d want to do when you come across a black screen on Apple CarPlay is to check if you have any active VPN or proxy connection and turn it off.
VPN or proxy connection often interferes and disrupts CarPlay connection and can result in a black screen.
So, always ensure you don’t have an active VPN connection on your phone when connected to CarPlay.
Method 2: Update your vehicle’s infotainment software
Vehicle manufacturers release frequent software updates for their stereo systems to keep up with the ever-advancing technologies of today’s world.
With new iOS updates being released almost every year, CarPlay can become incompatible with your vehicle infotainment system if you haven’t updated it in a while.
Check your vehicle manufacturer’s website for software updates and the steps to install the update.
If you don’t know the webpage on your vehicle manufacturer’s website to download the update, you can type in a key phrase like “software update for (vehicle stereo name)” into your search engine. E.g: “Software update for Toyota Entune”.
Typically, the webpage will be among the top 3 results on your search engine result page.
Method 3: Update your iOS device
After updating your vehicle’s infotainment software, it is also proper to update your iOS device if there is an available update.
Many users have said that they experience the black screen problem after updating the iOS, but as I said earlier, this isn’t the cause.
To update your iOS device, go to Settings > General, scroll down, and tap on Software Update.
Click on the update you want to install and download it. Once the update is completed, restart your phone and connect CarPlay again.
Method 4: Reset your vehicle’s infotainment system
One of the major causes of the black screen on CarPlay is a software glitch.
This type of glitch can often be fixed by resetting the vehicle’s infotainment system.
Resetting the system helps refresh the software and clear all errors hindering proper CarPlay connection.
However, you must understand that resetting the vehicle’s stereo system will erase specific data and settings.
Nonetheless, this is an essential step in fixing Apple CarPlay black screen.
There are two ways to reset the system: soft reset and hard reset.
Always perform the soft reset first and try the hard reset if it doesn’t work.
The exact steps to perform a soft reset vary from vehicle to vehicle.
Some vehicles have a tiny pinhole you can press to reset the stereo’s software, and on others, you’ll have to press a combination of several buttons.
Visit your car manual or manufacturer’s website for the methods peculiar to your vehicle.
Performing a hard reset is simple.
All you need to do is disconnect your car battery for 30 seconds and connect it again.
This will hard reset the infotainment system and fix the issue.
Method 5: Change your Lightning to USB Cable
First, check the USB cable for any visible damage.
A faulty cable will not allow a smooth data transmission between your iPhone and the vehicle’s infotainment system.
Even if there is no visible damage on the cable, try a different cable just to be sure the one you are using isn’t faulty.
Also, ensure it’s an authentic iPhone lightning to USB cable.
Method 6: Check your Vehicle’s USB ports
Make sure you confirm that your vehicle’s USB port supports data transmission.
If your vehicle has more than one USB port, it could be that not all of them support data transmission.
Try the different ports to see if any of them work.
Method 7: Turn off Airplane mode
Make sure your phone is not on Airplane mode.
I’ve seen scenarios where Apple Carplay displays a black screen because the connecting iPhone is in Airplane mode.
Method 8: Forget connection and reconnect.
If you are connected to CarPlay wirelessly, forget the connection on your iPhone and connect again.
If a glitch in the wireless connection caused the black screen, this should fix it.
To forget the connection
- Go to Settings on your iPhone and click on General
- Select CarPlay
- Select your car name and click Forget this connection
- Reconnect
Method 9: Contact Support
If none of these solutions fix the CarPlay black screen, contact Apple support for further assistance.
Final Thought
Apple CarPlay black screen has been bothering most Apple users for a long time.
I hope I was able to help you resolve the issue with this guide.
If you encounter anyone with the same issue, remember to share this guide with them.