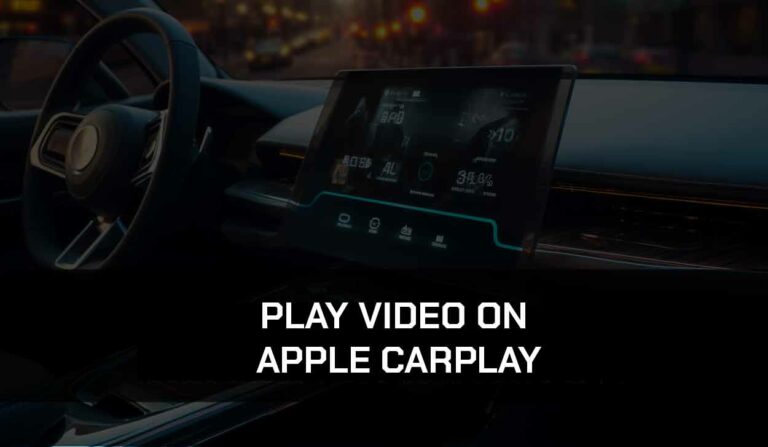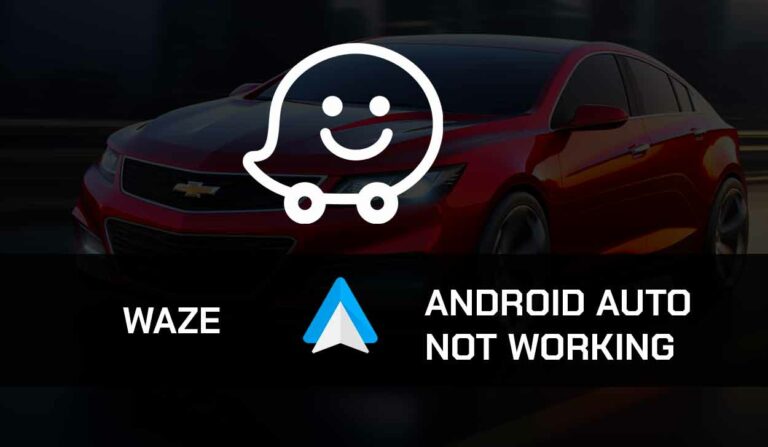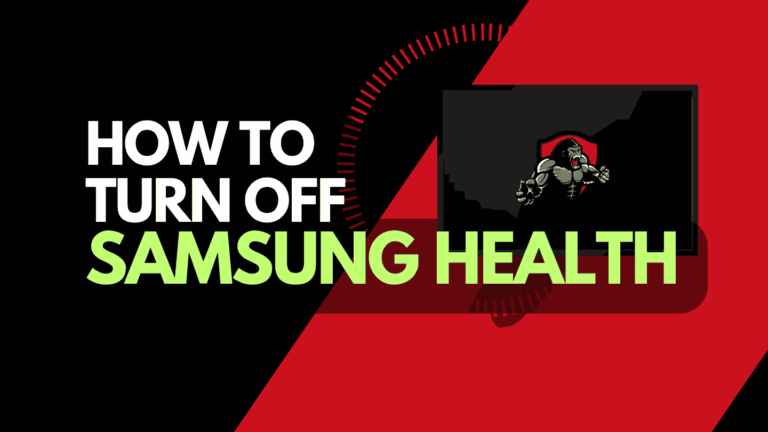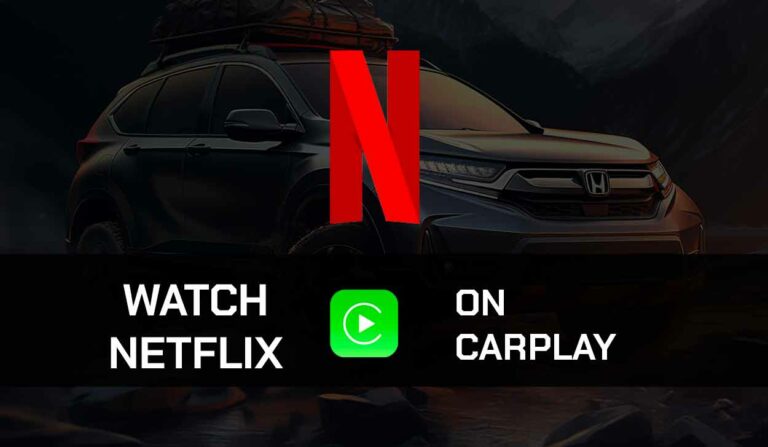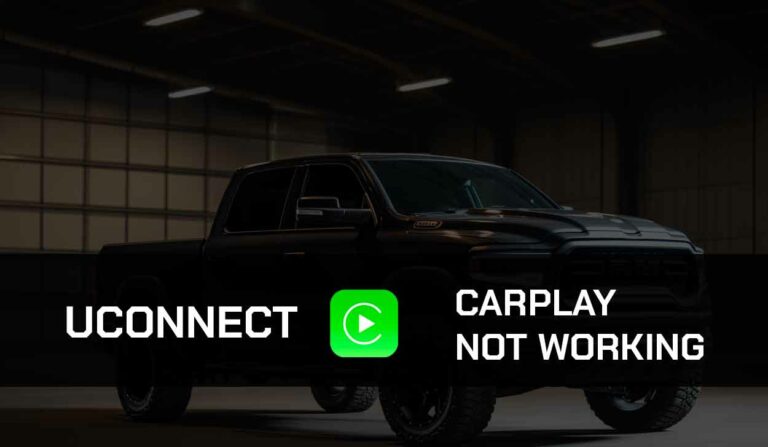Is your Nissan CarPlay not working?
Given how vital CarPlay is to most drivers, this is an alarming issue that has been bugging many Nissan drivers for a while now.
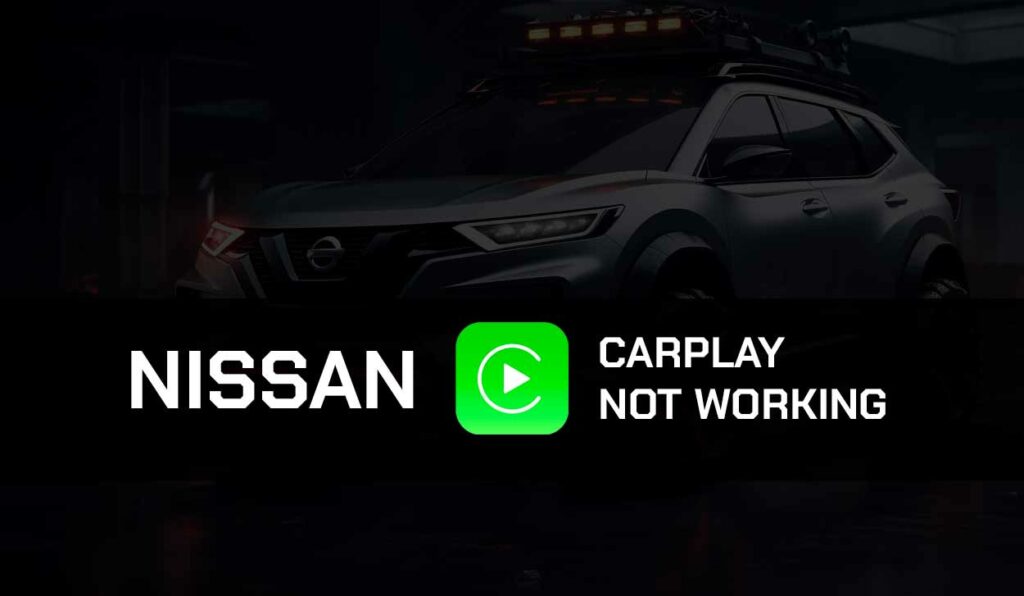
Luckily this issue is mainly caused by a minor fault that can easily be fixed.
And in this guide, we will provide you with the information you need to fix Nissan CarPlay.
Why is Nissan CarPlay not Working?
Concerning the Nissan CarPlay issue, you could either have your vehicle or phone to blame.
However, knowing where the issue stems from is as important as knowing how to fix it because you won’t have to try different solutions before getting it right.
Nissan CarPlay won’t work could is usually related to USB cable or Bluetooth connection problems, outdated software, and compatibility issues.
Irrespective of the case, we will provide troubleshooting solutions that work.
How to Fix Nissan CarPlay Not Working?
Method 1: Check if your Nissan Model Supports CarPlay
You have first to understand that not all Nissan vehicles work with CarPlay.
So before searching for solutions, you must ensure that your Nissan model supports CarPlay.
Fortunately, you don’t need to rack your brain to figure that out.
You can check this Apple web page to see if your car is among those that work with CarPlay.
If it is, you can try other fixes outlined in the guide.
Method 2: Check if CarPlay is supported in your region
Another challenge with CarPlay is Apple’s regional restrictions for the feature.
It’s quite unfortunate that CarPlay is available in just 36 countries, and if your country isn’t one of them, then the feature won’t work for you.
You can find out here if CarPlay is allowed in your country.
Method 3: Update Nissan Connect
Nissan vehicles use an infotainment system known as Nissan Connect.
Like your phone software, this infotainment system needs to be updated frequently and can develop issues if you don’t.
This update can identify and fix bugs that could prevent Nissan CarPlay from working.
You can set up Nissan Connect to receive an automatic update or update it manually. We’ll show you how to do both.
How to update Nissan Connect automatically (Over the Air Update)
- Go to the menu of your Nissan Connect system and select Info
- Select System Infomation > Software Update
- Select Auto as your Update Method
The auto-update method (Over the Air Update) is only available on Select Nissan models. So if it doesn’t work for you, try the manual method below
How to update Nissan Connect automatically:
- Go to the menu of your Nissan Connect system and select Info
- Select System Infomation > Software Update
- Click on Start Software Update > Check for Updates
- If there are any available updates, you’ll find an instruction on the screen to download it.
Method 4: Disconnect other Wireless Features from Nissan Connect
For the wireless features of your Nissan vehicle to function, they require using your in-vehicle model.
So if you need to use your CarPlay while using other wireless features like Wifi Hotspot and Over the Air Update, you must make the CarPlay Connection using a Wireless cable or disable other wireless features.
Method 5: Soft Reset the Nissan Software
If you’re still experiencing issues with your Nissan CarPlay, soft reset the Nissan Connect infotainment system.
To do this, press and hold the system’s power button until you see the Nissan logo come up.
Method 6: Reset the Infotainment back to its Factory Settings
If you suspect that you or someone else may have touched some settings stopping CarPlay from connecting to your Nissan vehicle, you can reset the infotainment system back to the factory setting.
This will overwrite your previous setting but help return the system to normal.
- Go to Setting, then click on More Settings.
- Select Reset
Method 7: Use a Different USB Port
The USB port you’re trying you use for your CarPlay USB connection might be damaged or does not support data transmission.
Try a different USB port and make sure to clean the port properly for plugging the cable.
A common issue that may indicate a poor-quality USB cable is when your phone is charging, but CarPlay won’t work.
Method 8: Use a Different USB Cable
Some USB cables can fail, especially if they are not authentic or are cheaply made.
Try another higher-quality USB cable. Ensure that the cable is fully plugged into your phone and vehicle and that it isn’t faulty or damaged.
Method 9: Update your iPhone
If the solutions above don’t work, it may be time to update your iPhone. Updating your iPhone will fix bugs and glitches affecting the CarPlay feature.
- Open your Settings menu and select General.
- Click on Software Update, then follow the next instructions to download the updates.
- After the software download and installation, restart your phone and try connecting CarPlay with your Nissan vehicle again.
Method 10: Disable Airplane Mode
Check if your phone is on airplane mode and disable it if it is.
Airplane mode prevents all forms of connection on your phone, including the Bluetooth connection necessary for CarPlay.
Method 11. Forget Connection and Reconnect
Software bugs and glitches on your phone or infotainment system can affect your Bluetooth connection.
This will prevent CarPlay from working on your Nissan vehicle even when connected via Bluetooth.
You can fix this by forgetting the Bluetooth connection and re-establishing it again.
- On your iPhone, go to Settings, then General.
- Select CarPlay
- Select your car’s name and click on Forget this car
Method 11: Turn off VPN or Proxy
Disconnect VPN or Proxy connection if you have any of them enabled.
Although this type of software is an excellent tool for security and privacy, it can prevent CarPlay connections from functioning correctly.
You can re-enable the VPN connection after CarPlay has connected with your vehicle.
Method 12. Reset your iOS Factory Settings
As a final recourse, you can reset your iOS device to its factory settings if every other solution fails.
- Go to Settings > General
- Tap on Transfer or Reset iPhone > Reset > Reset All Settings
- Wait for your iPhone to reset and restart.
After resetting your iPhone turn on Siri and remove restrictions on CarPlay.
Method 13: Contact Support
You can also contact Apple Support and Nissan support when nothing seems to fix the issue.
They’re best positioned to suggest further troubleshooting solutions to help you fix your CarPlay issue.
Important iPhone Settings to Help Nissan CarPlay Work Better
1. Turn on Siri
Usually, your phone automatically enables Siri once you connect to Apple CarPlay, but you have to enable it manually if it doesn’t.
- Go to Settings > Siri and Search, then turn on Listen for “Hey Siri”
- Also, turn on Press the Side Button for Siri
- Click Allow Siri When the Screen is Locked
- Enter your passcode to activate Siri
Step 2. Turn off Restrictions for CarPlay
- Go to Settings > Screen Time, then select Content and Privacy Restrictions.
- Click on All Apps
- Enter your Screen Time Password
- Turn off restrictions for CarPlay
Final Thought – Nissan CarPlay not working
We hope you have rectified the Nissan CarPlay not working with the solutions provided in this guide.
Don’t forget to share this article with any Nissan driver experiencing the same issue.