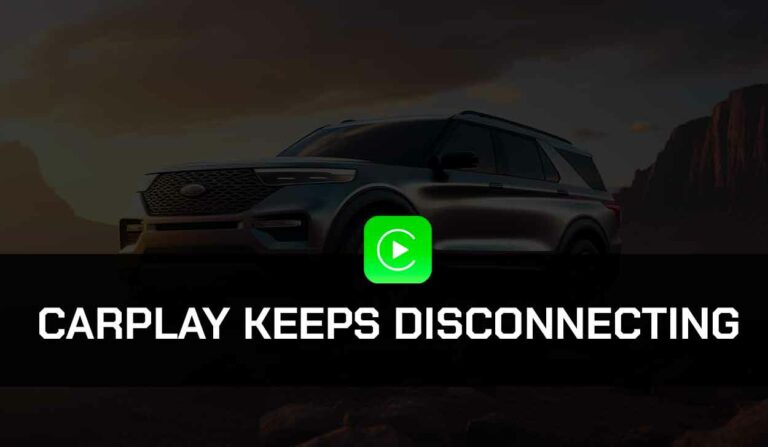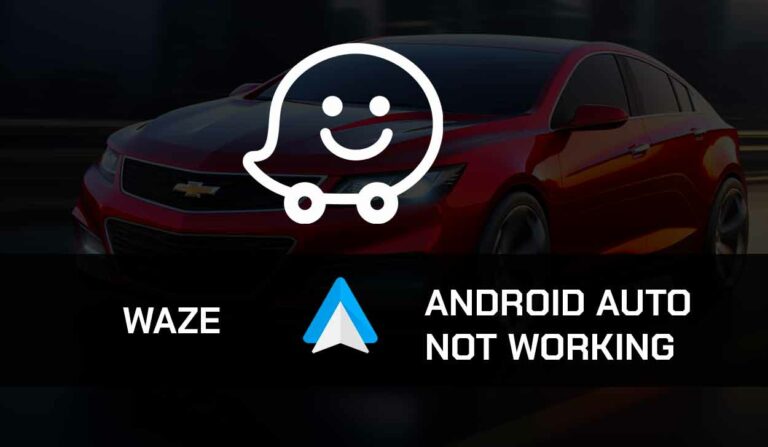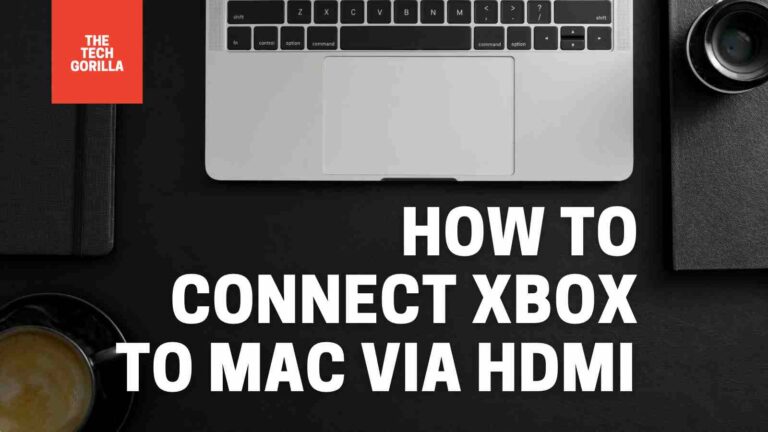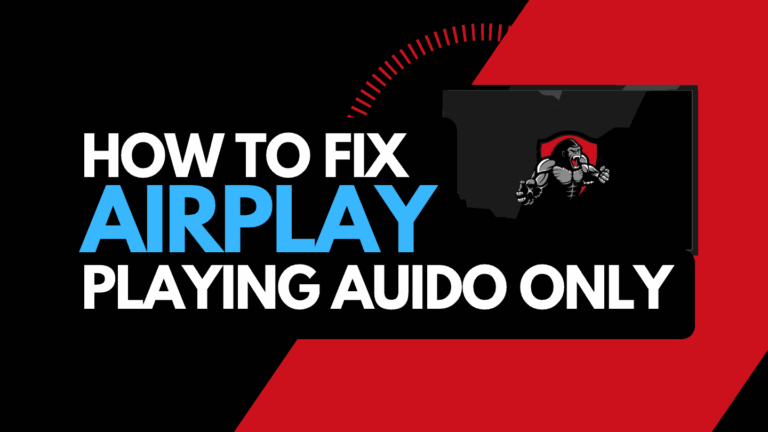Is your Uconnect CarPlay not working? I have solutions that will help you fix it.
Uconnect is the vehicle infotainment system used by Chrysler, Dodge, Jeep, RAM vehicles, and others, including Fiat and Maserati.
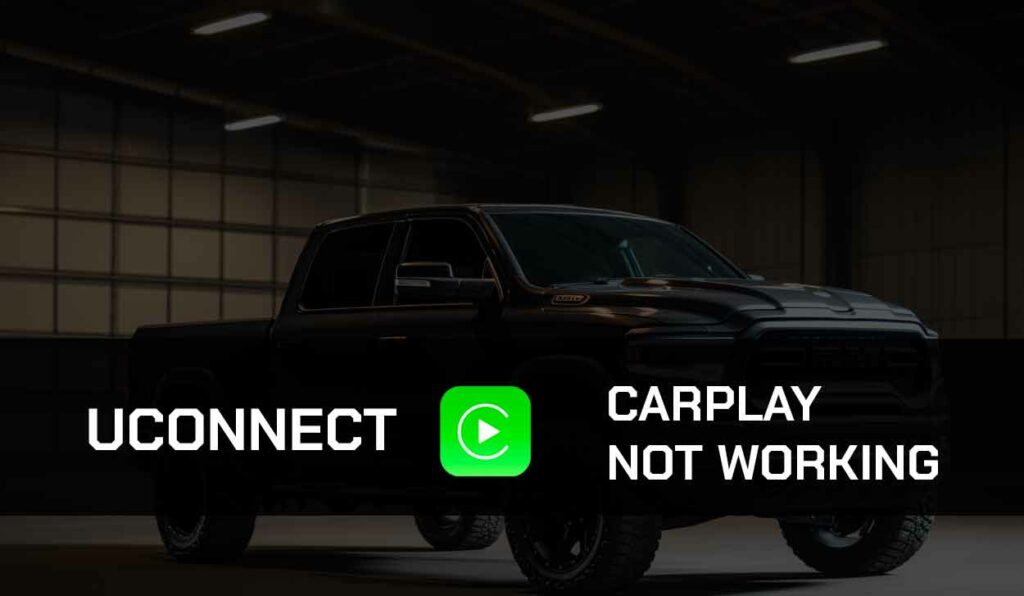
The Uconnect infotainment system allows connectivity with Apple iPhones through Apple CarPlay.
However, most people have experienced issues using Apple CarPlay on their Uconnect infotainment system.
CarPlay issues may arise due to improper synchronization of the system or incorrect configuration.
I’ll share in this article the possible causes of why Uconnect CarPlay is not working and various troubleshooting methods to help you get it running.
Why is Uconnect Carplay not working
Uconnect Carplay not working issues are often caused by outdated firmware, region issues, compatibility issues, or bad cables.
Also, Uconnect may not work if your iOS is not correctly connected.
Use these few steps to set up your iOS correctly to enable easy use with Uconnect.
How to set up Apple CarPlay
Step 1: Enable CarPlay
- Go to your Settings > Screen Time
- Click on Content and Privacy Restrictions.
- Click Allow App
- Activate CarPlay by turning on the CarPlay slider
Step 2: Enable Siri
- Go to Settings on your iPhone
- Select Siri and Search
- Toggle on Listen for Hey Siri and Press the Side Button for Siri
- Find the option ‘Allow Siri when the screen is Locked.’ and turn it on
- Enter your passcode, and Siri will be enabled.
How to fix Uconnect CarPlay Not working
Method 1: Check if your Uconnect model supports CarPlay
Older Uconnect systems of the 2016 model and earlier do not support Apple CarPlay.
Before you try to connect your Uconnect model (wirelessly via Bluetooth) to CarPlay, ensure that the model of Uconnect you have supports CarPlay.
I advise using a USB connection if your Uconnect is earlier than the 2017 model.
Also, if you’re using the 4th generation Uconnect software, updating it to the latter is not possible only by updating the Uconnect software
Method 2: Update Uconnect software
Your vehicle may be compatible with the Uconnect model, but CarPlay is still not working. In this case, check for software updates on your Uconnect.
Outdated Software can prevent CarPlay from connecting to your vehicle.
Updating the Uconnect software can be done in two ways: follow the steps to update your software.
Update Uconnect software using OTA
OTA is a technology that allows users to download their software update packages from the remote cloud server using a cellular network.
However, only vehicles with built-in Uconnect access or SiriusXM guardian can use this method to download software packages. Also, you have to be located in the US.
Once the Uconnect software update is available, it is sent to the vehicle over the air. All you have to do is agree and install it.
While updating Uconnect using this method, you have to take note of the following;
- Find a convenient and safe time to update software and not while driving.
- The update might take up to 45 minutes to complete
- Existing settings and functionality like navigation, SOS, backup camera, etc will be lost during the update
Update Uconnect software using USB
The USB update works for almost all cars that have Uconnect. While using these general steps, Note that the specific steps and options might vary depending on your vehicle make, model, and year.
- Ensure that your vehicle is equipped with the Uconnect system capable of receiving updates, as older versions may not be eligible.
- Obtain a USB drive of sufficient space of about 16 or 32GB.
- Format the USB drive to FAT32 or exFAT format using a computer.
- Visit the Uconnect website and select “software update.”
- Look for options to check for updates on your specific vehicle.
- Enter your VIN(vehicle identification number) to check for available updates.
- If an update is available, download the update to your computer(ensure to follow the specific instructions on the website for your specific vehicle.)
- Transfer the update to your USB drive and ensure the file goes to the root directory of your USB drive and not a folder.
- In a well-spaced and clear view of the sky to ensure a good GPS signal, park your vehicle and turn on the ignition, but do not start the engine.
- Insert the USB drive into the USB port in your vehicle Uconnect system.
- Your Uconnect system should recognize the update on the USB and prompt you to begin the update. Follow the on-screen instructions to initiate the update.
- Do not turn off the vehicle or remove the USB during updating, as the update will take some time.
- Remove the drive from the vehicle once the update is completed, and check your Uconnect system to verify if the update is successfully installed.
Method 3. Check your USB cables/ ports
Your USB cable or port can cause CarPlay Play is not working on your vehicle.
Use an Apple-certified USB cable to connect your iPhone to your car, as faulty cables can lead to connection problems.
Also, try using a different USB port, as not all USB ports of your vehicle support data transmission, and you can check your vehicle manual to locate which port is for data transfer.
Method 4. Soft reset Uconnect
You can soft reset the Uconnect system if CarPlay is still not working on your vehicle.
To allow the system to clear out bugs causing the problem.
To soft reset your Uconnect system, follow these steps;
- Turn on the ignition and also the Uconnect system.
- Long press the volume knob or power button until the screen goes blank, and wait for the system to restart( this should take about 30 seconds)
- Once the system fully restarts, try reconnecting your CarPlay
Method 5. Run a factory reset on the Uconnect system
If the above solution did not get your CarPlay working, you should run a factory reset on the entire system.
This will wipe out all your previous settings and data and will also clear out glitches that might have come with any settings that might have caused CarPlay not to work on your vehicle.
To factory reset the Uconnect system, follow the steps below;
- Click on Vehicle on the menu dashboard of your screen
- Select settings on the top left corner
- Find the Reset option on the left panel
- Click on it and select the Reset Settings to Default
Method 6. Deactivate USB restrictions
If you’re trying to connect CarPlay using USB cables, you’ll have to disable the USB-restricted mode on your device.
To disable USB restriction mode, follow these steps;
- Goto settings on your phone
- Navigate to “Face ID and Passcode” or Touch ID and Passcode
- Input your iPhone passcode when the prompt comes up and tab “Allow Access When Locked.”
- Select USB Accessories and turn it on. This will disable the restriction mode.
- Try connecting CarPlay again to see if it works.
If CarPlay is still not working, your cable may be faulty.
Try unplugging and reinserting the USB cable to see if this is the issue, if the USB is defective, you will have to replace the USB cable.
Method 7. Delete the existing connection and Reconnect
Sometimes paired devices can cause CarPlay-related issues; this may be due to the failure of your iPhone unable to connect to CarPlay or your Uconnect not properly connected.
You can eliminate the existing connections on your Uconnect system and iPhone and establish a new connection.
Follow the steps below to delete previous connections from your iPhone
- Go to Settings on your iPhone
- Navigate to General
- Select CarPlay
- Select your car’s name and click on Forget this car
Also, to remove existing connections on your Uconnect system, use the following general steps;
- Start your vehicle or turn the ignition to the Run position
- Press the Uconnect button on your vehicle dashboard or steering wheel(check for a Uconnect icon or phone icon)
- Navigate to the phone setting using the touchscreen or physical control to the Uconnect menu
- Look for a menu option that is related to phone or Bluetooth settings
- Within the phone or Bluetooth menu, locate the paired devices or connected device option and select the device you wish to remove
- Click on the delete or forget device option and confirm
- Exit and restart the Uconnect system and try connecting CarPlay.
Note that specific steps might depend on your vehicle model and Uconnect version.
Method 8. Disable Airplane mode
While connecting CarPlay, ensure that Airplane mode is disabled on your iPhone.
Having airplane mode on disables all other connections, including Bluetooth, so your Uconnect CarPlay will not work in this case, except the airplane mode is put off while trying to get your CarPlay working wirelessly.
If, for any reason, you have to enable airplane mode, try using the wired connection via the USB ports.
Method 9. Disable VPN or Proxy
It should be disconnected if you have a VPN or Proxy active on your device while trying to connect to your Uconnect CarPlay.
Having a VPN or proxy service activated on your phone can stop CarPlay from connecting successfully to your car.
Instead of resetting the phone, the VPN should be deactivated. After this, CarPlay should connect just fine.
Method 10. Contact support
If all the above suggestions on getting your Ucoonect CarPlay working again fail, you should contact both Apple support service and Uconnect for further assistance.
Final Thoughts
Some software glitches or compatibility could cause the problems with Uconnect CarPlay not working.
We have listed some of these issues and how to get them solved in this article, if you follow these solutions, you should be able to get your CarPlay issue resolved.