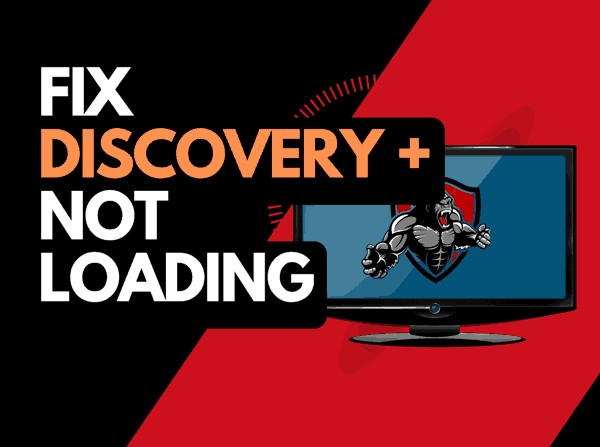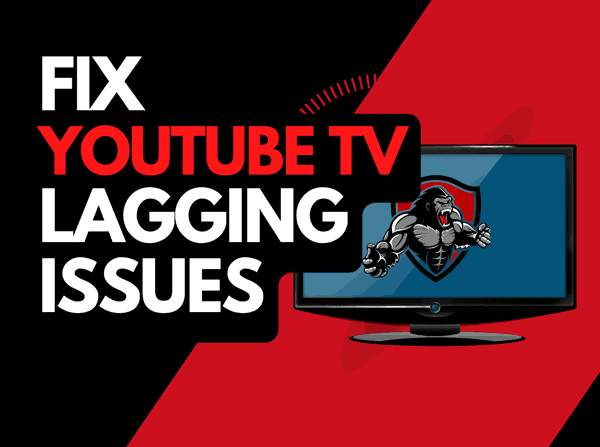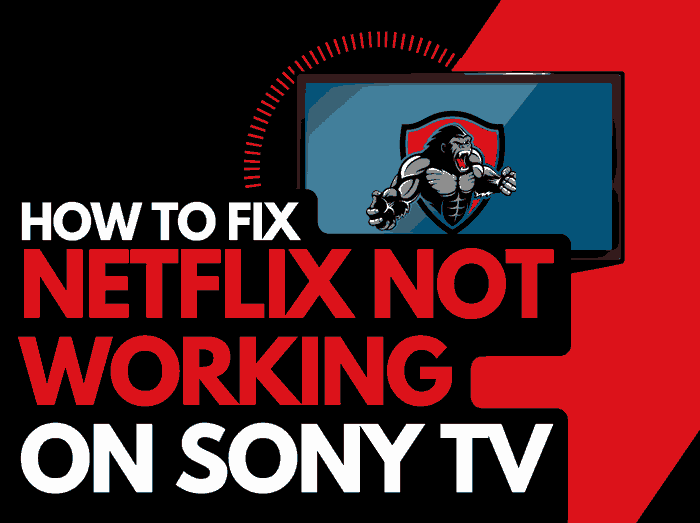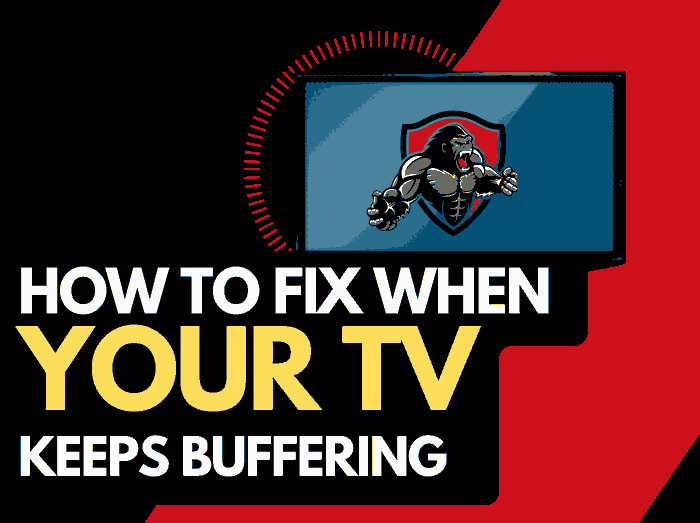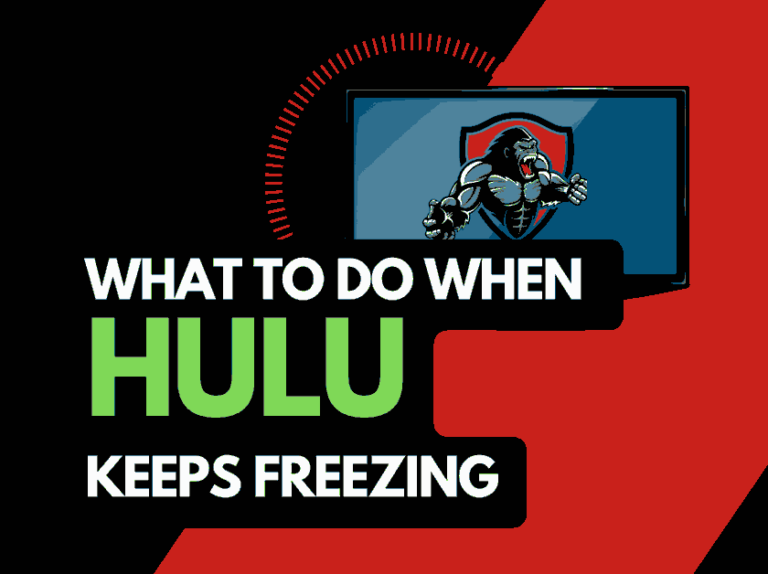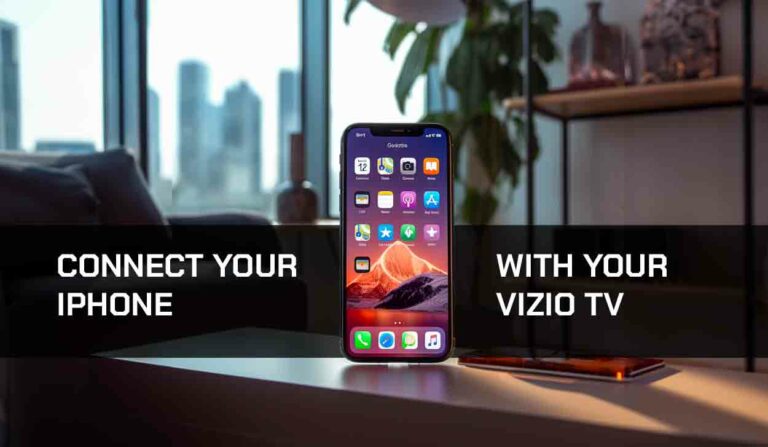Is your Apple TV stuck on AirPlay Screen? No matter how top-rated they may be, Apple devices are still prone to some form of glitch.
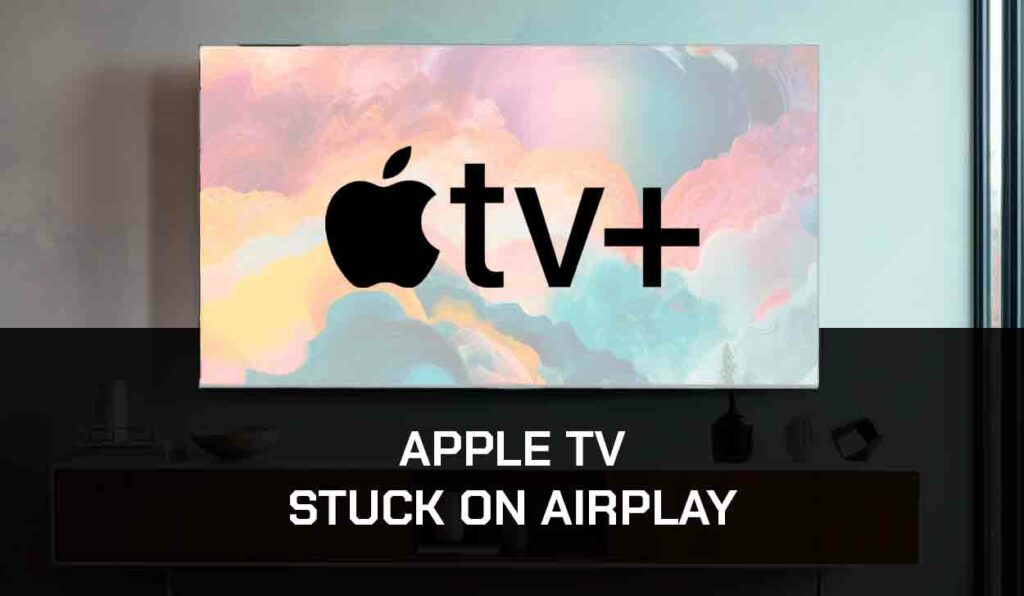
This can be frustrating when it happens, but fortunately, I’ve carefully provided various methods to help you fix this issue seamlessly.
Why is Apple TV Stuck on AirPlay Screen?
One of the most common and possible reasons why Apple TV gets stuck on the AirPlay screen is when it has been switched to ‘Conference room mode.’
Here, the Apple TV cannot receive any command you give. Turning off the conference room mode will require you to input some security codes.
However, without the mode, you can try the methods listed in this piece to resolve the issue.
Fixes for Apple TV Stuck on AirPlay Screen
Method 1: Power Cycle your Streaming Device
You should start your troubleshooting efforts by either power-cycling your Apple TV or the streaming device on which you are accessing Apple TV and Airplay.
Method 2: Turn off Conference Mode
The most common reason Apple TV will get stuck on the AirPlay screen is because ‘conference mode’ is on.
This should be the first thing to check when you experience this issue because it can be activated mistakenly.
To deactivate conference mode, you must input a code you used to configure your Apple TV. If you have the code, follow the process below;
- Go to the Home page
- Open Settings>AirPlay
- You will be required to input a code
- Turn off Conference mode on the following interface.
- In cases where you can’t recall the code, you can control Apple TV with another iOS device.
Method 3: Unpair Apple TV from the Remote
Unpairing and pairing your Apple TV again to the remote might be the perfect step to take when Apple TV is stuck on the AirPlay screen.
Here’s how to do this;
- Press and hold the Menu and Reverse buttons of your remote together for up to 6 seconds
- This will unpair Apple TV from the remote.
- Similarly, hold the Menu and Forward buttons together for 6 seconds to pair them again.
- This might solve the problem. If not, try other methods.
Method 4: Restart the Apple TV
Sometimes, a glitch might cause Apple TV to get stuck on AirPlay, and restarting the device could resolve the issue.
Follow any of the processes below to restart Apple TV;
Process 1
- Using your Apple TV remote, go to Settings and click on the General option
- From the list of options, scroll down to Restart
- Select the Restart option
Process 2
- Press the Menu and Down buttons on your remote simultaneously for up to 10 seconds.
- When you notice the indicator light blinking consistently on the Apple TV, release the buttons.
- Unplug the power cord of your Apple TV from the power outlet, leave it for some minutes, and plug it back in.
Method 5: Control with another iOS Device
Another common way that has worked is controlling your Apple TV with another iOS device, especially without a remote control.
Here’s how to do it;
- With your iPhone, iPad, or any iOS-supported device, download Apple TV remote from App Store.
- Connect your phone or iOS device with Apple TV over the same Wi-Fi network
- Open Apple TV remote from your device and select Add Apple TV when you see it
- Click on the Apple TV to start pairing
- Once paired with your device and the Apple TV, you can use the iOS-supported device to remove AirPlay stuck on the screen.
Method 6: Restore Apple TV with iTunes
If some of the methods listed above do not solve your problem, you can control your Apple TV and unfreeze it from the AirPlay screen by following these processes;
- Disconnect all cables from the Apple TV
- Get a micro USB cable, and connect it to your PC and the Apple TV.
- Open iTunes on your Mac or other Apple Computers
- If the cable had been connected correctly, you would see Apple Tv on the list of devices on iTunes.
- Highlight App TV, and from the following prompt, choose Restore.
Method 7: Reset Apple TV
Apple TV stuck on the AirPlay screen can be solved by resetting or restoring Apple TV to the factory setting.
Here is how to reset your Apple TV;
- Using your Apple TV remote, locate the Settings option on your screen
- Select System
- From the options, choose Reset.
- Once this has been entered, your Apple TV will be restored to default, and Apple TV may no longer be stuck on AirPlay Screen.
Method 8: Clearing Individual app cache
The next thing you should do is clear the Apple TV cache.
Clearing the cache helps with any software glitches that may be causing the Apple TV to get stuck on the Airplay screen.
Method 1: Specific App cache
1. Navigate to the problematic app and highlight it
2. Press and hold the touchpad on your Apple TV remote until the app starts to jiggle
3. Press the Play/Pause button on the remote
4. Select Delete to uninstall the app
5. Go to App Store and reinstall the app.
Method 2: Clearing System Cache
1. Go to the Settings app on the Home screen.
2. Select System and then choose Restart.
Alternatively, you can unplug your Apple TV from the power source, wait for a few seconds, and plug it back in. This power cycle can help clear the system cache.
Method 8: Contact Apple Support Team
After trying the methods explained, and the issue has not been resolved, it is likely a technical problem and will require expert advice.
At this point, contact Apple Support for further assistance.
Conclusion – Apple TV Stuck on AirPlay Screen
Apple TV getting stuck on the AirPlay screen is a common and unpleasant experience, but you can quickly fix it with the methods above.
Carefully review this guide’s methods to get your Apple TV working again.