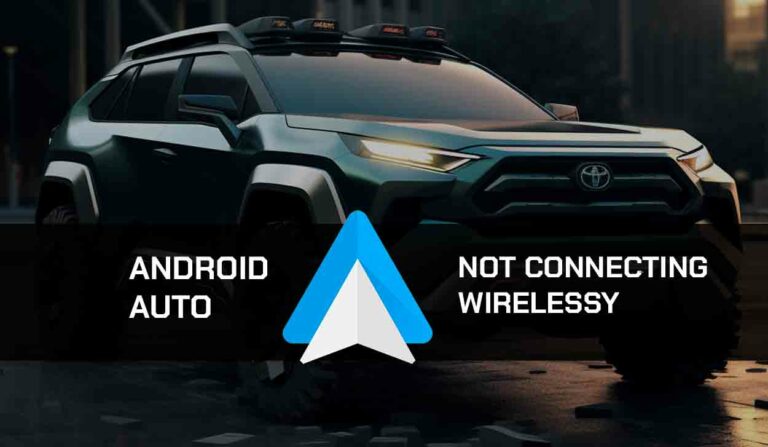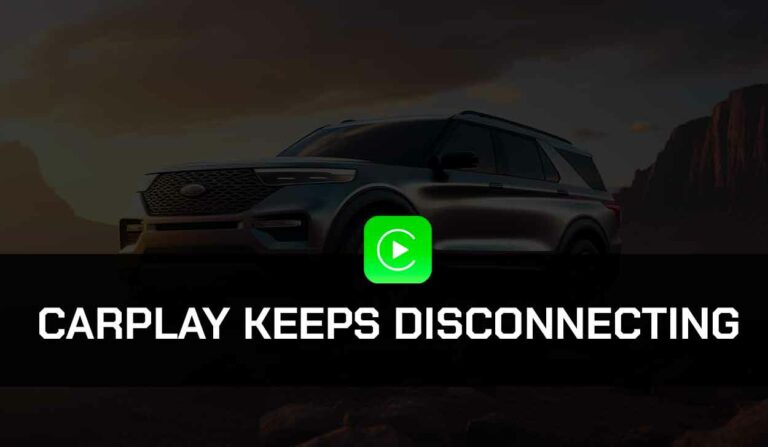I understand how frustrating it can be when the Android Auto voice command is not working.
Navigating Andriod Auto using the voice command feature is more convenient.
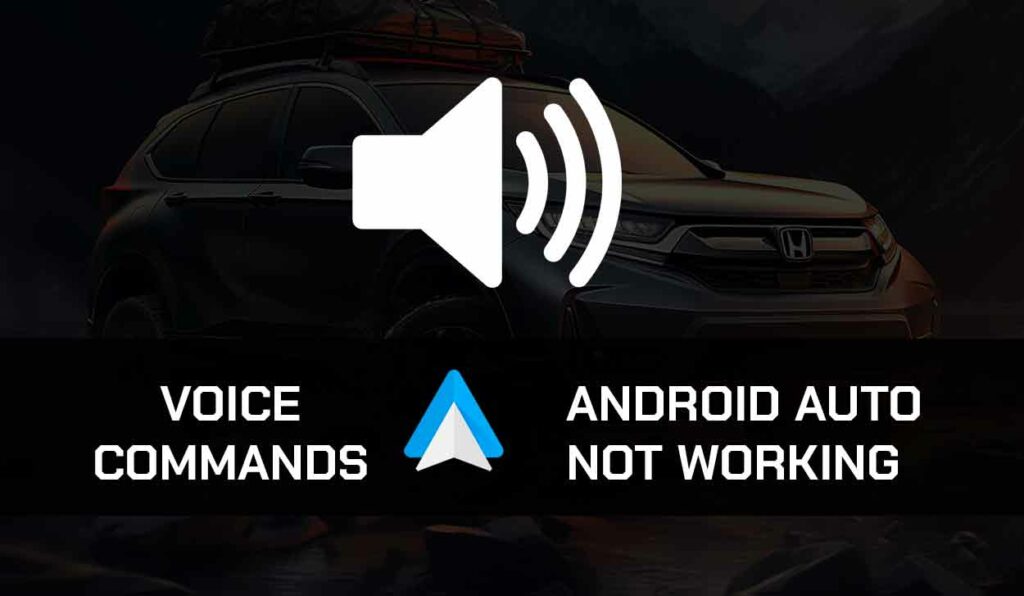
Luckily, this issue should not bother you so much as it can be resolved quickly.
I’ll show you the exact method that helps me fix the problem. Let’s get to it.
Why is Android Auto Voice Command Not Working
- Android Auto app is not up to date
- Android Auto is not connected to your vehicle
- The Google Assistant app is outdated
- Android Auto is not enabled
- Your Mic might be malfunctioned
- Software glitch on Android Auto
How to fix the Android Auto voice command not working
Method 1. Check your internet connection
Like most applications and programs on your phone, Google Assistant needs a stable internet connection to function correctly.
First, ensure your mobile data is on, and you have a stable internet connection. If your internet is fluctuating, there are a few things you can do to improve it:
- Turn on and off flight mode to refresh the network
- If this doesn’t work, restart your phone
- Make sure your internet subscription hasn’t expired.
- Check if your ISP is experiencing downtime on Down Detector. If they are, you must wait until the server is back up.
Method 2: Turn on OK Google
The OK Google app is different from the Google Assistant app.
The OK Google app allows you to control Google Assistant using voice commands.
First, you must download the OK Google app on Google if you don’t have it.
Press and hold the voice command button on your car and say what you’d like to do.
Method 3. Check for voice recognition settings
Check and make sure that your voice recognition is enabled on your phone.
If voice recognition is turned off, your voice command will not work as your Android auto can not recognize what you’ve said because your microphone is off.
Also, your Google Assistant may have muted itself automatically when connected to your car through a Bluetooth connection, so it’s important to check whether your Mic is muted or not.
To turn on voice recognition.
- Go to your phone settings
- Navigate to Apps or Application Manager
- Find and click on Android Auto
- Enable all permissions including access to the microphone
Method 4. Upadate Google Assistant and Andriod Auto
To avoid compatibility issues make sure that your Google Assistant app and Andriod Auto app are running on their latest update.
To update the apps, search for both apps on the Play Store.
If there are available updates, you’ll find the Update button just by the app.
Just click on the Update button to download the update.
Your device OS must also be up to date to avoid incompatibility issues between your Android
Method 5. Clear out app cache and data
Clearing your cache can help create space and clear out old data and any wrong configuration that might have been made.
Follow these steps to clear out your Android Auto cache
- Open settings
- Search for Apps or Apps Manager
- Select All Apps
- Find and select Android Auto
- Go into its storage and cache
- Click on clear storage and clear cache
Method 7. Check your Language settings
Make sure that your language is set to the language you speak.
If you are speaking in English for instance, and your Google Assistant language is set to Spanish, the feature won’t recognize what you are saying.
Google Assistant allows more than one language and can recognize the secondary language you set.
Follow these steps to change your Google Assistant language
- Open the Google app on your phone
- Tap on the profile icon in the top right corner
- Select Settings
- Scroll down to Google Assistant and select
- Click on Languages
- It will pop up on the screen the current language, click on language if you want to change to another language.
Method 8. Uninstall and reinstall your Android Auto
Sometimes your Andriod Auto app file could get corrupted or develop a glitch that affects certain features of the app.
You can clear this type of glitch by deleting the app and downloading a fresh file.
To uninstall Android Auto, follow these steps;
- Go to your phone settings
- Navigate to the Apps options and tab on all apps to show all available apps
- Scroll down find Android Auto and click on it
- You’ll find the uninstall or Disable option depending on your Android version
- Tab on the uninstall or Disable button
Method 9. Contact support
If none of these methods work, contact Google support for further assistance.
Final thoughts
Android Auto voice command not working is an issue that can be resolved easily because it’s often software-related.
Follow the methods outlined in this guide and you will be able to use the voice command feature on Andriod Auto in no time.