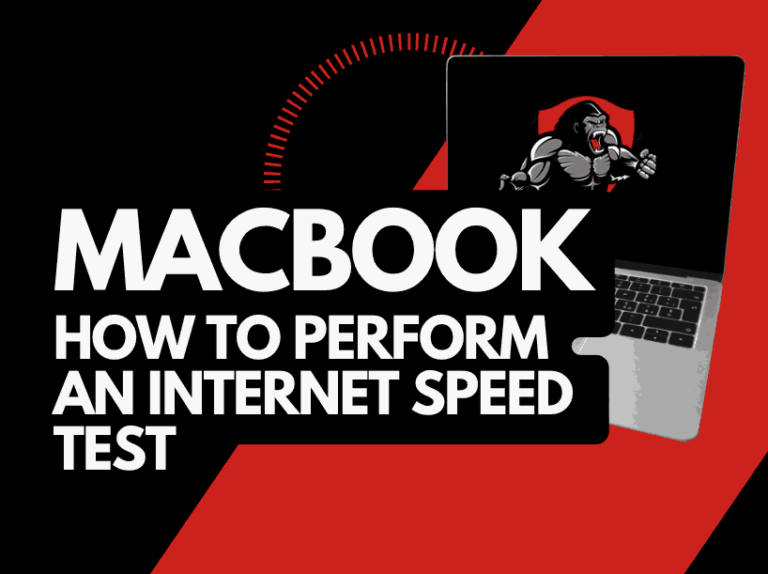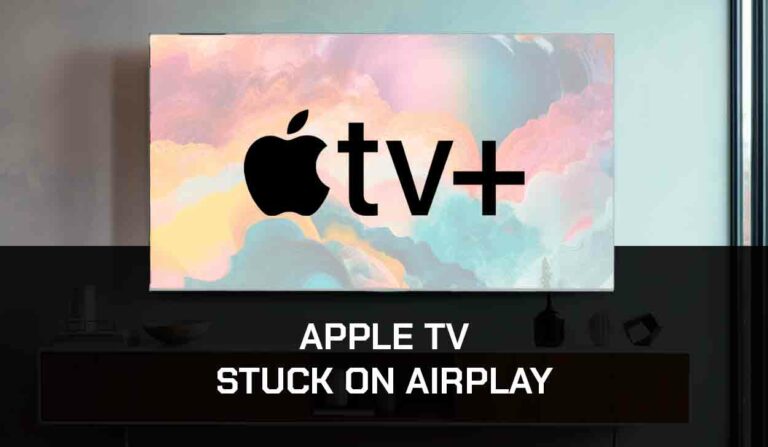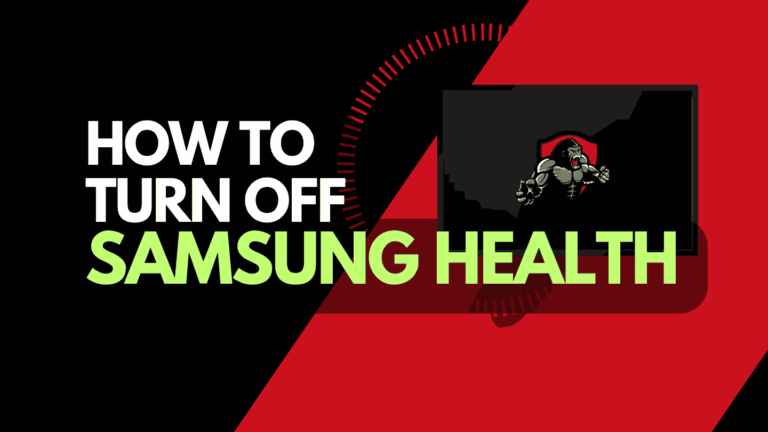Is your Android Auto not connecting wirelessly? This is usually a big issue for drivers because most people love the comfort of a wireless connection.
Using a USB for your AndroidUto connection can be stressful, especially if the USB cable isn’t stable and keeps disconnecting.
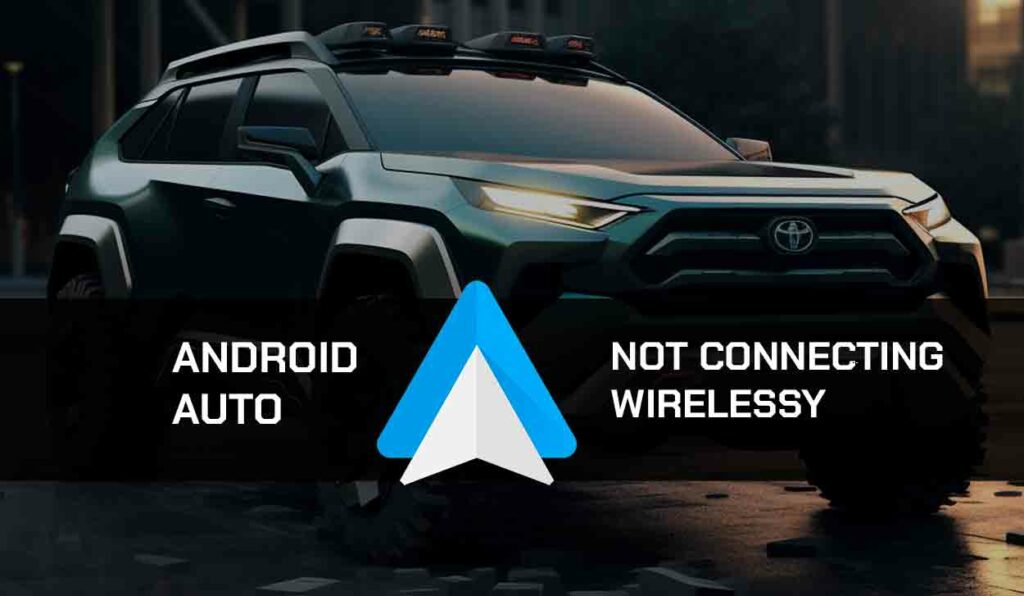
Let’s guide you on quickly fixing your Android Auto wireless connection when it wouldn’t work.
Why is Android Auto Not Connecting Wirelessly
First, the problem could be that you haven’t connected your Android Auto properly.
Check the last section of this guide to confirm if you followed the correct steps to connect AndroidAuto wirelessly.
However, the issue could be your device if you got the connection right.
Not all phones or cars are compatible with Android Auto, and even some compatible phones do not support wireless connection.
Additionally, there could be an issue with your Android Auto settings or the vehicle’s infotainment software. We’ll explore the best fixes for this problem.
How to Fix Android Auto Not Connecting Wirelessly
Method 1: Check for Compatibility:
Your car and phone must be compatible with Android for it to work.
Even some phones that support Android Auto do not support wireless AndroidAuto connection.
For instance, you can use AndroidAuto on some Android 10 devices, but your device must be an Android 11 to establish a wireless connection.
There are a few exceptions to this, though.
See the list of devices and Android OS that supports AndroidAuto wireless connection below:
- Android 10 (Oreo)
- Android 11
- Google or Samsung phone (Android 10 at least)
- Samsung Galaxy S8, S8+, and Note 8 running Android 9 Pie
Additionally, you must ensure that your vehicle infotainment system supports Android Auto.
You can find the complete list of supported vehicles on this Android Webpage.
Method 2: Turn On Wireless Android Auto
You must turn on your settings’ wireless feature to use Android Auto wirelessly.
Most users make the mistake of leaving this feature off, and that’s why they are unable to connect Wirelessly.
Here’s how to do it:
- Go to your phone Settings
- Go to Advanced Features
- Find and select Android Auto
- Scroll down and toggle on Wireless Android Auto
- Once you’re done, try connecting wirelessly to Android Auto
Method 3: Check your Android Auto Settings
There are also other settings you need to ensure are turned on to enable Android Audo to connect and work wirelessly Without any issues.
- Go to your phone Settings.
- Go to Advanced Features
- Find and select Android Auto
- Scroll down Start Android Auto Automatically, then set it to Default (set by the car). This setting will allow Android Auto automatic start settings to apply. For instance, if you select your vehicle always to start Android Auto automatically, that is the setting your phone will also follow.
- Finally, toggle on Start Android Auto while locked
For some Android phones, you will have to activate the Add wireless projection to settings under the developer settings of your Android Auto for the wireless connection to work.
Here’s how to do it.
- Go to your phone Settings and search for Android Auto
- Enter the Android Auto settings and scroll down until you find the Version Number.
- Tap on it several times to switch to developer mode
- Click the vertical dotted line on the top right of your screen to display the developer mode options
- Click Developer Settings
- Check to Add wireless projection to the settings
Ensure that your Wifi, device location, and Bluetooth are all turned on, then try establishing a wireless AnndriodAuto connection again.
Method 4: Force Stop the App
If your Android app is misbehaving and not allowing you to connect wirelessly, you can force-stop the app and restart it.
This solution is great because it helps kill the currently running instance of the app, expelling any glitch that may be causing it to misbehave.
To force stop your Android Auto App
- Go to Settings > App Management
- Find the Android Auto app
- On some devices, you’ll press and hold the app to display the Force Stop button, and then you click on it.
- On other devices, you’ll click on the Android Auto app, then select Force Stop among the app options.
Method 5: Unpair and Pair Wireless Connection
If your phone indicates that Android Auto is paired with your vehicle, but your vehicle doesn’t show the same, you can fix this by umpiring the devices and pairing them again.
Sometimes your wireless connection gets affected by glitches and bugs, causing you to experience this problem.
Method 6: Pair your Bluetooth first, then use Android Auto.
This is another excellent method to fix Android Auto wireless connection problems.
If your Android Auto is not pairing directly with your car, pair your device Bluetooth with the car first, then try pairing Android Auto again. It should work this time.
Method 7: Use a 5GHz Wifi Supported Device
Android Auto wireless connection only works over a 5GHz Wifi.
Your Android device and vehicle infotainment system must support a Wifi Direct over 5GHz frequency.
Additionally, it would be best if you had an active data connection for internet access on Android Auto.
Method 8: Update your Infotainment Software
The problem with the wireless connection might come from your vehicle, especially if you are using outdated infotainment software.
Using outdated software leaves the infotainment system open to compatibility issues, glitches, and bugs.
Visit your user manual or manufacturer’s website for the specific steps for updating your vehicle’s infotainment system.
Method 9: Update your Android Device
After updating your infotainment software, also make sure you update your device.
- Go to Settings > System > System Update
- Click on Online Update and download the available update
- Once you’re done, restart your device and try connecting wirelessly
Method 10: Update Android Auto App
Also, update the Android Auto app if you haven’t done so in a while.
To do this, go to Google PlayStore and search for the app. You’ll find an Update button if there are any available updates. Click on it to download the update, then close and restart the app before you try to pair it with your vehicle.
Method 11: Soft Reset your Infotainment Software
A soft rest can also help if your Android Auto is not connecting wirelessly.
This problem can occur due to minor software problems with your infotainment system, and in most cases, a soft reset is all you need to fix it.
Check your user manual or manufacturer’s website for the exact method to reset your car’s infotainment software.
Method 12: Contact Support
If none of these solutions work for you, contact Android Support or your vehicle manufacture for further assistance.
How to Properly Connect Android Auto Wirelessly
- Download the Android Auto App from the Google play store to your phone if it’s not built-in.
- Make sure your vehicle is parked.
- Look for Smart Phone Connection or a similar option on your vehicle head unit’s screen.
- Select Connect new device.
- Follow the prompts to pair your phone
Final Thoughts
Wireless Android Auto connection can be complicated, especially if it’s your first time connecting wirelessly.
What’s preventing your wireless connection could be a hidden setting like the Add wireless projection to the settings option.
However, if you have followed all the fixes we’ve provided in the article correctly, you can solve the problem.