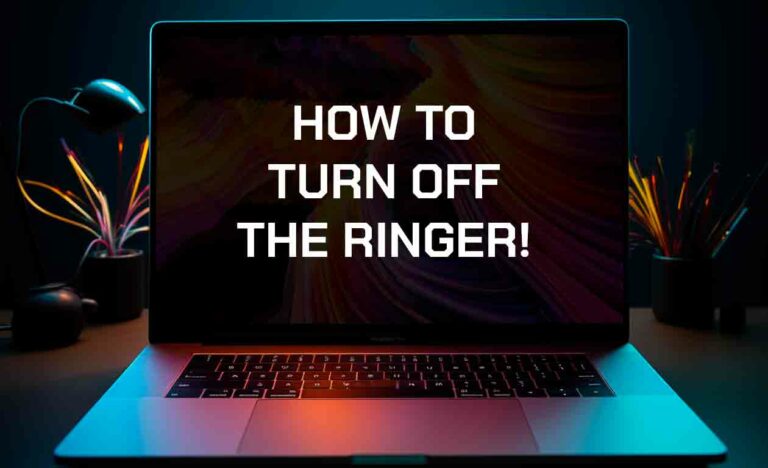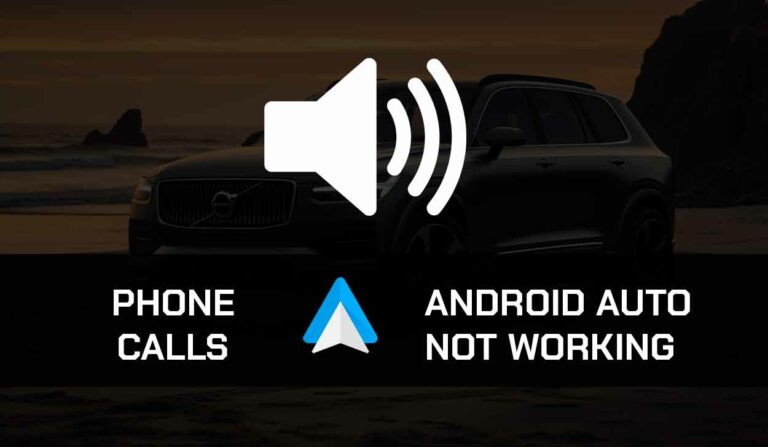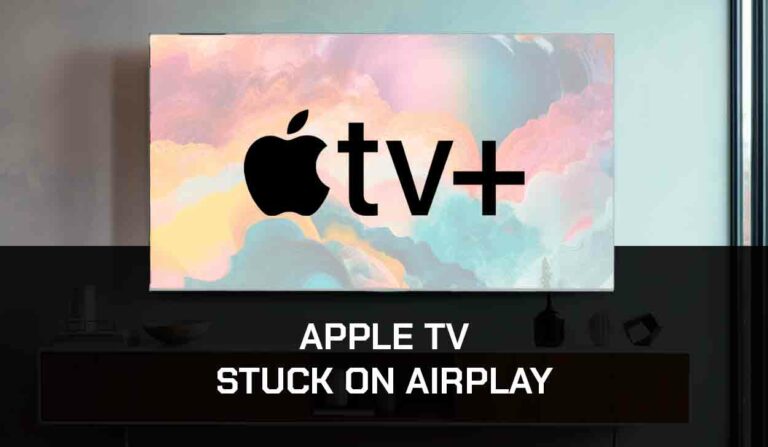After six months of bliss, I discovered M1 Macbook Pro slow WiFi issues.
Firstly, I noticed that YouTube video quality was bad and took ages to load, then the same with simple websites in my web browser.
Other devices in my home were not affected by slow speed, we could still stream 4k content on our TV, and the kids could watch videos without issue on their Ipads.
This troubleshooting guide will look at what causes the M1 Macbook Pro slow WiFi issues and how you can fix them.
Why is my M1 Macbook Pro Wifi slow?
There are numerous reasons why you can have slow WiFi on your Macbook Pro, which can originate from your home internet router or software issues on your OS operating system.
I tested my Macbook Pro WiFi speed.
Before I went too deep into the rabbit hole, I wanted to do a test to ensure that my M1 Macbook Pro had slow WiFi issues.
I performed the test with my MacBook Pro and a Dell Windows laptop connected to my home internet network.
Here are the results:
Macbook WiFi Test Result:
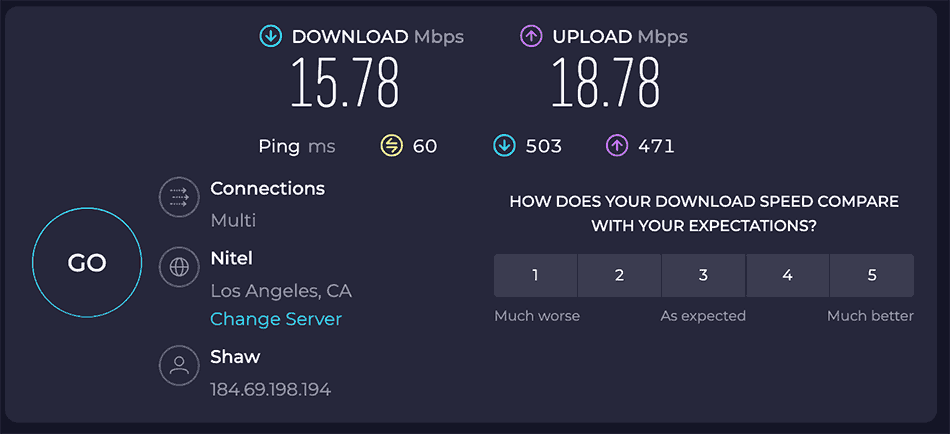
My download speed on my M1 Macbook Pro was 15.78 Mbps.
Dell Windows Laptop Test
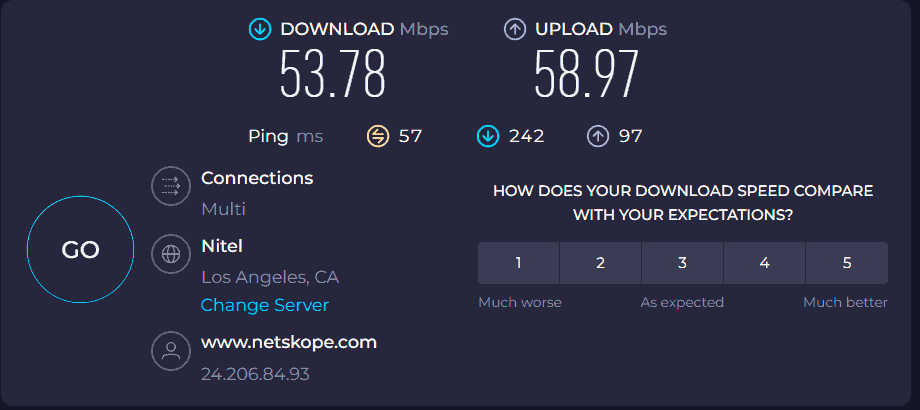
The Dell laptop WiFi was over 3x faster than my M1 MacBook Pro clocking a download speed of 53.78 Mbps.
We have an article on performing an internet speed test on Macbook.
How to fix slow WiFi on M1 Macbook Pro?
Step 1: Restart your router
Most internet speed issues will originate from your router powering your home internet network.
You should unplug your router for 30 seconds before plugin it back in.
This will force a new internet connection to be established with your MacBook laptop.
You should rerun the tests listed above to see if there is an improvement.
Step 2: Restart your MacBook
If the restart of your router has not resolved your internet speed issues on your MacBook, you should fully restart your laptop.
Restarting your MacBook will allow applications or updates to fully install and reestablish a new internet connection with your router.
It can also help eradicate any software conflicts that may have been hindering your download speeds.
Step 3: Check Wireless diagnostics
Checking the Wireless diagnostics tool is worthwhile if you use a WiFi connection on your MacBook.
Press COMMAND + SPACEBAR and type in “Wireless Diagnostics”
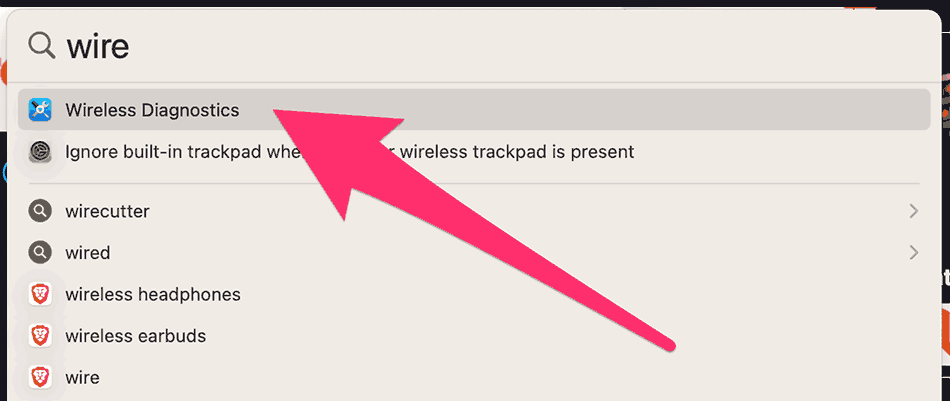
Now you will see the Wireless Diagnostic tool.
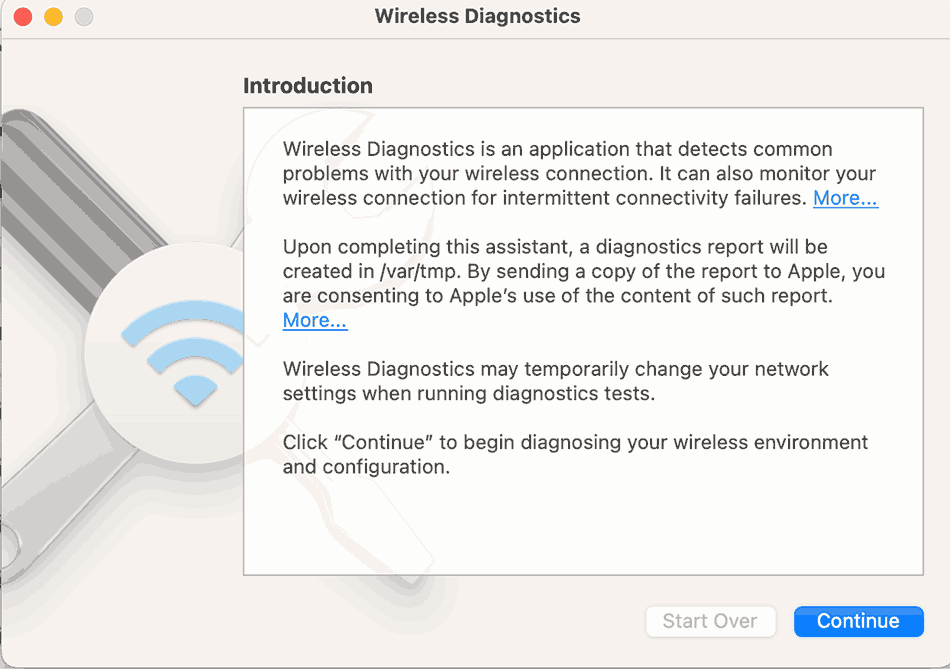
What is the Wireless Diagnostics tool?
Wireless Diagnostics is an application that detects common problems with your wireless connection. It can also monitor your wireless connection for intermittent connectivity failures.
Apple Mac OS
When you hit CONTINUE, it will then analyze your wireless network.
If there is an issue, it will display what it has found and the steps you can take to fix the problem affecting your MacBook’s internet speed.
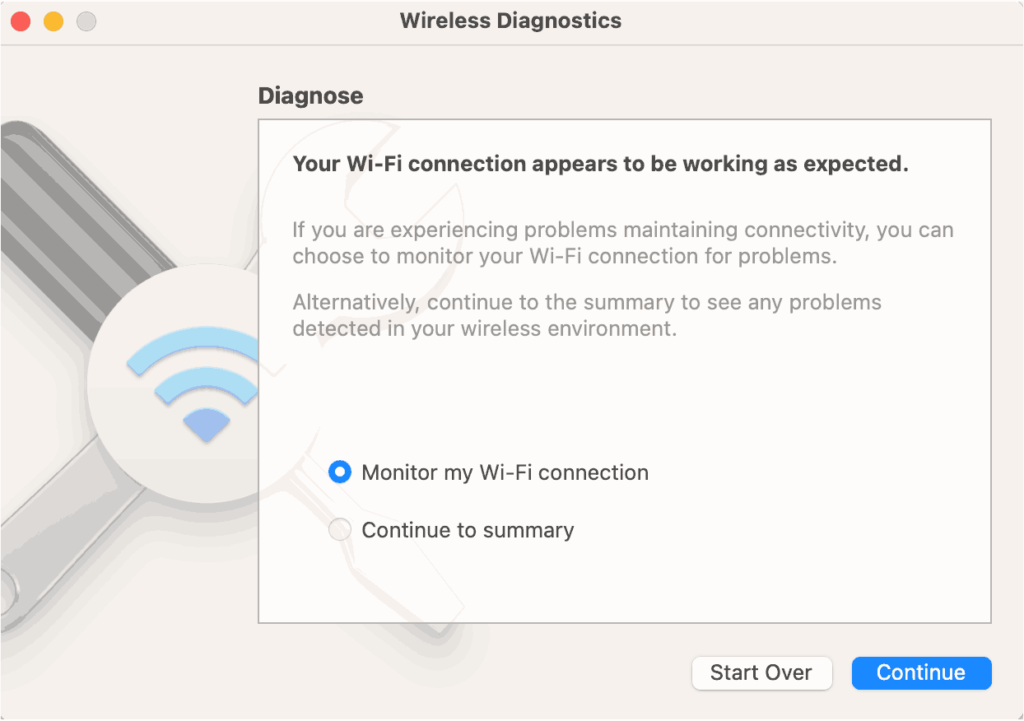
Step 4: Follow MacOS WiFI best practices
Upon completing the Wireless Diagnostic tests, you can access some best Wi-Fi practices for your MacBook.
Review Wi-Fi Best Practices
Configure your Wi-Fi network to use a unique network name
This will ensure that your network will not conflict with the names of other nearby Wi-Fi networks, which may prevent your Mac from automatically re-joining a previously joined Wi-Fi network.
Configure your Wi-Fi network to NOT use a hidden network name
Hidden networks do not provide any additional security, and can result in performance and reliability issues for their wireless clients.
Configure your Wi-Fi network to use WPA2 Personal security
WPA2 Personal is currently the strongest form of security offered by Wi-Fi products, and is recommended for all uses. If you have older Wi-Fi devices on your network that don’t support WPA2 Personal, a good second choice is WPA/WPA2 Mode (often referred to as WPA Mixed Mode).
Configure your Wi-Fi network to use a strong password
When configuring the password for your Wi-Fi network, be sure to select a strong password that cannot be guessed by third parties.
Configure your Wi-Fi network to use 5GHz
The 5GHz band provides much more available bandwidth for Wi-Fi networks than the 2.4GHz band, and typically is less susceptible to interference from other appliances and wireless devices. Alternatively, consider using a dual-band wireless router.
Configure your Wi-Fi network channel to “Automatic”
For best performance, choose “Automatic” mode to let the Wi-Fi router select the best channel. If this mode is not supported by your Wi-Fi router, you will need to manually select a channel.
MacOS – Wi-Fi best practices
Step 5: Check for software updates
Keeping your MacBook updated with the latest MacOS can help prevent internet connectivity issues.
To see if an update is available, press COMMAND + SPACEBAR and type “Software Updates” into the spotlight search.
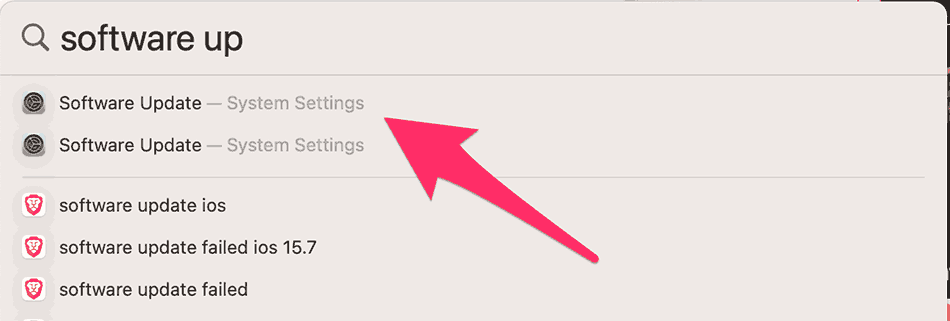
Now you should see the Software Update menu and accompanying settings.
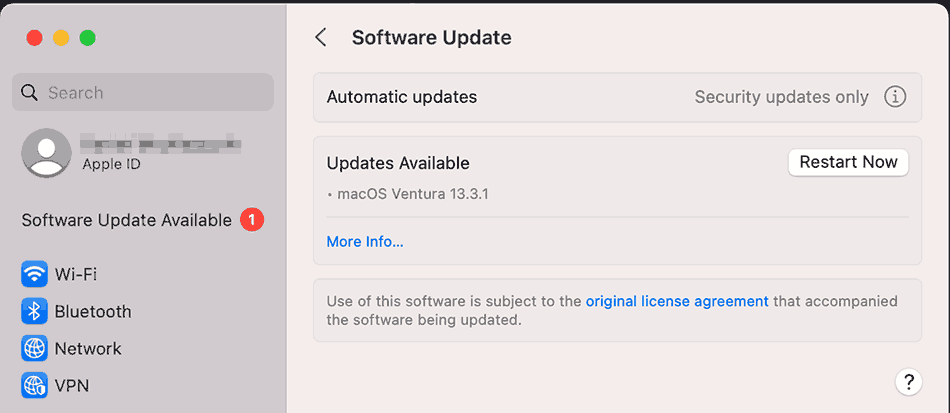
In the example above, you can see a software update available.
You can also set whether or not you wish to receive automatic updates and when those automatically should be applied.
Conclusion
When you encounter M1 Macbook Pro Slow WiFi, it can be very frustrating.
The issues will likely result from an overloaded home internet router or software configuration issues.
You take some simple steps to try and resolve the slow WiFi issues with your MacBook.
We hope that this guide helped you resolve the issues with your M1 MacBook Pro.