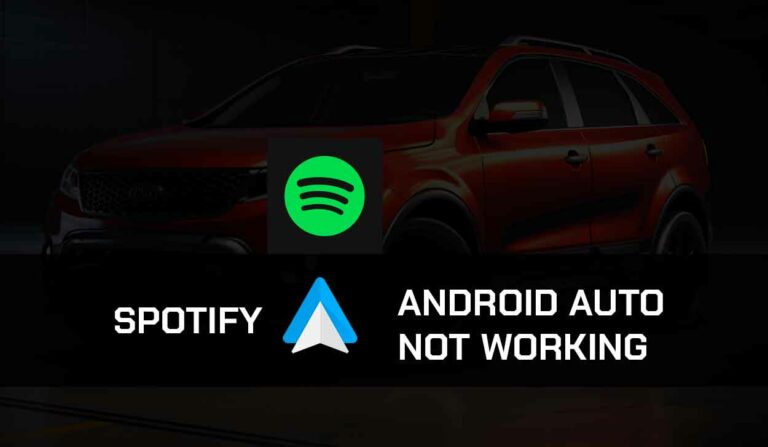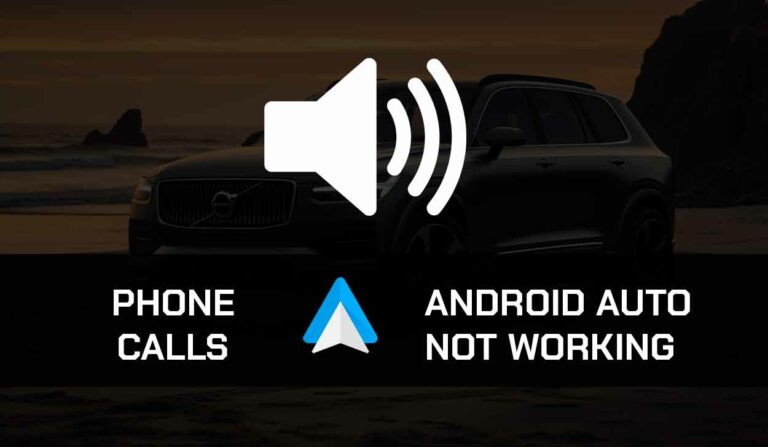This article is for you if you are battling with NVIDIA Shield black screen.
I recently had to deal with a black screen on NVIDIA Shield, so I understand what it feels like.
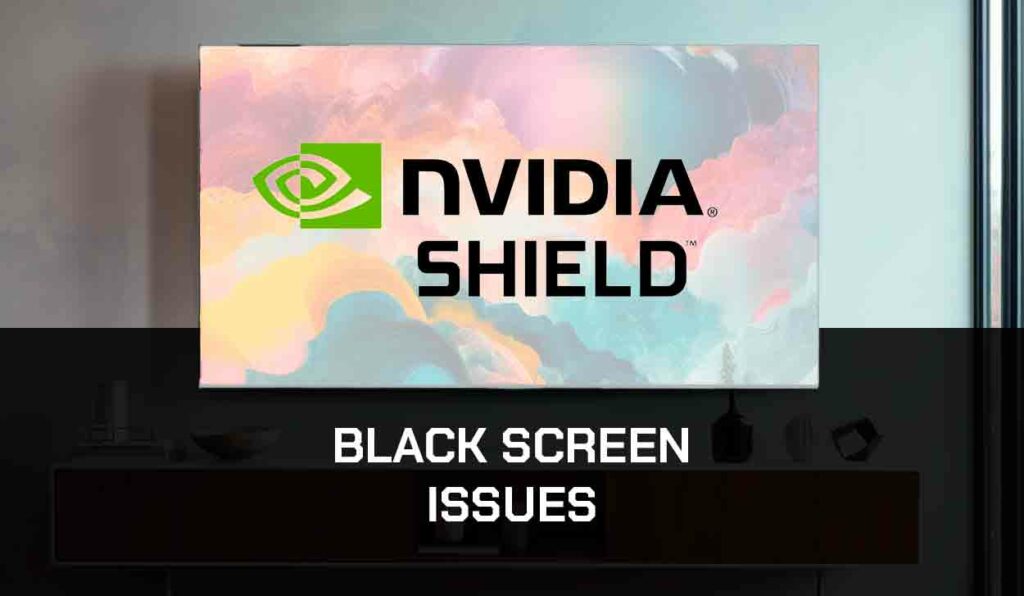
In my case, after turning on the device, it displayed the NVIDIA logo but went black immediately after that.
Some users have complained that the black screen appears when they’re in the middle of a stream, while others say it occurs after they update the software.
Irrespective of the type of black screen problem you face, the solutions I will provide below will help you fix it.
Causes of NVIDIA Shield Black Screen
Many factors can cause your NVIDIA Shield TV to display a black screen. For me, the problem was with the HDMI cable. Once I changed my HDMI cable, the issue was solved.
I also discovered other things that can cause this problem, including; outdated TV software, faulty power cord, Incompatible connections, and even connectivity and software bug issues.
Fortunately, most of these problems are easy to fix, and I will show you how.
NVIDIA Shield Black Screen: Fixes
Method 1: Inspect the HDMI/Power Cable and Port
A faulty, loose, or weak power and HDMI cord or port might be why you do not have a display on your NVIDIA shield screen, hence a black screen.
When facing this issue, inspect the HDMI or power cable to spot any visible damage.
It is also essential to check for dust or any damage to the Ports.
If you suspect any of these components are faulty, replace them to have your NVIDIA Shield working well again.
Method 2: Power Cycle your Device
The black screen on the NVIDIA Shield can also be caused by some malicious files stored in the cache.
To clear up the temporary cache file, you must carry out a power cycle on your device. Here is how to;
- Turn off your NVIDIA Shield using the power button
- Unplug all connecting cables
- Leave the device for a while, up to 5-10 minutes
- Reconnect the cables
- Turn on your NVIDIA Shield and check if the black screen issue persists
Method 3: Update Firmware
Outdated firmware is another common cause of the NVIDIA Shield’s black screen.
It is essential to always keep your devices up to date to avoid issues like this. Here is how to update your NVIDIA Shield TV firmware;
- Using your NVIDIA TV remote, go to Settings in the top right corner of your screen.
- Scroll down and click on the Device Preference option
- Select About>System Upgrade>Check for Upgrade
- On the next interface, click Check for Upgrade again and follow other instructions on your screen to install the newest update.
Method 4: Update Apps
Sometimes the problem of a black screen on NVIDIA Shield stems from specific apps on your TV.
Error-causing bugs in these apps can cause a black screen when trying to stream from your NVIDIA Shield TV. To update apps, simply;
- Locate Play store
- Click on the My Apps option
- A list of apps will appear
- From here, check for apps that have pending updates, and download and install new updates.
Method 5: Turn off HDMI-CEC and Connect to HDCP Port
If the HDMI port you’ve connected your NVIDIA Stick to supports Consumer Electronics Control (CEC) turn the features off and on again.
While CEC feature allows for two-way communication between the TV and the HDMI port and will let you control both devices using a single remote, the High-bandwidth Digital
Content Protection HDCP option, on the other hand, is a kind of digital copyright that controls and protects content transmission across the internet.
Sometimes the problem could be from the HDMI-CEC feature, and you can troubleshoot this by turning it off and on again. Here is how to;
- Go to Settings on your NVIDIA Shield TV
- Choose the Display and Sounds option
- Turn off and on the HDMI-CEC Device control option
Connecting to the ports supporting HDCP protocol is essential to avoid a black screen on NVIDIA Shield.
You can consult your user manual to know the ports on your Shield TV that support HDCP.
Method 6: Reset NVIDIA Shield
If, after performing a few fixes, your Nvidia TV does not respond when you’re trying to load a game. You might be left with the option of resetting your TV.
This will not take so much time if you follow these procedures;
- Go to your Home screen and click the Settings option
- Highlight and enter the Device Preference option
- Click on Storage & Reset
- Click on Factory Data Reset>Factory Reset>Erase everything on the following interface.
- This process will erase every data from your NVIDIA Shield TV.
Method 7: Reach out to NVIDIA Shield Support
There are times all the methods listed above will not resolve the issue of a black screen on your NVIDIA Shield.
When this happens, you’ll have to contact the NVIDIA Shield help desk through their call lines or web page to get them to fix the NVIDIA Shield black screen issue.
Conclusion
I understand how gamers feel when a black screen appears on their NVIDIA Shield TV.
The experience is usually not pleasant and could be caused by software and hardware problems.
Going through this guide will help you resolve this quickly.