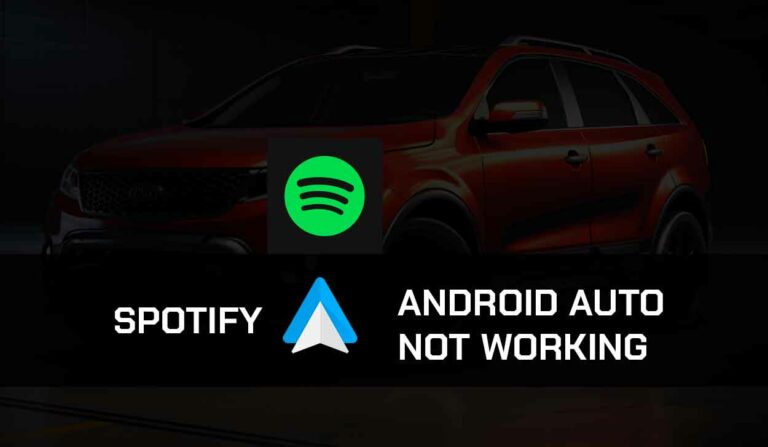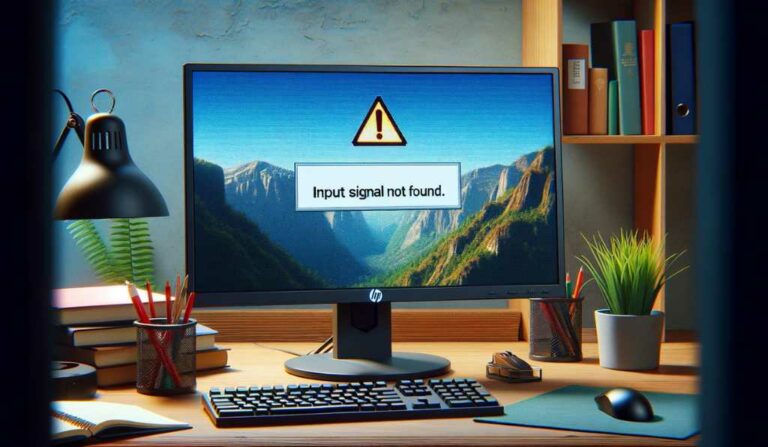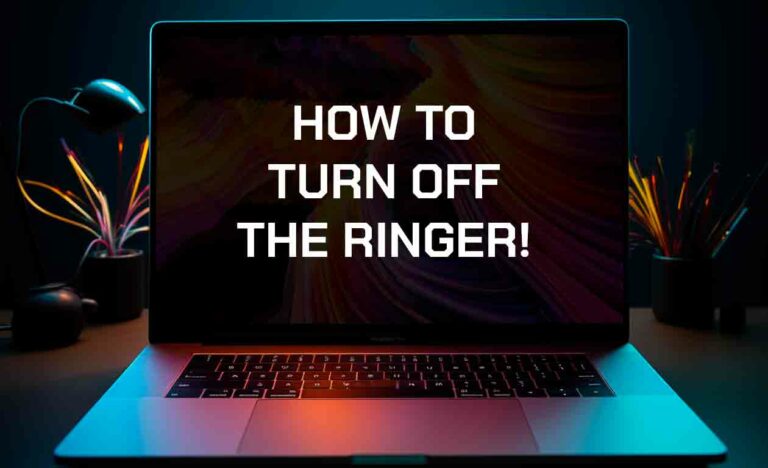The app has made driving hassle-free. So, we understand how frustrating it is if Android Auto phone calls stop working.
Android Auto was developed to let users utilize certain phone features and apps without touching the phone while driving.
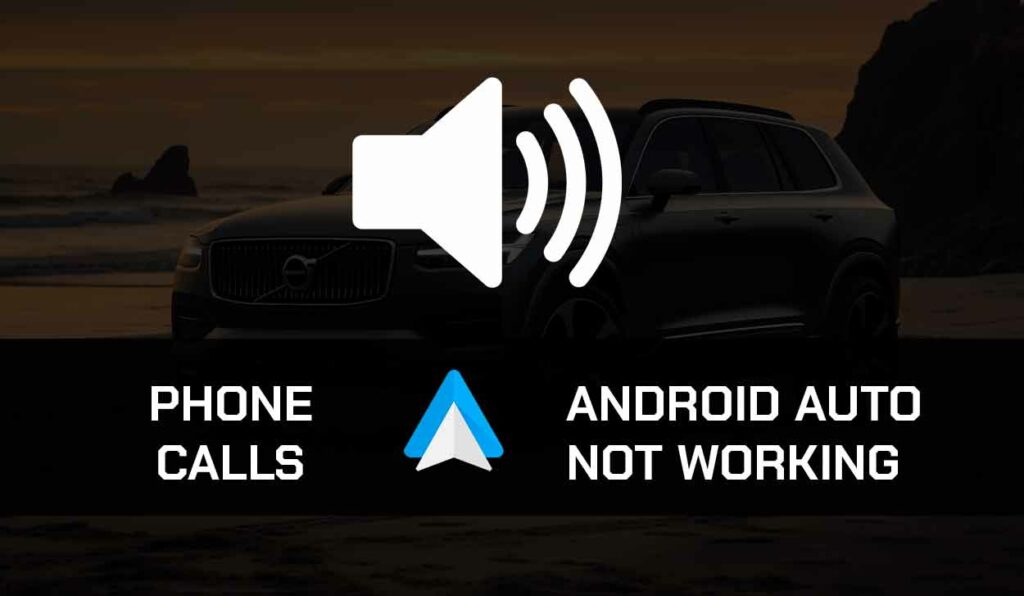
Are Android Auto phone calls not working? Are you eager to resolve this? Then this guide is for you.
Let’s get started!
Why are Android Auto Phone Calls not Working?
Before delving into the fixes for Android Auto phone calls not working, it’s important to note what causes this problem;
- The phone calls feature has not been correctly set up
- Outdated Android Auto app
- Outdated phone or car software
- Other software glitches
Solutions for Android Auto Phone Calls Not Working
If you are experiencing Android Auto phone calls not working, there are a couple of ways to fix it.
Follow the steps I’ll provide below to have this fixed.
Method 1: Set up the phone calls feature on Google Assistant
If Android Auto phone calls are not working, try activating the feature using Google Assistant.
Here’s how to;
- With your phone and infotainment system properly connected via Bluetooth or USB, ask Google Assistant to start a call.
- A pop-up will appear on your Android screen, asking what app you wish to use for the call.
- Choose the Phone app, then click the Always option
Method 2: Reboot your Phone and Infotainment system
Rebooting your phone and infotainment system can resolve certain problems that affect the performance of your phone and infotainment system.
This could be a quick fix to Android Auto phone calls not working problems.
To reboot your Android phone, simply long press the power button by the side of your phone, just below the volume buttons.
Tap on the Power off option when it appears, then turn your phone on after a while.
To turn off the infotainment system, use the ignition key to turn your car off, then turn it on again.
Method 3: Turn on the “Use Phone ringtone” feature
If you are experiencing Android Auto phone call issues, activating the Use phone ringtone can work for your car’s infotainment system by making your incoming calls more noticeable.
Here’s how to get started;
- Connect your infotainment system to your phone via Bluetooth
- Move to your infotainment display screen
- Open the Settings tab
- Select Phone>Phone Ringtone
- Select the Use Phone Ringtone option
Method 4: Update Android Auto
An outdated Android Auto may be the cause of this issue.
To fix this, you need to update your Android Auto. Here’s how to do this;
- Tap on the Google Play Store app on your Android Device
- Tap on the Profile icon located at the top right of the screen
- Select Manage Apps and Device from the options
- Choose Updates available
- You may update all your apps by clicking the Update All option or find Android Auto and click the Update option beside it
Method 5: Update your Andriod device
If Android Auto phone calls are not working, you may need to update your device too.
New software updates help to fix bugs and other software glitches, so go ahead to update your device with the steps below;
- Select Settings from your home screen
- Tap on Software Update>Check for Updates
- When available updates appear, tap on Install
- This will install your Android’s updated software
- You can turn on the Automatic Update option after this
Method 6: Update your Car’s firmware
The steps to update your car’s infotainment system or the entire firmware vary based on your car manufacturer.
For some, you have to purchase the new software directly from the manufacturer, and then install it into your car.
Some other manufacturers provide quick steps to update the firmware as it relates to their products.
You can find more details on updating your car’s infotainment software
Method 7: Disconnect and reconnect your phone to the Infotainment system
If your phone is connected to the infotainment system via USB disconnect and reconnect the cable.
Similarly, if your connection is wireless, follow the steps below to unpair and reconnect;
- Select the Settings app on your phone
- Open More Connection > Bluetooth
- Locate your vehicle’s name in the list of paired devices, unpair the car, and reconnect.
Method 8: Contact Android Auto support
If the issue is not resolved after trying the few tips above, you need to seek help from Android Auto support.
Final Thoughts
It is essential to maintain safety while driving, which is why the Android Auto phone call function is important.
If the Android Auto phone calls function is not working on your device, try the methods I’ve discussed here.